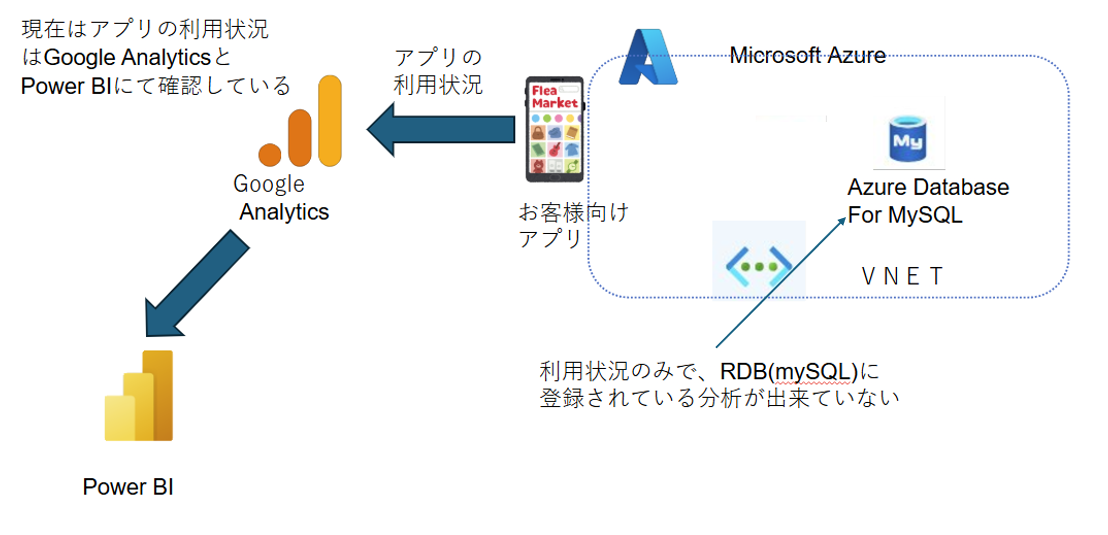はじめに
この記事はPower BI Advent Calendar 2024 19日目の記事になります。
内容
佐賀県の小売業(和服業)で情シスをしています。
ios・android対応のお客様向けのアプリが下図の環境下で構築されており、アプリの利用状況の分析はGoogle AnalyticsとPower BIで行っているが、アプリをリリースして1年半経過し蓄積されたデータを分析する可能性があったため、データの取得方法を調査する意味でこの記事を書きました。
社内 お客様アプリの現在の状況
データ取得する手段
1つ目 CSV出力
店舗アプリの開発会社にCSV出力を定期出力するよう依頼しデータソースにする方法。店舗アプリの仕様が変わるとCSVフォーマットも変わり別途費用+時間が掛かることもある
2つ目 オンプレミスデータゲートウェイを使用
オンプレミスゲートウェイを設置する。ただ新たに仮想マシン(Windows)を構築し、そのPCにオンプレミスデータゲートウェイをインストールする必要がある。また定期的な更新も必要になります。
3つ目 仮想ネットワーク(VNet)データゲートウェイを利用
仮想ネットワーク(Vnet)データゲートウェイを使用しての接続になります。
オンプレミスデータゲートウェイと異なり、仮想マシンの必要もなく接続することが可能です。
設定を行うにはMicrosoft AzureとPower BI両方の設定が必要になります。
Microsoft Learnより(仮想ネットワーク(vnet)データゲートウェイとは)

動作条件
Microsoft Fabricの試用版でも仮想ネットワーク(Vnet)データゲートウェイが利用できるとの記載があった、ただ仮想ネットワーク(Vnet)データゲートウェイは様々な制限事項があるのでLearnをよく見てから設定を行う。
仮想ネットワーク(Vnet)データゲートウェイは、Power BIのデータフローは未対応だったので、Microsfot Fabricのデータフロー Gen2で動作確認・接続確認を行いました。
Microsoft Learnより
仮想ネットワークデータゲートウェイの容量消費については、下記のLearnに「コストを管理するためのベスト プラクティス」があるので確認する。
仮想ネットワーク(Vnet)データゲートウェイの設定
仮想ネットワーク(vnet)データゲートウェイを使用する場合には、オンプレミスデータゲートウェイと異なり、Power BI以外にもMicrosoft Azure側の設定が必要となります。
Microsoft Learnの手順に従って設定を行います。
Microsft Azure側の設定
Microsoft Azure側の設定は2か所になります。Microsoft Azureに詳しくない方やVNetに対する設定が慣れていない方は、組織内で詳しい方に変更の依頼等を行ってください。
リソースプロバイダーにMicrosoft.PowerPlaformを登録
Microsoft Azureにログインしサブスクリプションからリソースプロバイダを選択し、「Microsoft.Powerplatform」にチェックをつけ登録します。
仮想ネットワーク(Vnet)の設定
仮想ネットワーク(vnet)のサブネットの追加で、[サブネットの委任]のリストから [Microsoft.PowerPlatform/vnetaccesslinks]を選択します。
Microsoft Learnに設定に対し注意事項の記載があります。Learnをよく見ながら設定を行ってください。
Microsoft Learn サブネットを Microsoft Power Platform に関連付ける
Power BI側の設定
Microsoft Azureの設定が完了したらPower BI側の設定になります。
接続設定
Power BIサービスの設定メニューから「接続とゲートウェイの管理」、仮想ネットワークデータゲートウェイを選択後、新規ボタンをクリックします。
またPower Platform管理センターでも設定が可能です。
仮想ネットワークデータゲートウェイ設定
Microsoft Azure側の設定が完了したら、新しい仮想ネットワークデータゲートウェイの登録を行います。
ライセンス容量はFabricの試用版を選択し、Microsoft Auzre側で設定したサブスクリプション、リソースグループ、仮想ネットワーク、サブネットを選択し名前を付けて保存します。
データフロー Gen2での接続とデータ確認
Microsfot Fabricのデータフロー Gen2を使用して接続の確認を行います。
Microsoft Learnに設定方法があったので手順に従って設定を行う。接続画面のデータゲートウェイに「仮想ネットワーク + 名前(上記で設定した名前)」が表示されているので選択して接続確認をします。
Power Apps側のデータフローも確認
またPower Apps側のデータフローにも接続確認してみる。接続設定でPower BIサービスで設定した仮想ネットワークデータゲートウェイがそのまま使用でき接続も可能なことを確認する。
まとめ
仮想ネットワーク(VNet)データゲートウェイを使っての接続を試してみました。
仮想ネットワーク(Vnet)データゲートウェイはMicrosoft AzureとPower BI両方の設定が必要になりますが、オンプレミスデータゲートウェイと異なりコンピュータ(Windows)の設置とメンテナンスの必要がない分、運用面でのメリットを感じました。
実際に導入しようと考えましたが、Microsoft Fabricの導入(F2でも構わない)が必要だったため、オンプレミスデータゲートウェイ設置によるコストと比較してMicrosoft FabricのF2導入を提案したが、お客様アプリに登録されているデータ量がまだ少ないため実現は出来ませんでした。
データが蓄積され必要になれば再度提案しようと思う。