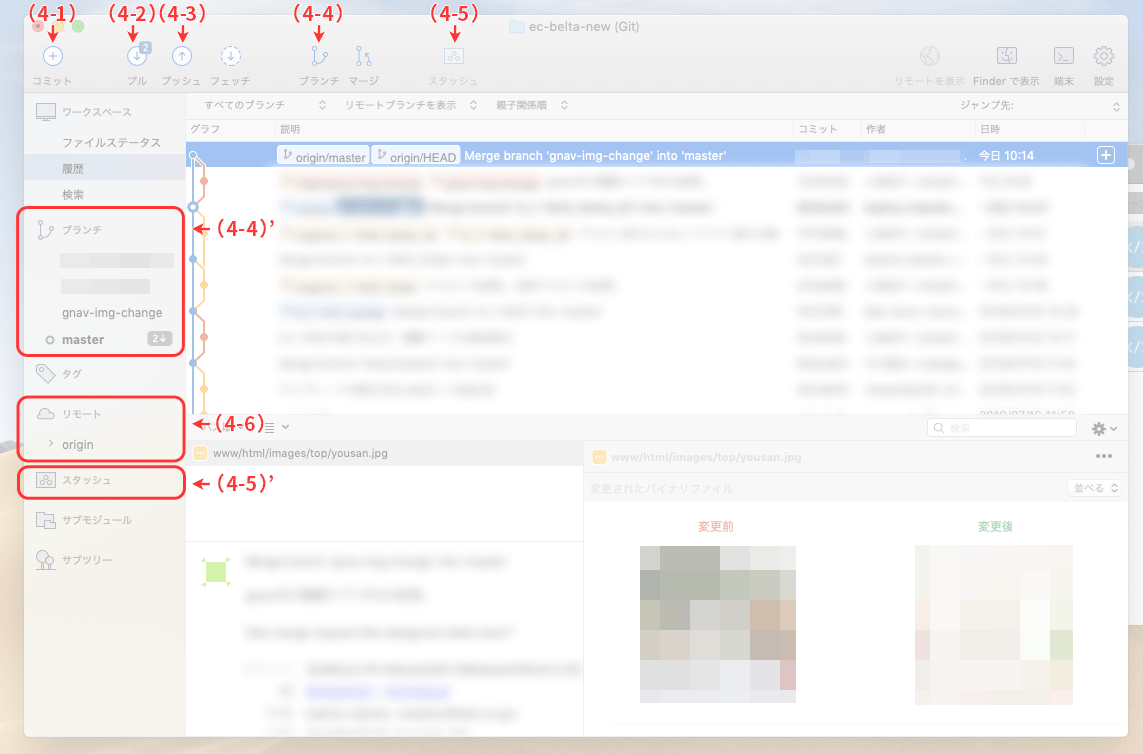はじめに
超初心者向けです。とりあえず使えるようになる情報しか記載しません。
用語も噛み砕いてます。カッコ内は小慣れた人が使う用語なので覚えると便利です。
インストール済み、ssh設定済みの想定の説明です。
1. SourceTreeを起動する
すると以下の画面が開きます。画像内の説明の通り、
(1-1)の新規をクリックし、(1-2)を選択しすると後述する(3)の画面が開きます。
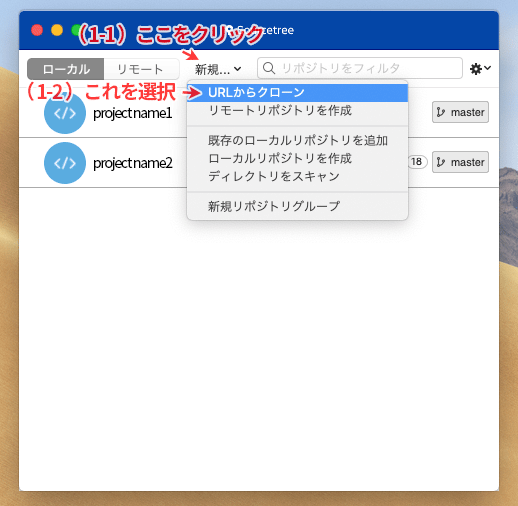
2. ブラウザで自分のパソコン(ローカル)にコピー(クローン)したいgitのプロジェクトページを開く
※参考画像はgitlabです。
右端の(2-1)の「Clone」をクリックすると(2-2)が表示されるので上段のSSHの方をコピーする。
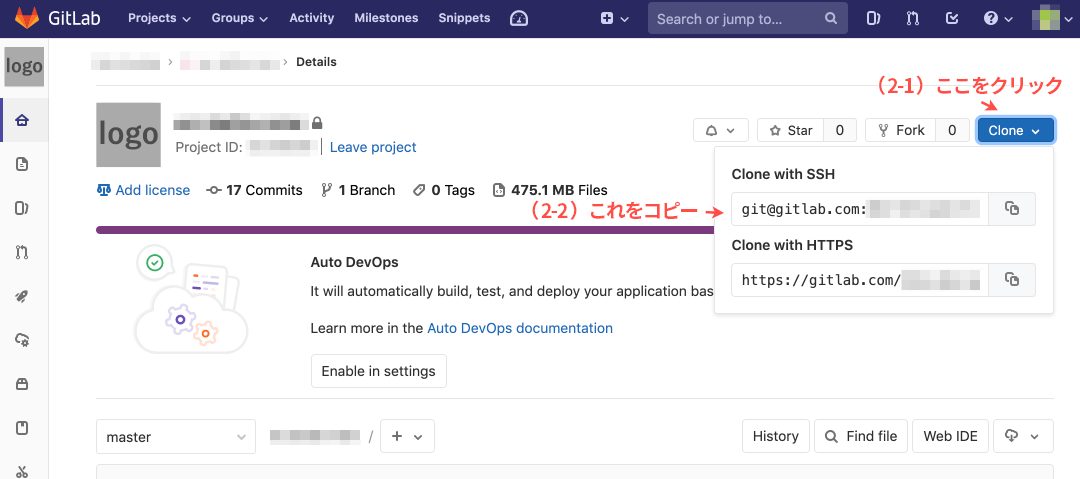
3. SourceTreeの画面に戻って自分のパソコン(ローカル)にコピー(クローン)する
(3-1)の「ソースURL」に(2-2)でコピーしたものをペーストする。
(3-2)の「保存先のパス(自分のパソコンのどのフォルダに置くか)」を指定する。
悩んだらコレ→ 例) /Users/user-name/gitlab/project-name
(3-3)の「名前」は(3-2)で選択したフォルダ(ディレクトリ)の名前が表示されるので、そのままプロジェクトの名前にしておくのがおすすめ。
最後に右下の「クローン」のボタンを押す。
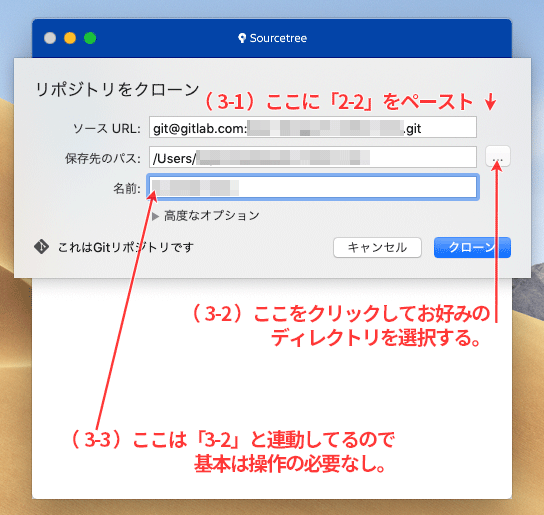
4. コピー(クローン)完了→ git操作画面が開く
よく使う機能の説明
**(4-1)**コミット→変更や修正などの作業が終わった時にクリックするボタン。
**(4-2)**プル→ブラウザのプロジェクト(リモート)にアップされた変更を自分のパソコン(ローカル)に引っ張ってくるボタン。
※ブランチをきる前に必ず毎回押すボタン!!
**(4-3)**プッシュ→コミットの後にクリックするボタン。
**(4-4)**ブランチ→作業する前に押すボタン。
※masterで作業しちゃいけません!!プロジェクトによってルールが異なるので必ず作業ブランチは確認しましょう!!
**(4-4)'**自分のパソコン(ローカル)にあるブランチが表示される場所。
完了したものはどんどん削除しましょう。
**(4-5)**スタッシュ→作業途中で別ブランチに移動(チェックアウト)する時に押すボタン。
※押さずに作業途中でチェックアウトすると大事故に繋がります!!
**(4-5)'**スタッシュ(作業途中を保管)中のブランチ名が表示される場所。元に戻す時にこの場所を利用します。
**(4-6)**リモート→ブラウザのプロジェクト(リモート)に存在するブランチが表示されます。
左の矢印アイコンをポチポチして表示/非表示が切り替わります。
完了したものはどんどん削除しましょう。
基本的な作業順
**(4-2)**プル → **(4-4)**ブランチ → 修正作業 → **(4-1)**コミット → **(4-3)**プッシュ → マージリクエスト(※1) → マージ(権限のある人が行う)
※1:githubのプルリクエスト = gitlabのマージリクエスト = コードレビュー依頼です。コーディング初心者の方は得意な方に見てもらったり、見せてもらったりすると良いと思います。
作業手順の詳細は↓
git初心者デザイナー向けSourceTreeの使い方2019(図説付き)for MAC part2