概要
Windows11にインストールしたVisual Studio CodeでPythonプログラムの開発と実行ができる環境を構築します。
Pythonの理解を深めるためになるべくシンプルな環境にしておきたいので、Anaconda(≒Pythonの開発/実行環境のプラットフォーム)は使用せずにPythonだけをインストールしてみます。
※Windows10の場合でも今回まとめた方法で準備することが可能です。
参考:PythonとAnacondaの違い/使い分けに関する説明
https://www.python.jp/install/docs/pypi_or_anaconda.html
環境構築では、Windows11へPythonをインストールします。こうすることでOS上でPythonプログラムが動作するようになります。
そして、開発作業とデバッグを容易に実行するためにVisual Studio CodeへPythonの拡張機能をインストールします。
事前準備
以下の事前準備が必要です。
- ・Visual Studio Codeのインストール
- 参考:Windows11にVisual Studio Codeをインストールする方法
https://qiita.com/tsujiyoshifumi/items/5e619e883abbc1bbc4be
手順
おおまかな手順の流れ
- Pythonのインストーラを公式サイトからダウンロードする
- PythonをWindows11にインストールする
- Visual Studio CodeにPython用の拡張機能をインストールする
- Visual Studio CodeでPythonプログラミングを実行する
1. PythonをWindows11にインストールする
Pythonの公式サイト(https://www.python.org/)へアクセスします。
公式サイトにある「Downloads」をクリックし表示されたメニューの中からWindowsをクリックします。
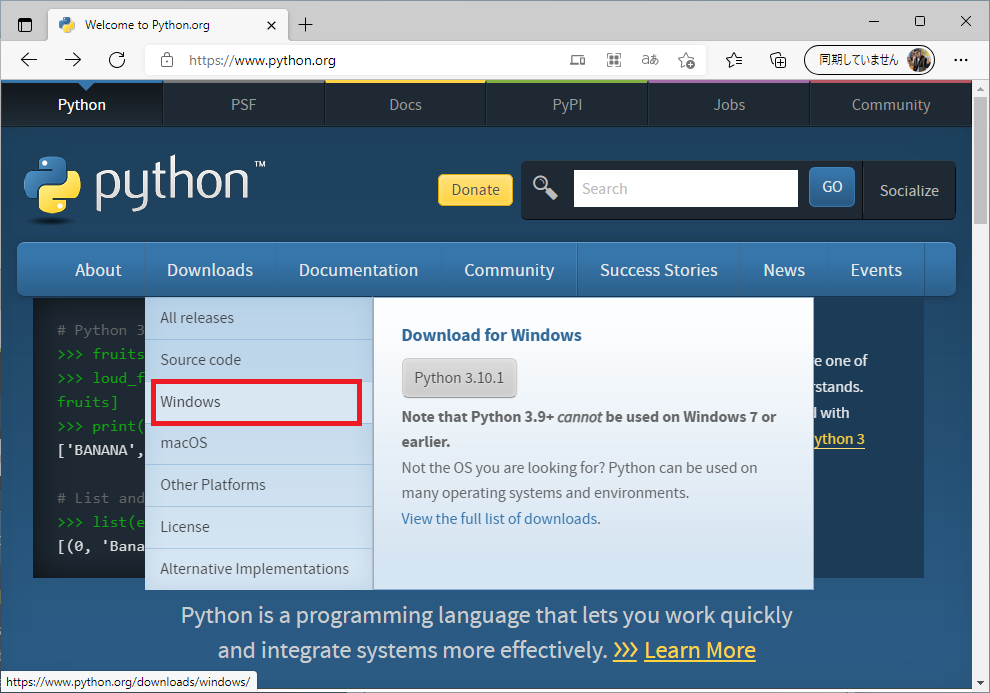
最新バージョンのPythonをインストールするために表示された画面の[Python Releases for Windows]配下にある[Latest Python 3 Release - Python 3.X.X]をクリックします。
※古いバージョンのPythonをインストールする場合は[Stable Releases]配下、先行提供版をインストールする場合は[Pre-releases]配下を参照します。
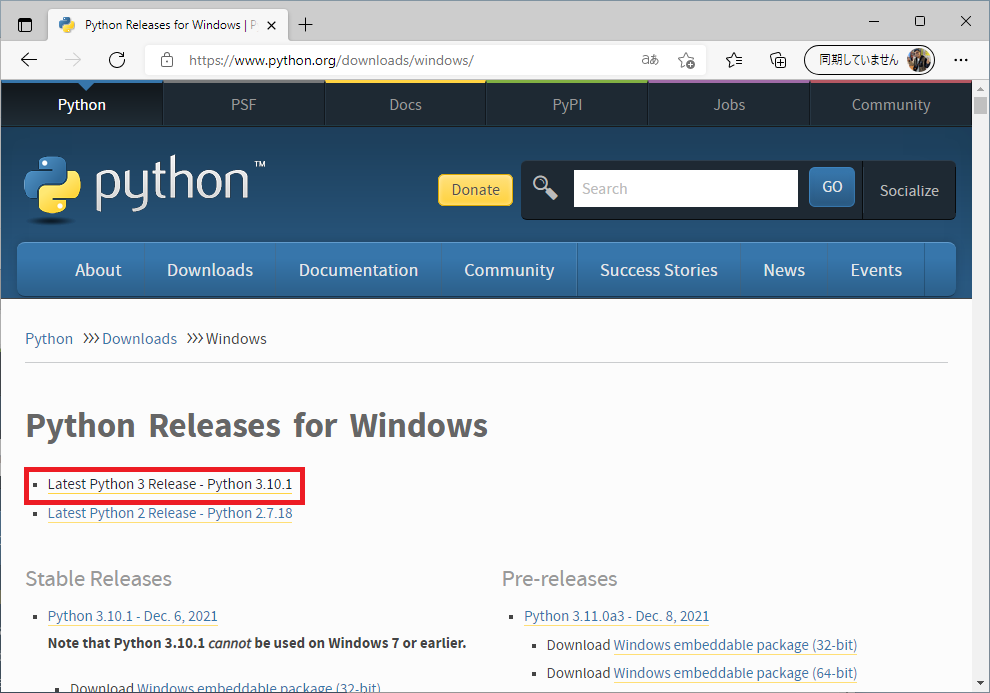
表示された画面では最新バージョンで追加/強化/改変された機能が紹介されています。
インストーラは画面下部にある[Files]配下に用意されているので自分の環境に合うものをダウンロードします。
今回はWindwos11へインストールするので[Windows installer (64-bit)]をクリックします。
ダウンロードが完了すれば終わりです。

2. Visual Studio CodeにPython用の拡張機能をインストールする
1でダウンロードしたインストーラーを起動します。
[Setup]画面が表示されるので以下の設定に__チェックを入れて__[Install Now]をクリックします。インストール先のフォルダ等を変更したい場合は[Customize installation]をクリックしてインストールしてください。
- Install launcher for all users(recommended)
- コンピューターに登録されている全ユーザーで利用できるようにするための設定
- Add Python 3.X to PATH
- インストール先のフォルダを指定せずにPythonを実行できるように環境変数へPATHを登録するための設定
※これを設定しないとコマンドプロンプトなどからPythonを実行する場合にはインストールしたpythonの完全パスを指定する必要があります

インストールが完了すると[Disable path length limit]というボタンが表示されます。
これをクリックするとOSで設定されているフォルダパスの文字数制限を解除できます。
あとからPythonのライブラリを追加する等の場合に文字数制限でインストールが失敗することもありますので、特に問題なければ解除しておきます。

これでインストールは完了です。
3. Visual Studio CodeにPython用の拡張機能をインストールする
Visual Studio Codeを起動し、拡張機能のボタンをクリックします。
検索ボックスに「Python」を入力すると検索結果が表示されるので、__Microsoftが提供している「Python」__を選択し、[Install]をクリックします。

Pythonをインストールすると以下3つの拡張機能がインストールされます。
- Jupyter
- Jupyter notebookのファイルを操作できる拡張機能
- Pylance
- Pythonのプログラミングを書き込むときにサジェストしてくれる拡張機能
- Python
- Visual Studio CodeでPythonプログラミングの補助機能やデバッグ等が可能になる拡張機能
4. Visual Studio CodeでPythonプログラミングを実行する
Pythonが正常に動作することを確認するために、任意の場所で拡張子が.pyのファイルを作成して以下のコードを記載します。
作成したファイルはVisual Studio Codeで開きます。
# コマンドラインに文字列「hello world」を出力します
print("hello world")
Visual Studio Codeで開くとファイルがPythonプログラムと認識され、画面左下にプログラムのデバッグで使用するPythonのバージョンが表示されます。
これをクリックすると画面上部に「インタープリターを選択」というポップアップ画面が表示され、OSにインストールされている複数のPythonの中からデバッグで使用するPythonを選択することが出来ます。
今回は先程インストールした環境のPythonが設定されていることを確認してください。
Pythonは一つのOSに別バージョン、同一バージョンを複数インストールすることができるためこの用に選択する機能が存在しています。

確認が完了すれば、ツールバーにある[実行(R)]>[デバッグの開始]をクリックし、[Select a debug configuration]で「Python File」をクリックします。

問題なければデバッグが開始され、下部にある[ターミナル]画面に文字列「hello world」が表示されます。
ここまでの動作が確認できれば、Pythonプログラムの開発と実行ができる環境構築が完了です。