はじめに
「ゲーム完成!GooglePlayにリリースしよう!」
って時に、Androidビルドの手順を忘れて調べるってことが多々あったので、まとめました。
AndroidStudioやJDKのインストール、Unityでのパス指定などの必要な環境構築は終わっている前提で、
1. UnityのプロジェクトをAndroidビルドしてapkファイルを出力
2. GooglePlayStoreにアップロード、リリース
の手順のみを書きます。環境構築に関しては、また別の記事で書きます。
また、「最速でGooglePlayに公開する」ことを念頭に、細かいことは気にしません。
環境
- mac OS 10.14
- Unity 2018.2.0f2
- Android Studio 3.2.1
- Android SDK Tools 26.1.1
- java version "1.8.0_181"
- Java(TM) SE Runtime Environment (build 1.8.0_181-b13)
1.UnityのプロジェクトをAndroidビルドしてapkファイルを出力
まずは、Unityを開き、
File > BuildSettings > Player Settings を開きます。
こうすると、右側の Inspector にPlayer Settingsの編集画面が現れます。
この際、PlatformはAndroidに変更しておきましょう。ダブルクリックで切り替えられます。

次に、Inspector上で Player Settings を編集していきます。
まず、下図の赤枠のように、左から3番目のAndroidのタブになっていることを確認し、
Publishing Settings をクリックして開きましょう。
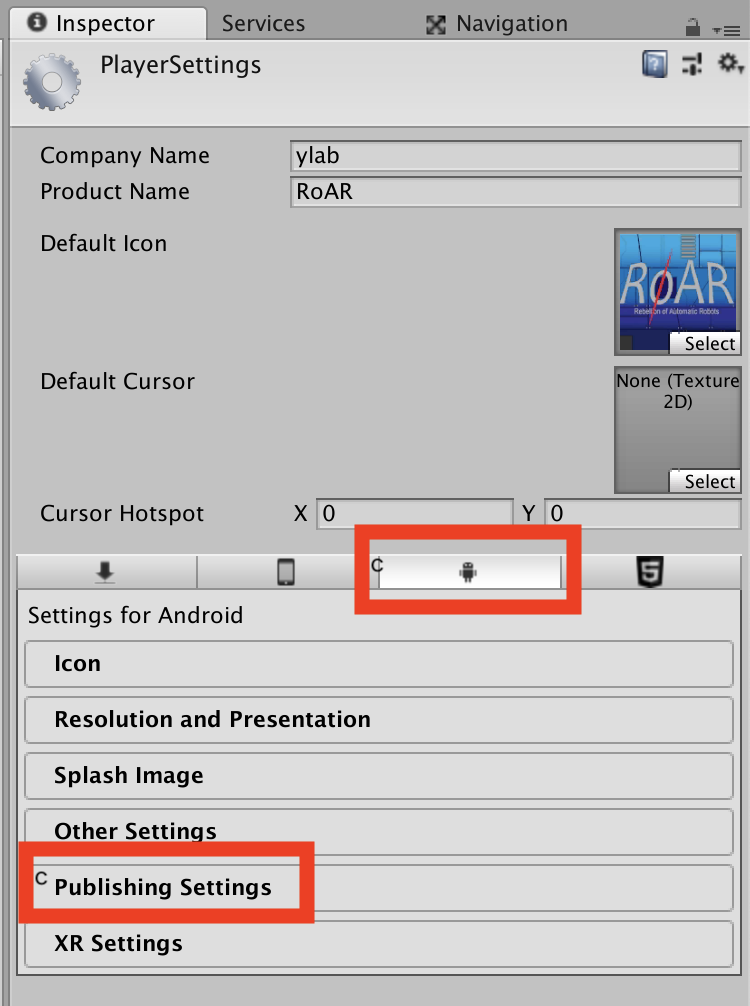
画像中の①〜④を行い、Create a new key から keystoreを作成します。
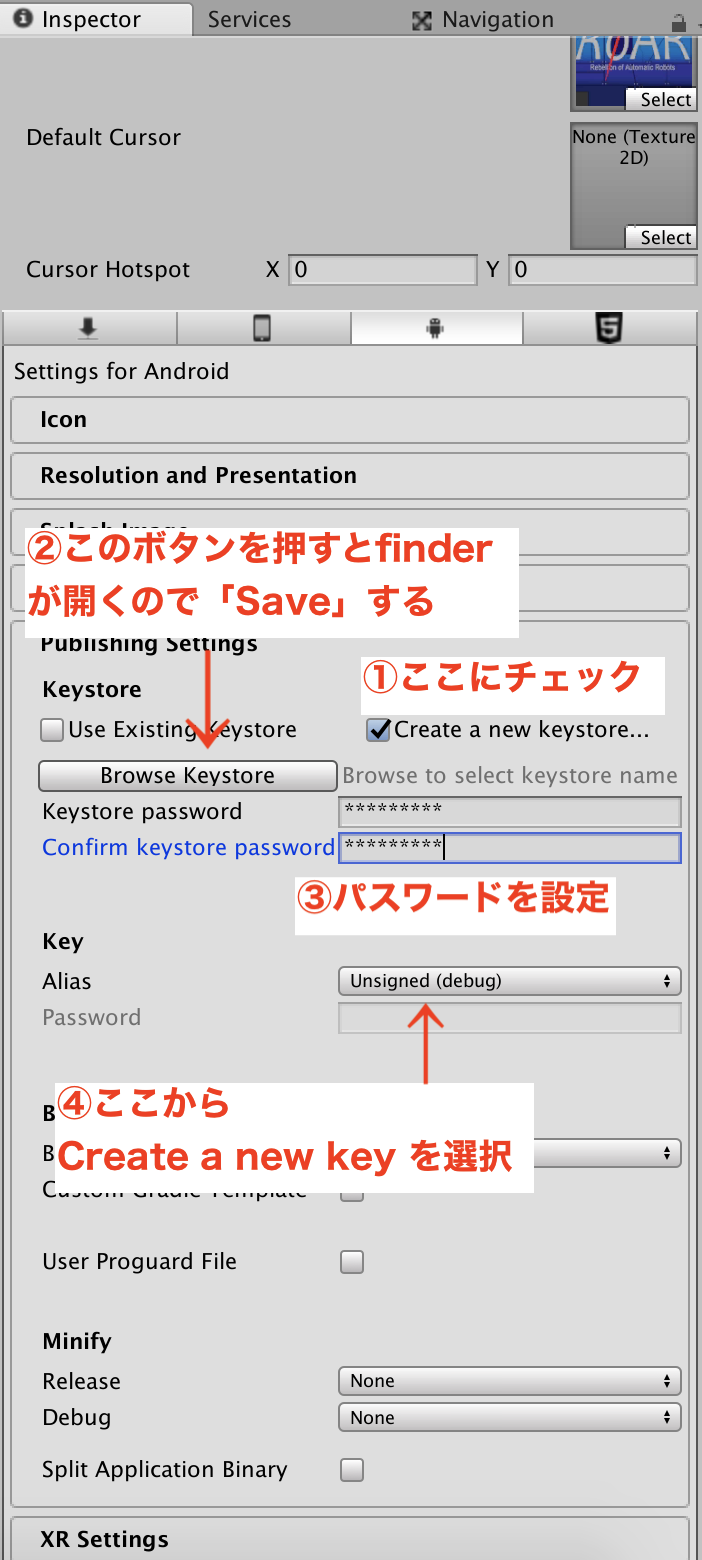
次に、keyの設定を行います。内容はそこまで気にしなくていいですが、赤枠内は埋めておく必要があります。
パスワードは先程設定したものにしましょう。
赤枠内を埋めて、Create key をします。
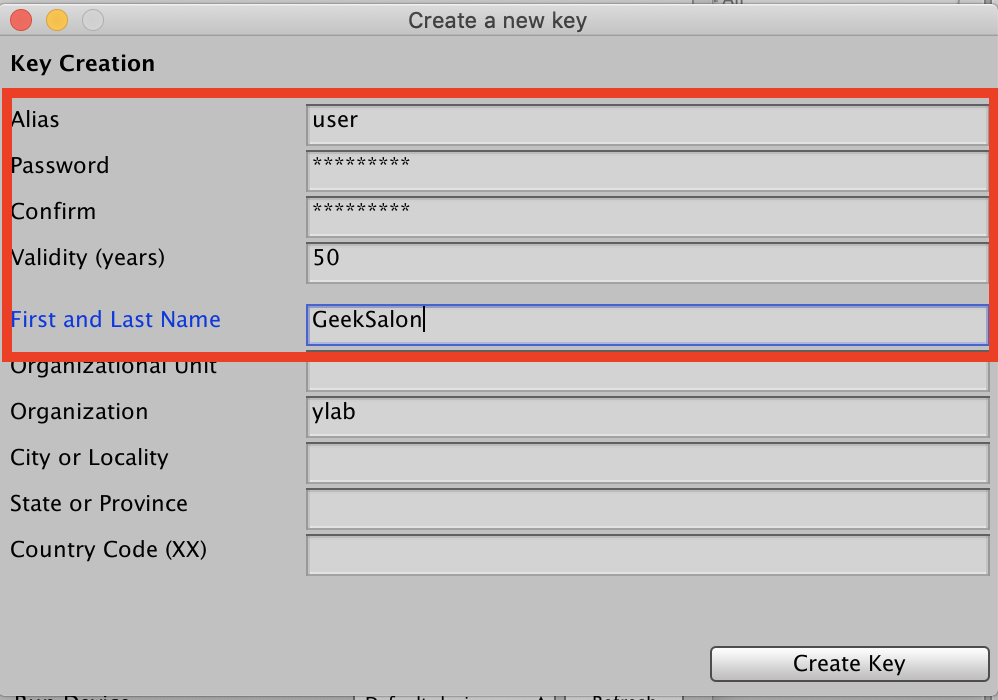
これでkeystoreが作成できたので、
次に、いま作ったkeystoreを使用する設定をします。
画像の①〜④をすれば完了です。
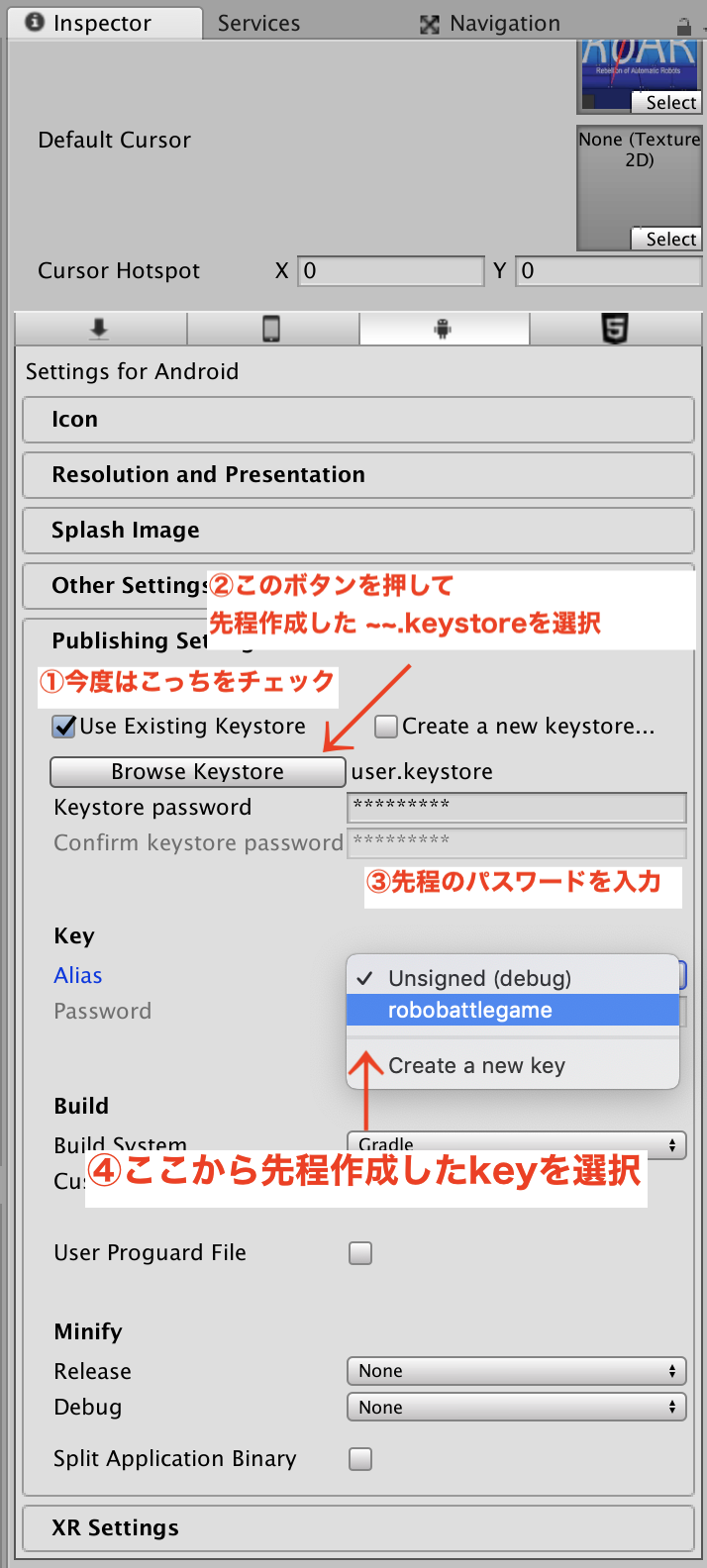
これでkeystoreの作成と設定は完了です。
最後に、ProductNameを設定します。
このProductNameがデフォルトのままだとビルドができません。
先程は、Publishing Settingsを編集していましたが、
今度はOther Settings を編集していきます。
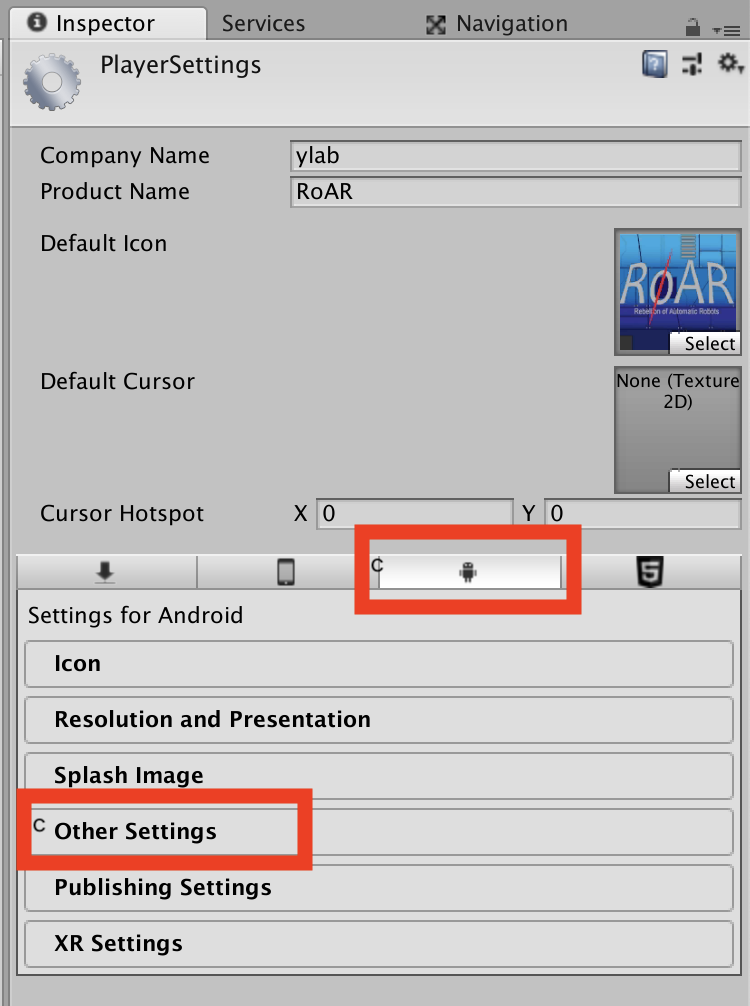
Other Settingsをクリックして開き、下図赤枠の ProductName を 自分のプロダクトの名前に変更します。
Versionなどはひとまずそのままでいいでしょう。
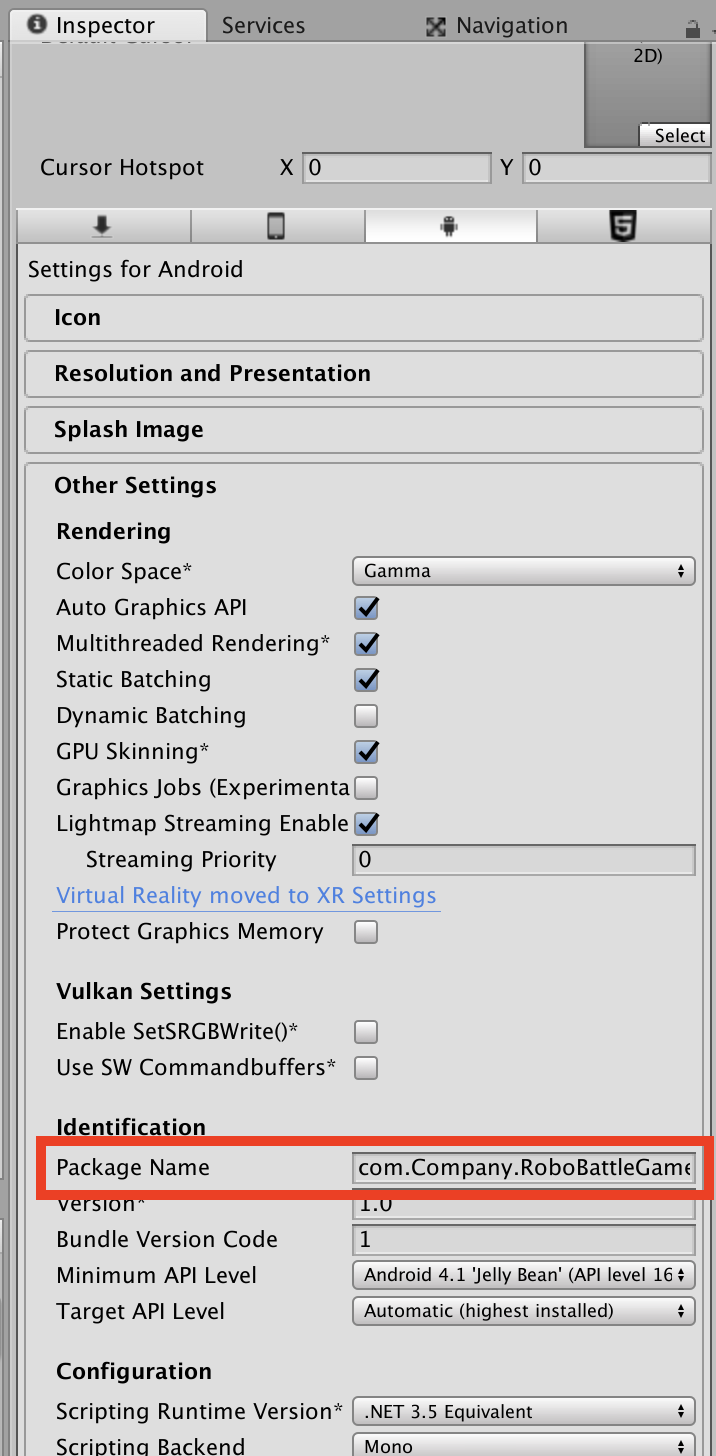
これでビルドに必要な準備は完了です。実際にビルドしてみましょう。
再び、BuildSettings 開き、PlatformがAndroidになっていることを確認し、Build を押します。

ファイル名の設定をし、ポップアップがいくつか出ますが、気にせずokを押してビルドを開始します。
プロジェクトの重さやPCのスペックによって、多少時間がかかることもありますが、少しするとビルドが完了します。
ビルドが完了し、.apk のファイルが出力されたでしょうか?
それがGooglePlayに提出するAndroidアプリのファイルです。
2.GooglePlayStoreにアップロード、リリース
いよいよ、実際にGooglePlayに先程作成した.apkファイルを提出し、ストアにリリースします。
そのためには、まずGoogleのデベロッパーアカウントに登録しなければなりません。
登録料は、1回払いきりで$25になります。
毎年11800円かかるApp Storeに比べれば安いですね。
登録はこちらのGoolgle Play Consoleから行えます。
アカウントが登録ができたら、
以下の手順に従って、アプリの説明文や紹介画像、.apkファイルなどのアップロードを行い、リリース申請を行います。
リリースの準備と公開
審査が厳しく、2日ほどかかるAppStoreに比べ、
GooglePlayは、審査に落とされることはほとんどなく、数時間すればリリースされるようです。