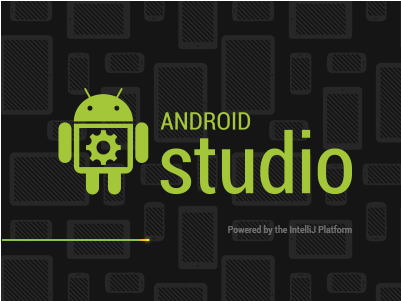開発環境セットアップ - Android Studio
※詳しい手順など省略している部分もあります。
前提
Android Studioとは
Googleが去年の「Google I/O 2013」にて発表したAndroid向けのIDE(統合開発環境)。
IntelliJ というIDEをベースに新たに作り直したものらしいです。
いままではEclipse + ADT Plugin(Android Development Tools)を使ったことがありましたが、
今回はこちらのAndroid Studioを用いて開発を進めていきたいと思います。
Android Studioセットアップ
本題のAndroid Studioのセットアップ。
ダウンロード
- http://developer.android.com/sdk/installing/studio.html よりダウンロード
- Windwos、Mac、Linuxと各種OSに対応
- 今回はWindowsを使用するのでそちらをダウンロード
インストール
はじめにJDK探索があり間違ってJREを探してきてしまう場合がありますが、後ほど設定変更できます。
インストール自体は上記以外で躓くポイントは特にないと思います。
Android Studioが起動しない場合
インストール自体は楽々と進めることができましたが、いざ起動しようとすると以下のようなエラーが出現しました。

これは、ベースとなったIntelliJのwindows版を起動する際にJREが必要になるみたいです。
今回のAndroid StudioにはJREがバンドルされていないみたいなので、起動させるには一手間かける必要があります。
解決策
起動用のJDKの設定として環境変数JAVA_HOMEにJDKのパスを定義してあげます。
起動
インストールが完了しJAVA_HOMEの設定も完了したらスプラッシュスクリーンが出て起動します。
初期画面からプロジェクトの作成などが行えます。
まとめ
これにてAndroid Studioのセットアップは完了です。
Eclipseの場合と違って、Android SDKを手動でインストールする必要はなくAndroid Studioに含まれているようです。
Android OSのバージョンごとに必要なAPIなどはプロジェクト作成時にダウンロードされます。
したがって、初回のプロジェクト作成時は5分程度時間がかかります。
また、手動でもダウンロードできるようになっていますのでプロジェクト作成前にあらかじめ用意することもできます。
次回はプロジェクト作成から「Hello World!」の出力までを行いたいと思います。