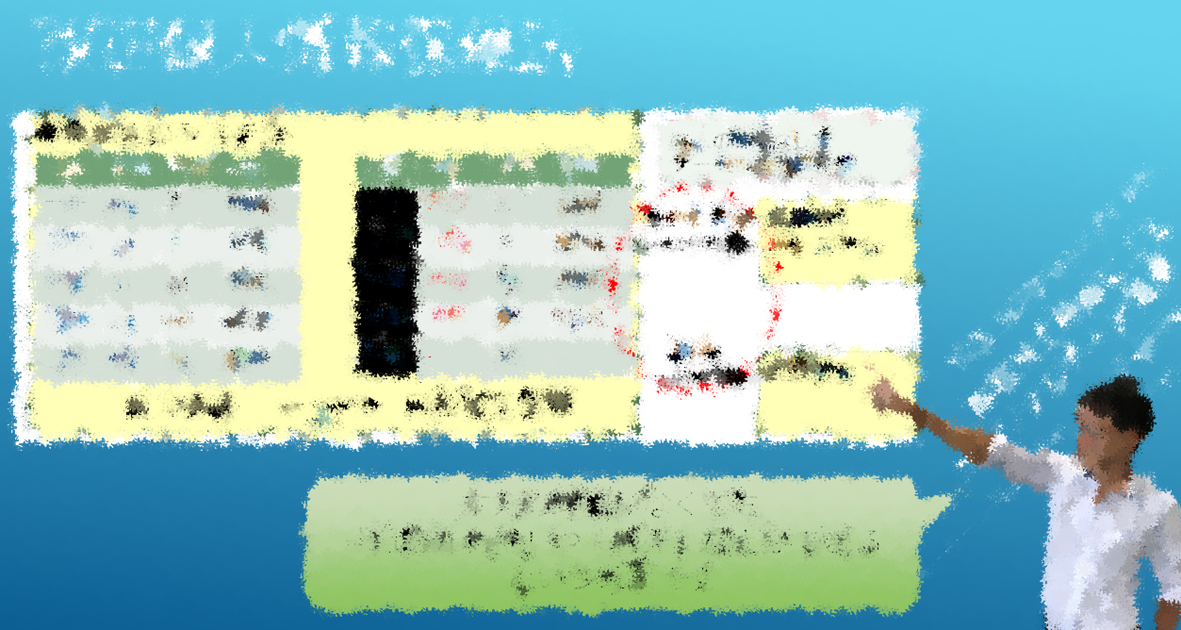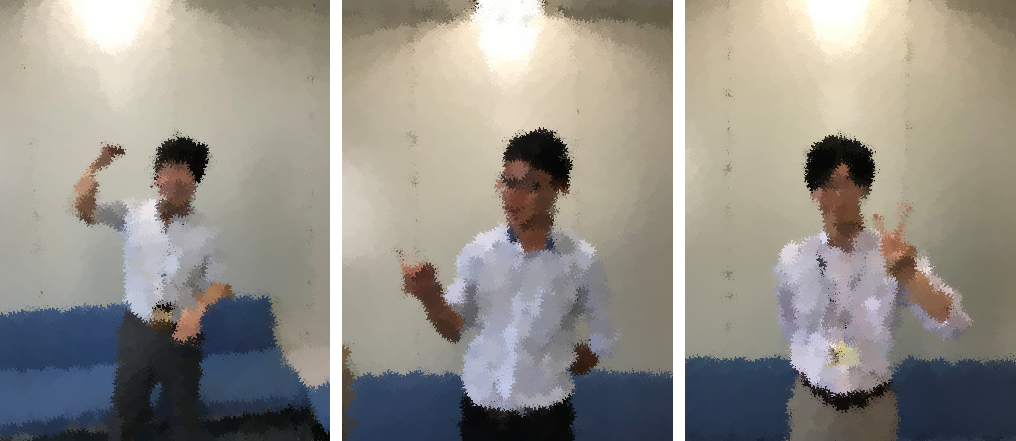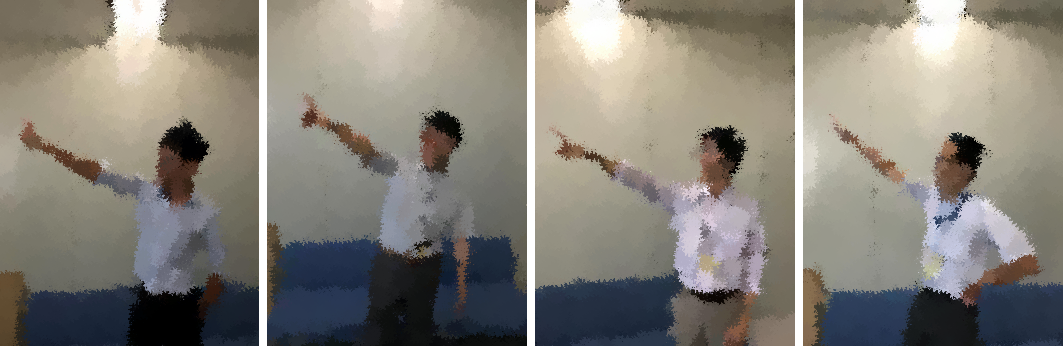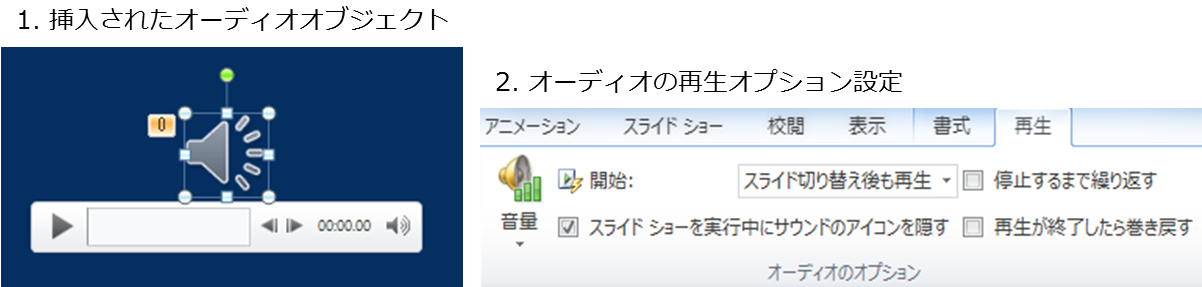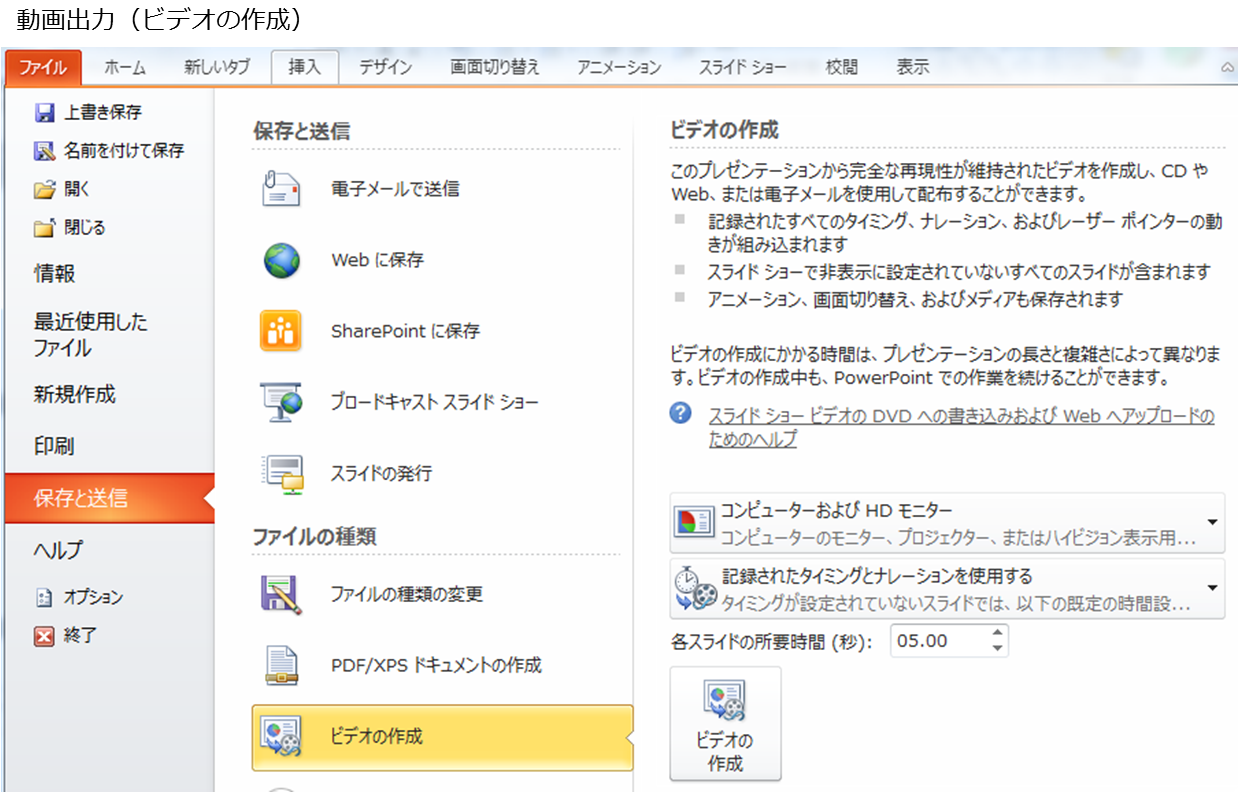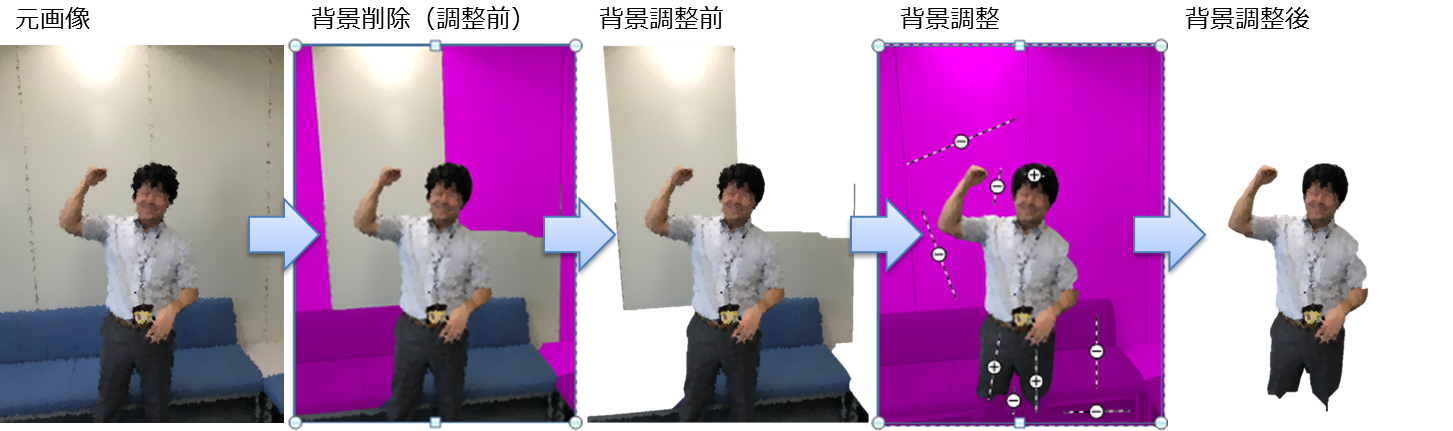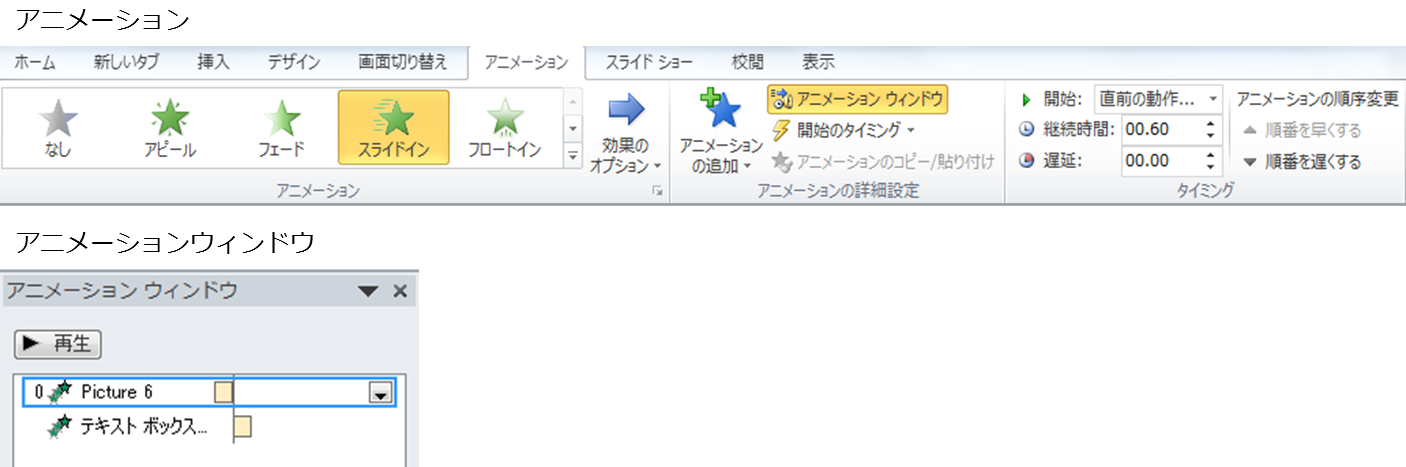0. 背景
毎年、社内にて研究紹介をする機会があるのですが、今年は会場で研究紹介動画を流すことになりました。
これまで、プレゼンテーションは何度も作ってきたものの、動画作成はズブの素人。試行錯誤の繰り返しで大変でしたが、作り終えた時の達成感はひとしお!
皆さんにもこの達成感を味わっていただきたいので、以下 Power Point で動画を作った時の流れをご紹介します。
必要なもの
本記事で用いるものは以下の通りです。
- PC(OSはWindowsが良いでしょう。本記事では、Mac上の仮想Winを使っています。)
- Microsoft Power Point (2016推奨、本記事のキャプチャでは2010を使っています。)
- iPhone(デジタル写真が撮れれば何でも。)
- 音楽ファイル(形式は何でも良いですが、
.mp3が手軽。) - 音楽分割ソフト(下記
3-C-b.で、今回の利用ソフトを紹介しています。)
1. 準備段階
Power Point で実作業に入る前に、準備しておくと良い項目を挙げます。
1-1. 動画内容を検討する
まずは、動画の全体像を構想します。(動画作成手順に進む場合は1-2.へスキップ)
以下は今回私が検討した内容で、本記事の動画要件です。ポイントは「細かいシナリオ(スライド)は検討していない」ということです。(理由は後でわかります。)
検討内容
「3-4分じっと見ていられる動画って何だろう」 ←最初に思ったのはこれ。
会場では、他にも十数個の動画が流れており、トータル1時間ほどで1周。これをエンドレスで繰り返し流される予定。1時間に1回しか流れない中で、3-4分間集中して見ていただくのはかなり至難の業だと予想。
そこで、動画の要件を以下のように定義しました。
- A) 動画再生中、3-4分程度のBGMを流す。
- 音楽を流すことでパッと目を引く(振り向いてもらえる)効果を期待。 ←他の殆どの動画は恐らく音声が入ると予想。
- 当該音楽を知っている人なら、動画の長さがどれ位なのか(あとどれ位で動画が終わるのか)が分かる。 ←いつ終わるのか分からない動画よりも集中して見てもらえる。
- スライドの切り替えタイミングや話題の切り替わりポイントを、音楽の変わり目と一致させることで、PVと同じような効果(1曲分聞き続けてもらうこと)が期待できる。
- B) 元々保有しているプレゼンスライドを再利用する。
- 今回作成した動画が、今後どれだけ活用されるのか不明でした。 ←多分1日分(5-6周程度?)しか使われない。
- なので、動画作成そのものには時間をかけても、コンテンツ自体の検討・スライド作成には、なるべく時間をかけたくなかった。
- C) スライド内容の説明は、吹き出しの台詞として表記する。
- B)で書いた通り、スライドは既存のもの(プレゼンで話しながら説明することを前提とした資料)を使うので、何かしらの補足説明が必要。
- A)で書いた通り、音声で無く、音楽を流す想定なので、音声で補足説明をすることは無し。 ←恐らく会場はざわついているので、音声で録音しても聞き取りづらく、伝わりづらいだろうという理由も。
- 研究メンバ紹介も兼ねて、メンバが吹き出しの台詞で説明する形式を取ることにした。(※1)
1-2. 素材写真を撮影する
Power Point 作業に入る前に、やっておきたいのは、研究メンバの写真撮影です。
というのも、1-3.以降の作業は独りでできますが、撮影は被写体の協力が必要だからです。
写真撮影は皆さん普段からやっているでしょうから手順は省略しますが、いくつかポイントを紹介しておきます。
- 撮影場所は、被写体と背景が区別しやすい場所で。
- 後で背景を消す作業をやるので、人体や洋服と異なる色の背景(単色)で撮影する。
- 明るさは後で編集できるので、あまり気にする必要はありません。
- いくつかポーズのバリエーションを撮影しておく。(※2)
- 動画の見た目に幅を持たせるためにも、素材写真にバリエーションがあった方がよいです。(今回は、一人5ポーズ×4人分くらい撮影しておきました。)
- 各メンバで自由なポーズを取ればよいですが、全員での統一ポーズもあると使い勝手が良いです。(※3)
- 左右逆転ポーズは、編集で作れるので不要です。
以下に今回撮影した素材写真のイメージを貼っておきます。(個人情報保護の観点から加工しています)
1-3. BGM用の音源を用意する
本動画の印象を決定づけるBGMに使う音楽を選択・入手しましょう。
- 要件にあった長さの音楽を。(編集しない方が、聞いている側も心地よい)
- 著作権に注意。(どんな音楽をどんな会場で流すのかを考慮)
2. とりあえず動画を作成してみる
下準備が終わったら、早速動画作成に入っていきましょう。
Power Point (既存のスライド) があれば、「とりあえず動画」の作成はあっという間にできます。
- 動画対象のスライド(
.pptxファイル)を開く - 音楽を挿入する
- 画面切り替えタイミングを設定する
- 動画を出力する
たったこれだけです。以下、それぞれの手順内容を記します。
2-1. 動画対象のスライド(.pptxファイル)を開く
開くだけなので省略します。
2-2. 音楽を挿入する
動画再生中に流れるBGMを設定します。
- 表紙(先頭ページ)に音楽を挿入する。
-
挿入を選択 >オーディオを選択 >ファイルからオーディオを選択 > 当該音楽ファイルを選択
- スライドが切り替わっても、曲の再生が継続するように設定する。
-
再生を選択 >開始:>スライド切り替え後も再生を指定
2-3. 画面切り替えタイミングを設定する
動画出力のためには、画面切り替えタイミングを設定する必要があります。(設定しなくても、動画出力時にデフォルト5秒が自動設定されますが、後で調整することになるので、このタイミングで手動設定しておきましょう。)
- 全てのスライドを選択する。
- 全てのスライドが自動で切り替わるように、全てのスライドを選択します。(スライドを選択して
Ctrl+A)
- 画面の自動切り替えを設定する。
-
画面切り替えを選択 >画面切り替えのタイミング>自動的に切り替えにチェック >00:05.00に設定
画面切り替えのタイミング設定は、以下のページが参考になります。
画面切り替えのタイミングおよび速度を設定する - Microsoft
2-4. 動画を出力する
最後に動画出力をしたら、「とりあえず動画」の完成です。
動画の出力方法は、以下のページが参考になります。
プレゼンテーションをビデオに変換する - Microsoft
但し、Power Point 2010 では、 .wmvにしか出力できない様なので注意。
動画(.mp4)が出力されたら、動画再生ツール(Windows Media Playerなど)で再生してみて確認してみましょう。
3. 動画を作り込む
2.で一旦「とりあえず動画」を作成しました。ここからが本番です。
本項では、以下のポイントを作り込んでいきます。
- A) スライドの内容作成
- a) スライド作りそのもの
- b) 素材写真の加工
- B) アニメーションの設定
- a) 画面切り替えのアニメーション
- b) スライド内のオブジェクトアニメーション
- C) 音楽と画面切り替えのタイミング合わせ
- a) タイミング確認(確認再生)
- b) 音楽の分割設定
- c) スライド数の調整(追加・削除)
- d) 画面切り替え時間の調整
- e) アニメーション時間の調整
以下では、それぞれの作り込み方法について紹介していきます。
3-A. スライドの内容作成
「シナリオを考えて、スライドを作っていく」
これは、プレゼンテーション作成でも、動画作成でも同じです。
3-A-a. スライド作りそのもの
これは通常のPower Pointスライド作成と同じなので省略します。
3-A-b. 素材写真の加工
スライドの内容作成時に、今回必要になるのが、1-2.で撮影した素材写真の加工です。
オブジェクト同士が重なることが想定されるため、「背景の透過処理」が必要になります。
具体的には以下のように加工されるイメージです。
3-B. アニメーションの設定
動画を効果的・魅力的なものにするためには、アニメーションの活用が必須です。
次節(3-C.)で音楽と合わせる時にも、アニメーションのタイミング一つで、印象がグッと変わります。
3-B-a. 画面切り替えのアニメーション
下図に示すメニューを用いて、画面切り替えのタイミングを設定します。
3-B-b. スライド内のオブジェクトアニメーション
下図に示すメニューを用いて、アニメーションのタイミングを設定します。
3-C. 音楽と画面切り替えのタイミング合わせ
「音楽のタイミングと画面切り替え(およびアニメーション)のタイミングを合わせる」
これが動画作成の醍醐味と言っても過言ではないでしょう。最も調節に時間がかかりますが、動画の品質に直結します。
3-C-a. タイミング確認(確認再生)
2.では、動画を出力して確認再生をしましたが、毎回出力するのは変換に時間もかかり大変です。Power Point では、プレゼンテーションモード(F5またはShift+F5)にて、確認再生を行うことができます。
以降、3-C-a.〜3-C-e.をぐるぐる繰り返し試行錯誤しながら、シナリオとアニメーションを音楽に合わせて調整していくことになります。(以下、この3-C-a.〜3-C-e.の部分を試行錯誤手順と呼びます。)
3-C-b. 音楽の分割設定
音楽と画面切り替えのタイミングを合わせる作業に入ると直ぐに思うことが、「毎回先頭から再生するのは面倒だ(時間がかかる)」ということです。
そこで、音楽を曲の切れ目で分割し、それをスライドの区切りごとの頭に挿入します。例えば以下のようなイメージです。
| スライド | 割り当てる音楽 | 音源の挿入位置 |
|---|---|---|
| P1 - P10 | イントロ | P1 |
| P11 - P15 | Aメロ | P11 |
| P16 - P22 | Bメロ | P16 |
| P23 - P29 | サビ | P23 |
| P30 - P32 | 間奏 | P30 |
| ・・・ | ・・・ | ・・・ |
| P80 - 最終ページ | アウトロ | P80 |
この様にしておくことで、スライドの途中から確認再生(Shift+F5)が可能となり、作業が効率化されます。
ちなみに私は、以下のソフトウェアを使用して、音楽を分割しました。
AudioEditor - Vector
3-C-c. スライド数の調整(追加・削除)
音楽とタイミングを合わせるにあたり、最も大きな影響を与えるのが「スライド数の調整(追加・削除)」です。
音楽が余っていればスライドを追加しますし、音楽が足りなければスライドを削除します。1スライドあたり、5秒〜10秒位を目安にすると良いかと思います。
3-C-d. 画面切り替え時間の調整
ある程度スライド数が落ち着いたら、次の調整に入ります。次に行うのが「画面切り替え時間の調整」です。
画面切り替え時間のタイミングは、内訳として次の2つから構成されます。
- 画面切り替えアニメーションの継続時間(下図の
継続時間:にて設定) - 画面切り替え後、次の画面切り替え開始までの時間(下図の
自動的に切り替えにて設定)
3-C-e. アニメーション時間の調整
画面切り替えのタイミングができたら、最後にスライド内のアニメーションタイミングを調整します。
これは動画の印象には大きく影響しないので「見やすさ・読みやすさ」を重視したタイミング設定をすると良いでしょう。設定には、下図のアニメーションメニューおよびアニメーションウィンドウを利用します。
試行錯誤
3-C-a.でも書きましたが、試行錯誤手順を繰り返すことになります。最も時間のかかる作業です。
おおよそ音楽のタイミングに対する影響度合いは、
スライド数の調整(追加・削除) > 画面切り替え時間の調整 > アニメーション時間の調整
ですが、アニメーション時間を変えると画面切り替え時間を変えたくなったり、画面切り替え時間が変わるとスライド数を増減させなければいけなくなったり、と、繰り返し試行錯誤することが必要になるはずです。
試行錯誤手順がおおよそ落ち着いたら、次の4. 最終確認に進みます。
4. 最終確認
ここまでくれば、完成したも同然です。
しかしながら、完成度の高い動画を出力するためには、以下の最終確認作業を行う必要があります。(実はこの作業もまぁまぁ骨が折れます。)
4-1. 分割前の音楽を挿入して確認再生
3.では、作業効率化のため、音楽を分割してスライドに挿入していましたが、最終的には1つの曲をスライドの先頭のみに挿入します。試行錯誤手順できちんとタイミングが合っていれば、曲を1つにして挿入しても殆どズレなく再生されるはずです。もしタイミングにズレが生じた場合には、再度試行錯誤手順を実行することになります。
4-2. 動画(.mp4)出力して確認再生
4-1.ができたら、いよいよ動画(.mp4)の出力です。
基本的には、2-4.で記したPower Point のビデオ作成機能を使って出力するだけなのですが、注意点が3つあるので下記に示しておきます。
- 動画として出力すると、Power Pointのプレゼンテーション(
F5)機能で再生した時と少しずれる。 - 仮想OSで動画出力すると、大幅にタイミングがずれる。(音楽は一定速度で流れるが、スライド送りが遅れていく。)
- 出力した
.mp4ファイルは、Macで再生した時とWinで再生した時とで、音楽のタイミングが微妙にずれる。
作った動画を「本番再生がWindows環境で再生される予定で、動画作成作業環境も物理OSのWindows」ならば、1点目だけ注意していれば良いですが、本番再生と違う環境で動画作成していたり、仮想OSを使っていたりする場合には注意が必要です。最終確認でタイミングがずれている場合には、再度「試行錯誤手順」を実行します。(私は0.1秒レベルで微調整を繰り返しました![]() )
)
5. 完成!
以上で動画は完成です、お疲れ様でした。
肝心の完成動画ですが、すみません、研究情報を含むので公開しません![]() (個人的に私と繋がりのある方で、完成動画にご興味がある方はお見せしますので、是非お声掛けください!)
(個人的に私と繋がりのある方で、完成動画にご興味がある方はお見せしますので、是非お声掛けください!)
ちなみに、今回作ったファイル(プレゼン、動画)は以下のようなサイズ感でした。
.pptx 18,342KB
.mp4 137,567KB
明日の記事は、
「Windows PCかつオフライン環境でお気軽に画像認識する」です。