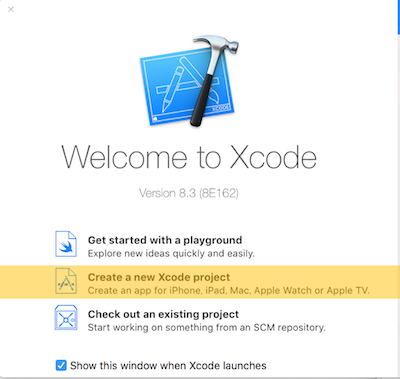プロジェクト作成時の設定項目と、生成されるファイルについて簡単に書きます。
自己紹介
皆さま、はじめまして。tsubamechiと申します。
ここでは、SwiftでのiOSプログラミング未経験(かつアプリケーション開発も未経験)の見習いエンジニアが数ヶ月学んだ「アプリ制作」の知見を記録していこうと思っております。
環境
Xcode: 8.3
Swift: 3.0
プロジェクトの作成
まずは制作するアプリのプロジェクトを作成します。
Xcodeを開き、「Create a new Xcode project」を押すか [File] -> [New] -> [Project]からプロジェクトの作成画面に行きましょう。
様々なアプリケーションのテンプレートが選択できますが、一般的な「Single View Application」を選択して[Next]。

次の画面ではプロジェクトの基本的な設定をします。

| 設定項目名 | 内容 |
|---|---|
| Product Name | 作成するプロジェクトの名前を入れます。 |
| Team | 後日説明予定です。実機検証する際に必要となりますが一旦はNoneでよいです。 |
| Organization Name | アプリの制作元となる組織名を入力します。 |
| Organization Identifier | 上記の組織名のIDを入力します。これにプロダクト名を合わせたもの(いわゆるドメイン)を逆にしたものがBundleID(=アプリのID)として設定されます。(後でBundleIDは変更可能ですが、この形の記述が推奨されています) |
| Language | SwiftまたはObjective-Cを選択します。 |
| Devices | iPhone用またはiPad用もしくはUnivarsal(両対応)かを選択します。 |
| Use Core Data | Core Data(アプリ内保存用のデータベースライブラリ) を使用するかどうか。チェックをいれた場合、AppDelegateにCoreData用のコードが追加されます。 |
| Include Unit Tests | チェックを入れるとユニットテスト用のファイルをプロジェクトに追加します。 |
| Include UI Tests | チェックを入れると UIテスト用のファイルをプロジェクトに追加します。 |
保存先を決定すると、プロジェクトが作成されます。
各ファイルの説明
「Single View Application」を選択した際に、自動的に生成される各ファイルについて役割を確認しましょう。

| ファイル名 | 内容 |
|---|---|
| AppDelegate.swift | アプリ全体のライフタイムイベントを管理します。(起動時、バックグラウンド時、フォアグラウンド時、終了時etc) |
| ViewController.swift | 画面内の各パーツ(View)を管理・操作します。基本的に、1画面につき1つのViewControllerが作られます。 |
| Main.storyboard | アプリ全体の画面の表示や遷移を見ながら、パーツの追加や表示の制御ができるツールです。ストーリーボードについては後日説明予定です。 |
| Assets.xcassets | アプリで使用する画像セットを表示するカタログです。アプリで表示したい画像はここに追加していきます。 |
| LaunchScreen.storyboard | アプリ起動時に表示する画面を設定します。 |
| info.plist | アプリでの共通的な設定を記載します。ユーザーに使用許可を尋ねなければならない機能を使用する際等に記述を加える必要があります。 |
| SampleAppTests.swift | XCTestフレームワークを使ったユニットテストを記載します。 |
| SampleAppUITests.swift | XCTestフレームワークを使ったUIテストを記載します。 |
設定について
プロジェクトの一番上にある青い[プロジェクト名]のファイルを選択すると、以下のような設定画面が開きます。

この各項目については説明すると非常に長くなるので、作成する際に設定した基本設定の他に[Deployment Target]を選択しましょう。
これは、このアプリを動かすことができる最低のiOSバージョンになります。
今回は、こちらを9.0にしてみましょう。
(iOS8に対応する場合は、こちらを8.0に。iOS10以上ならば10.0とします。OSの新機能を使いたい場合、実装されたバージョン以上を選択しなければその機能を使用することができません)
まとめ
- 普通のアプリを作成する際は、「Create a new Xcode project」から「Single View Application」を選択して作成
- 作成する際にアプリの基本設定を入力する。後から変更も可能
- アプリに必要な最低限のファイルはプロジェクト作成時に作られる
- どのiOSのバージョンまで対応するかはあらかじめ設定しておく
次回は、Xcodeの機能について書きます。