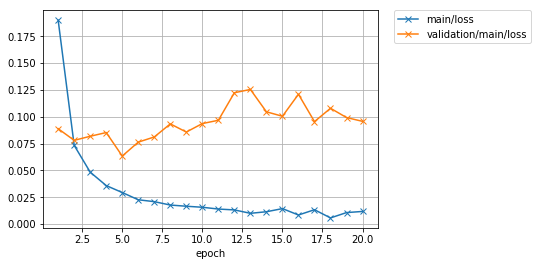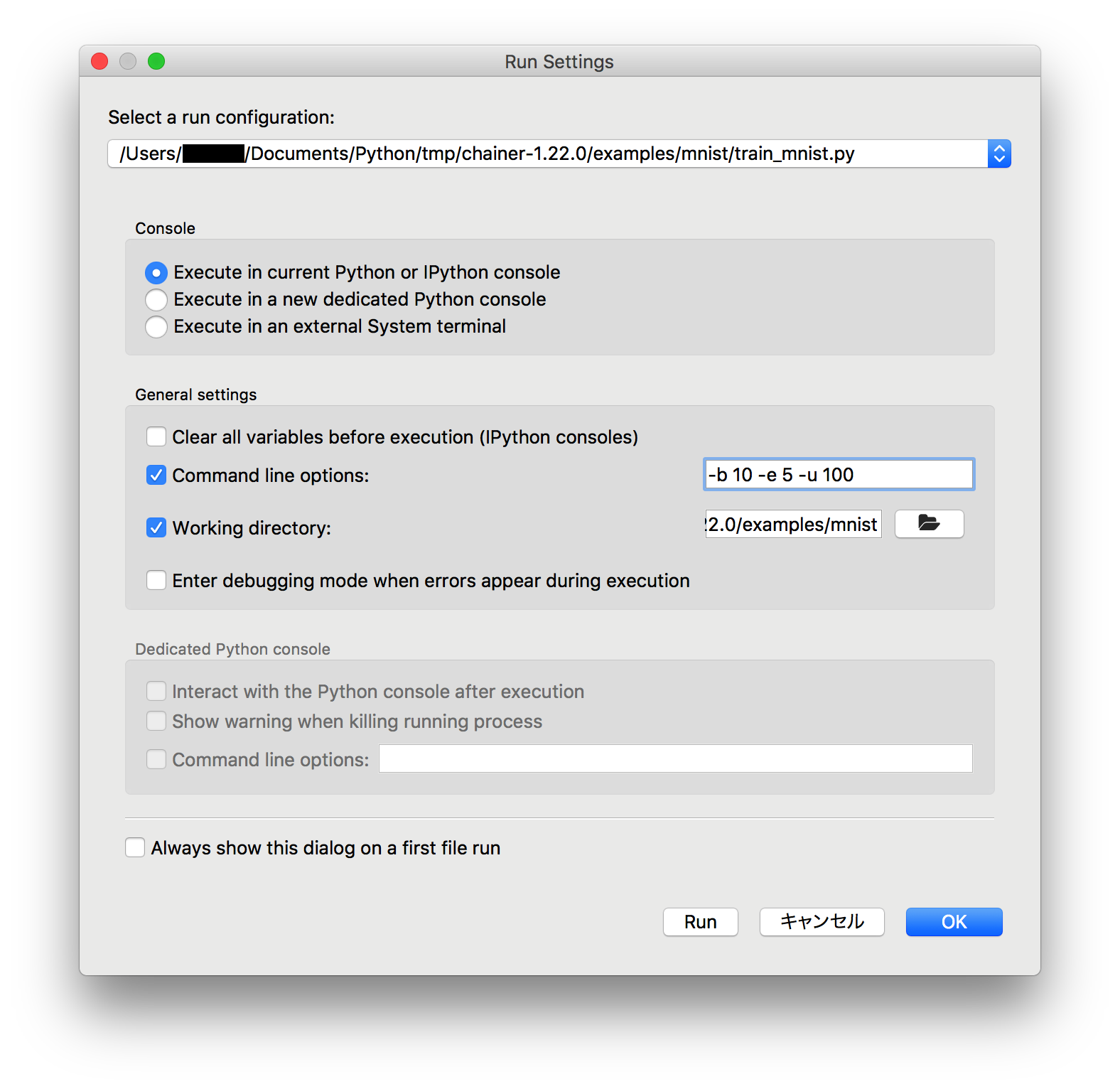この記事について
Mac に Chainer をインストールし、MNISTのサンプルプログラムをSpyderで動かすまでの手順です。
動作確認環境
macOS Sierra
準備
Homebrew のインストール
まずは Homebrewをインストールします。
Homebrew は Mac 向けのパッケージ管理システムで、Macで開発をするのであれば、ほぼ必須です。
DBMSやApacheなど諸々、基本的にHomebrewからインストールすることをおすすめします。
Mac で Terminal を起動し、以下を打ち込む事でインストールが完了します。
Command Line Tools for Xcodeのインストール
$ xcode-select --install
$ /usr/bin/ruby -e "$(curl -fsSL https://raw.githubusercontent.com/Homebrew/install/master/install)"
$ brew doctor
Anacondaのインストール
事前準備(pyenv, virtual-envのインストール)
pyenvはpythonのに関する設定(pythonのバージョンやライブラリを仮想環境にインストールして切り替えて使うためのライブラリです。
Pythonを使用した開発は、基本的に仮想環境を作った上でライブラリのインストールなど環境構築を行います。
$ brew install pyenv
$ brew install pyenv-virtualenv
export PYENV_ROOT="$HOME/.pyenv"
if [ -d "${PYENV_ROOT}" ]; then
export PATH="${PYENV_ROOT}/bin:$PATH"
eval "$(pyenv init -)"
eval "$(pyenv virtualenv-init -)"
fi
$ source ~/.bashrc
$ pyenv -v
Anaconda本体のインストール
$ pyenv install --list | grep anaconda
anaconda-x.x.x が Python2系、 anaconda3-x.x.x がPython3系です。
今回はPython2系をインストールします。
$ pyenv install anaconda-4.0.0
構築した環境を確認します。
$ pyenv versions
環境を構築しただけでは、使えないので、その環境を使うように設定します。
$ pyenv global anaconda-4.0.0
systemから、anaconda-4.0.0に切り替わっています。
$ pyenv versions
system
* anaconda-4.0.0
ここまできたら、以後pyenvを直接触る必要は無くなり、anacondaだけを意識すればよくなります。
Anaconda での開発環境構築
まず、今ある仮想環境を確認してみます。
$ conda info -e
環境はroot担っていると思います。
ここに新しく、dslab という名前の環境を作ります。
$ conda create -n dslab python=2.7 anaconda
$ conda info -e
dslabというのができていると思います。
dslabの環境を使うように、環境を切り替えます。
$ source activate dslab
ここまでで、Chainer導入のための環境が整いました。
Chainer のインストール
前章で
$ source activate dslab
をした後、
$ conda list
と打ってみて下さい。
matplotlib や numpy, scipy, pands, scikit-learn, spyder, ipython, seaborn など、必要そうなものは予めすべて入っています。
この仮想環境dslab上にChainerをpipでインストールします。
$ pip install chainer
インストール完了です。
Spyderでサンプルプログラムを動かして、動作確認してみます。
以下の例では、 /Users/<yourname>/Programming という作業用ディレクトリを作成して作業します。
$ mkdir ~/Programming
$ cd ~/Programming
$ wget https://github.com/pfnet/chainer/archive/v1.22.0.tar.gz
$ tar xzf v1.22.0.tar.gz
$ spyder chainer-1.22.0/examples/mnist/train_mnist.py
ちなみに、wget で
(anaconda-4.0.0/envs/dslab) $ wget https://github.com/pfnet/chainer/archive/v1.22.0.tar.gz
-bash: wget: command not found
とエラーがでたら、
$ brew install wget
とすれば wget コマンドが使えるようになります。
サンプルプログラムの実行

右向き三角(Runボタン)を押すと学習が実行されます。
total が 100% になると学習完了です。
学習結果の確認
train_mnist.py と同じディレクトリ内にある result ディレクトリ内の loss.png を開いてみます。
$ open ~/Programming/chainer-1.22.0/examples/mnist/result