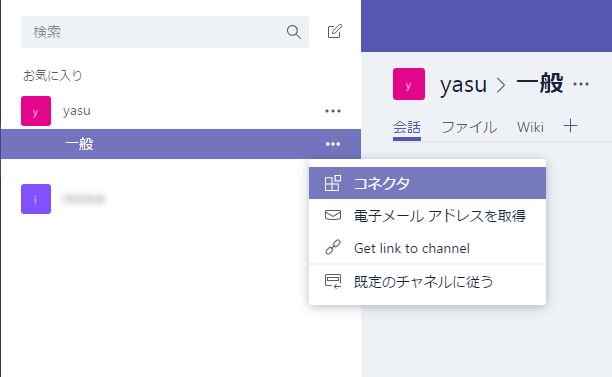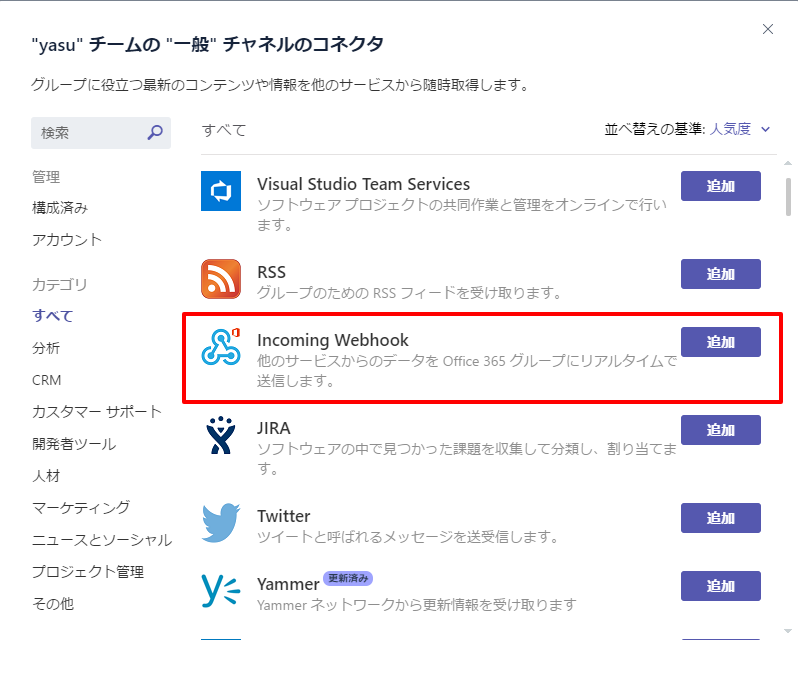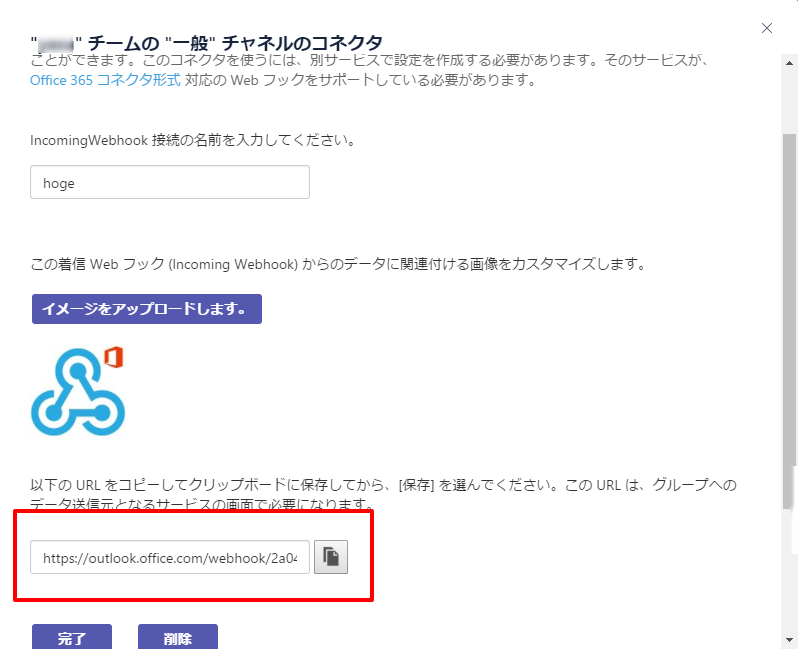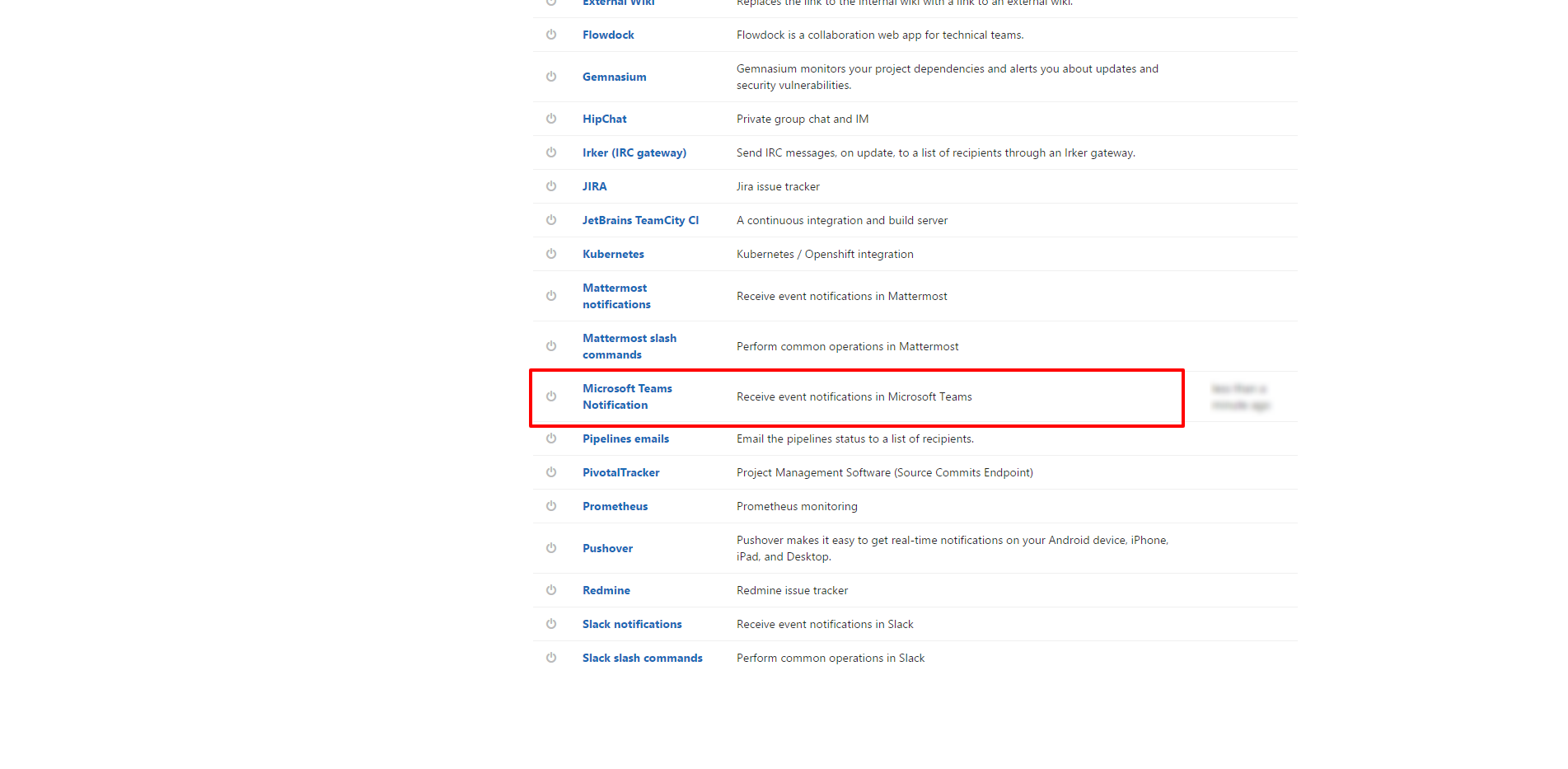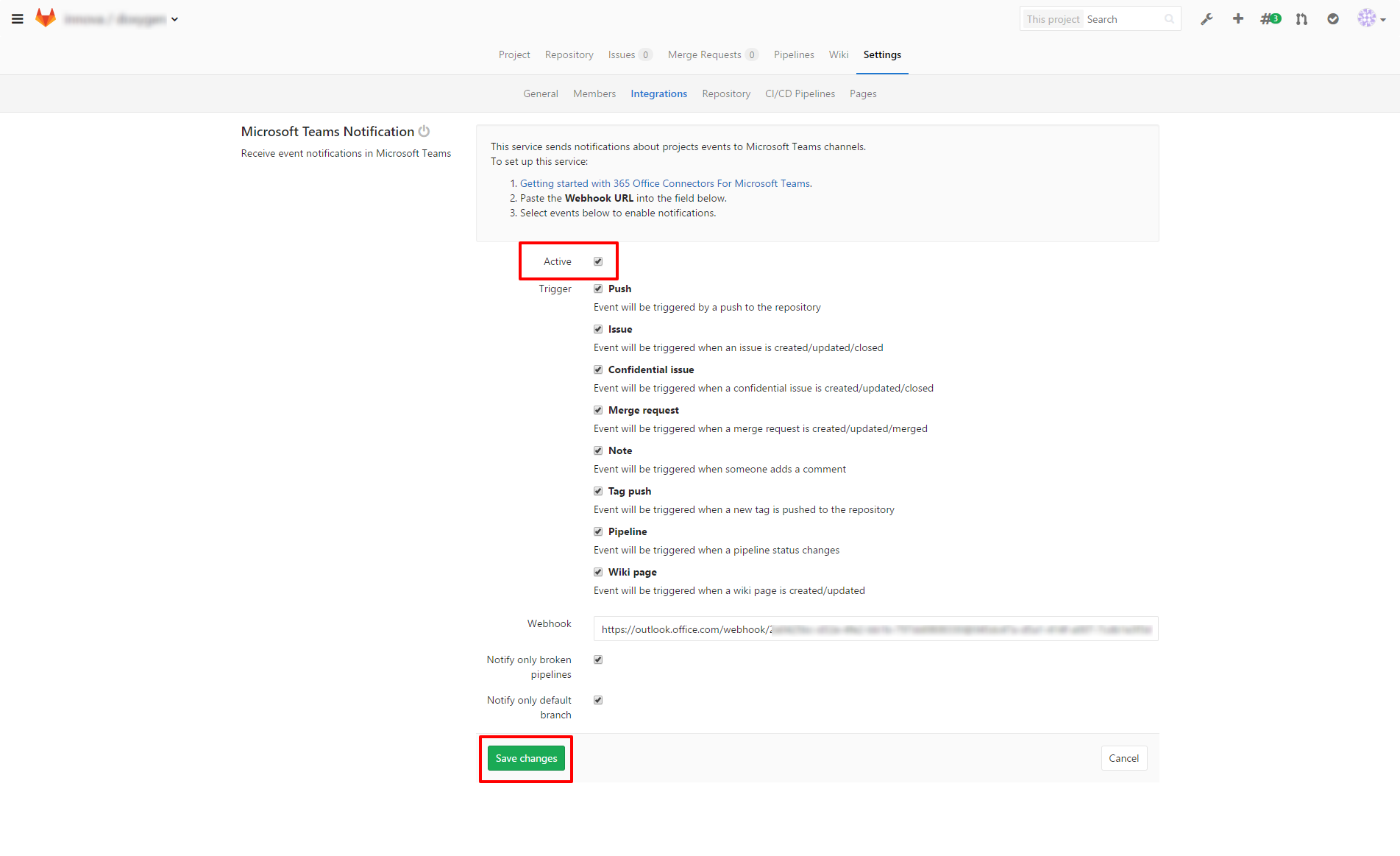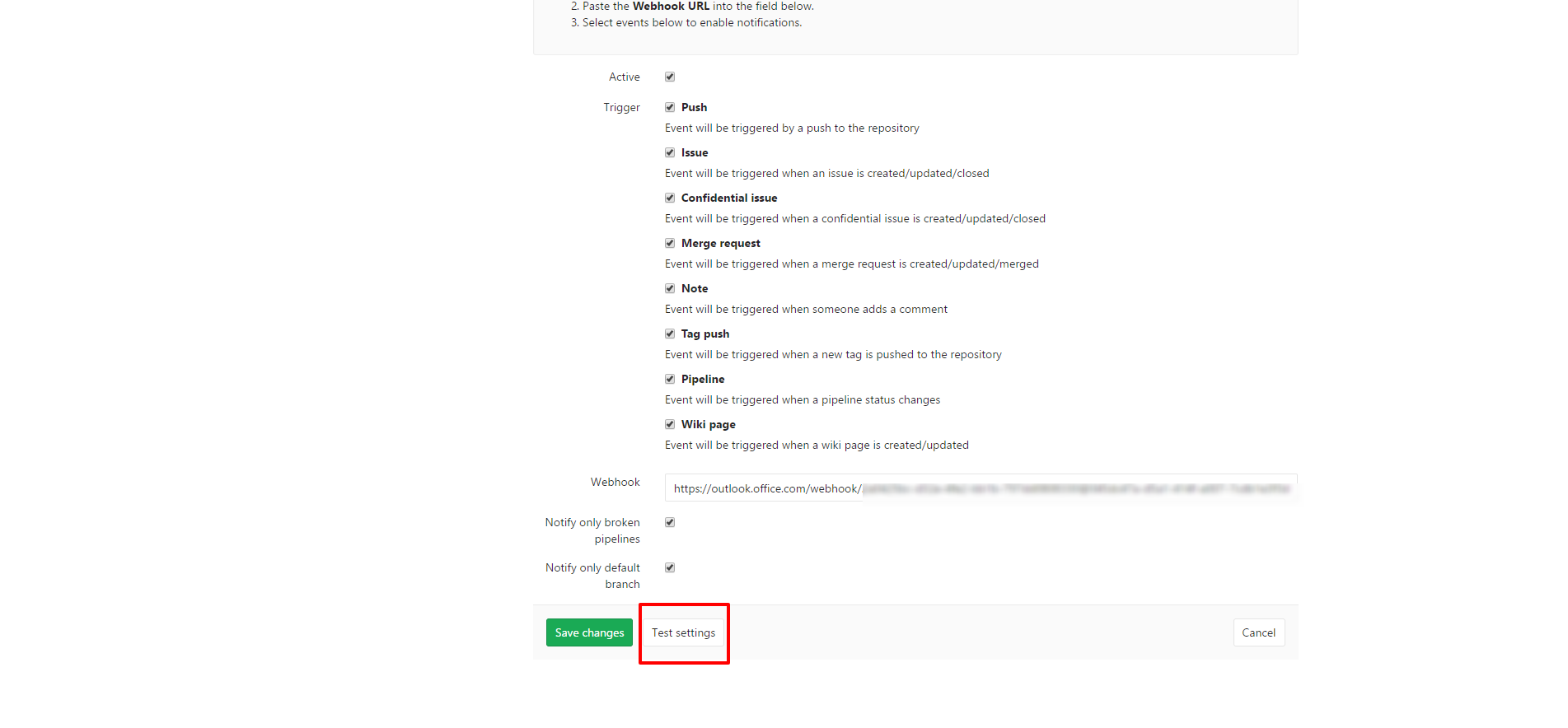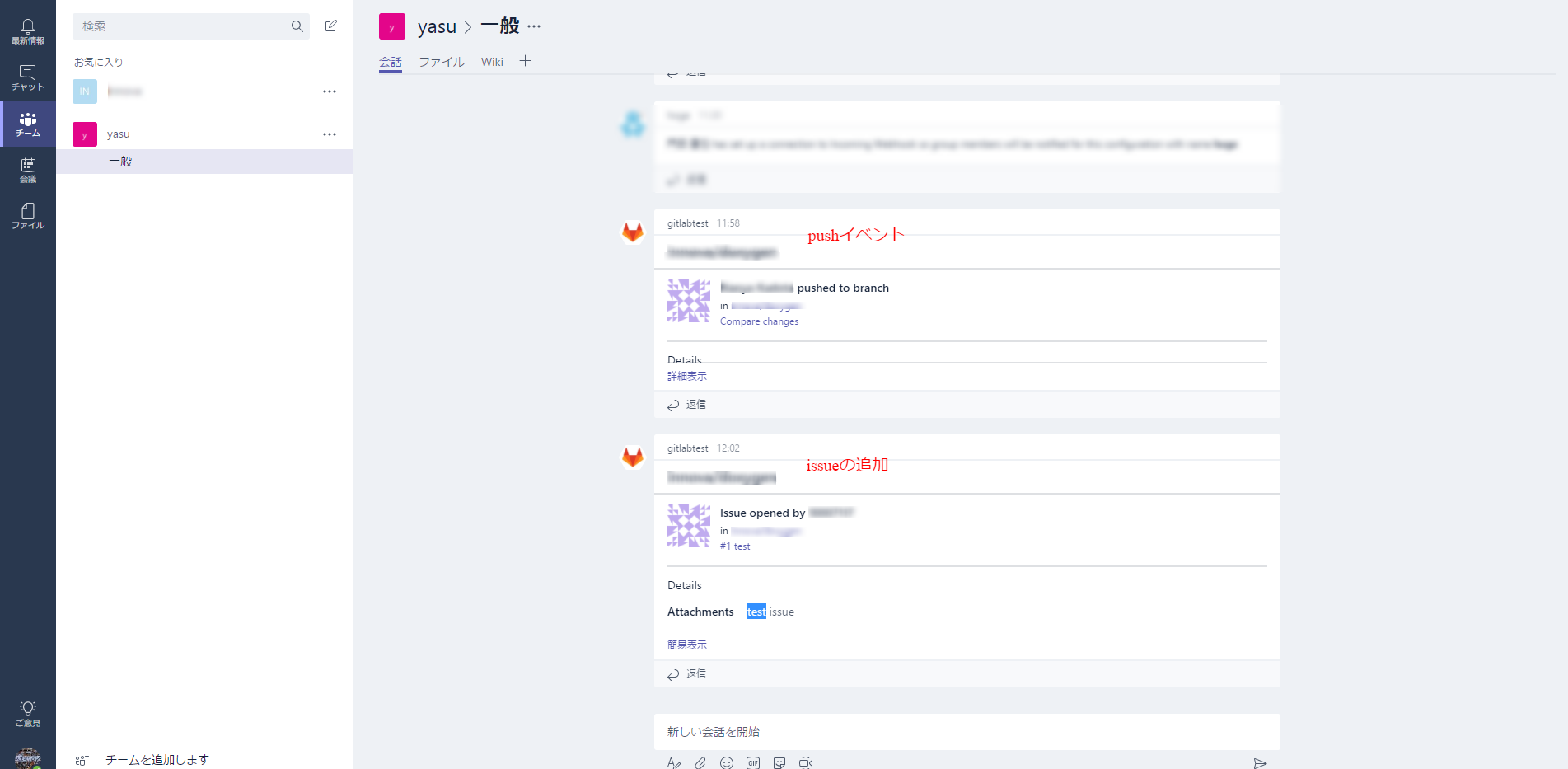概要
Microsoft TeamsがOffice365で使えるようになり、だいぶ経ちました。
HipChatやSlackに飛ばしていたという人も、会社が公式に使っていいよと言うMicrosoft Teamsに連携してみようという人も多いかもしれません。
ようやく、やっとこさ、使っていいよというお達しがきたので、本日一通りの設定を確認してみようということです。
Microsoft Teamsでの設定
チームの「一般」や任意のチャネルの横にある「・・・」部分をクリックし、「コネクタ」を選択します。
コネクタの作成
Webhookの作成
「Incomming Webhook」を選択して、「追加」ボタンをクリックします。
コネクタの設定
名前(Teamsに投稿したときに表示される名前)、ロゴを指定し、「作成」ボタンをクリックすると、URLが生成されます。
このURLをコピペしておきます。
Gitlabでの設定
Serviceの有効化
連携させたいプロジェクトを開いて「SEttings」の「Integrations」を選択します。
下の方にスクロールすると、「Microsoft Teams Notification」という項目があるので、このリンクをクリックします。
Activeのチェックボックスにチェックが入っていなければ、チェックをいれます。
Webhookの欄に、Microsft Teamsのコネクタの追加で行ったときに取得したURLを入力します。
終わったら、「Save changes」で保存します。
保存されたら、「Test settings]のボタンが出現します。
これをクリックすることで、設定の確認ができます。
pushしたりissue発行したり
pushしたり、issueを発行したりするとTeamsの画面にメッセージが投稿されます。
こんな感じ。
雑感
Yammerだと、Botを作るのにも一苦労(誰かの名前で出てしまっていたり)していたところが、Microsoft Teamsだと
連携も簡単、設定も簡単、すぐに繋げられる。
ソースコードを貼り付けたときに、インデントが壊されるところが苦痛でしかたなかったYammerとも、これでさよならできそう。