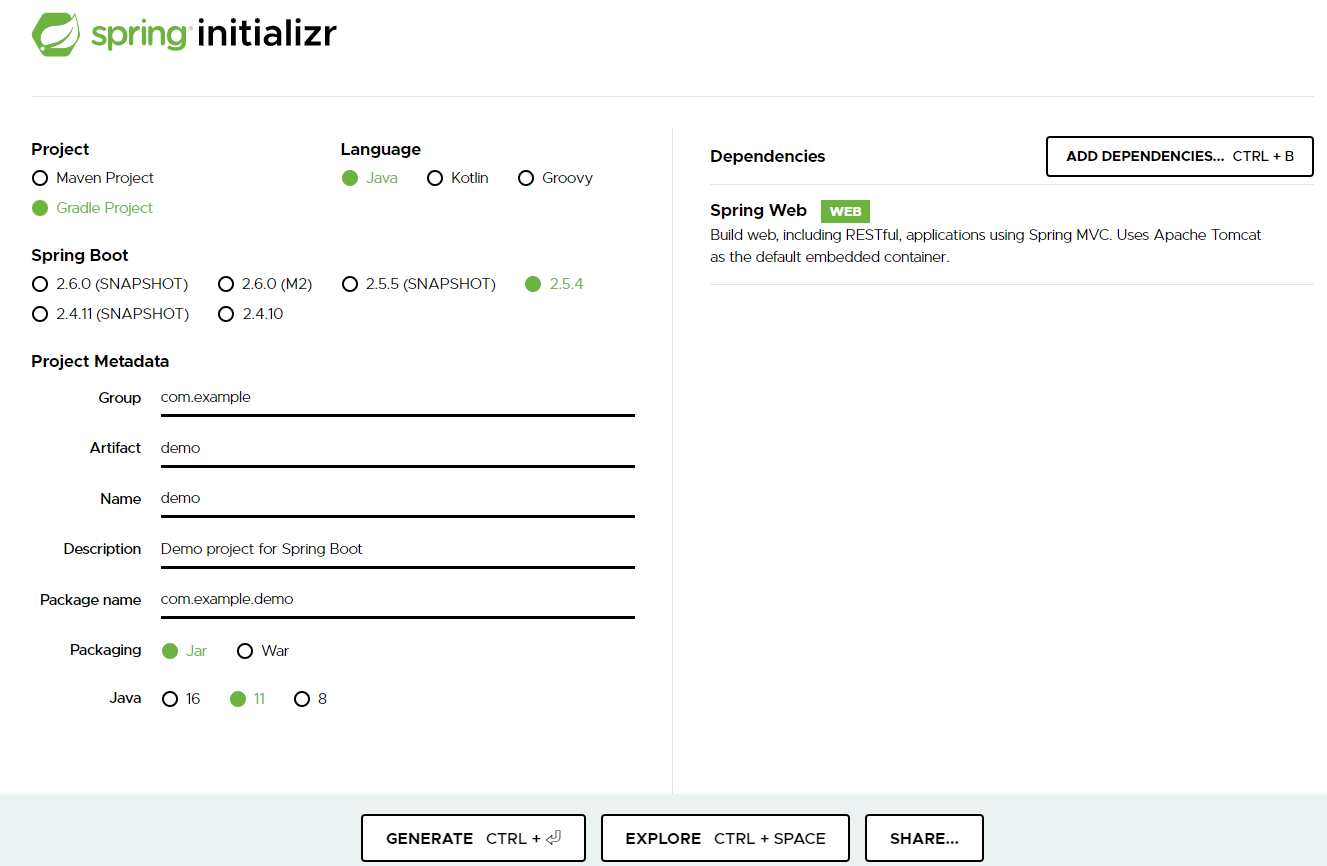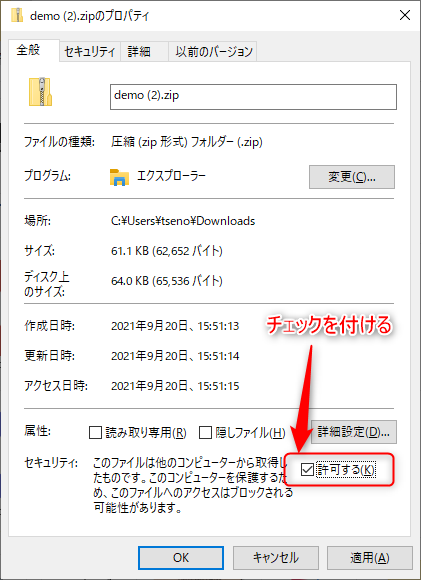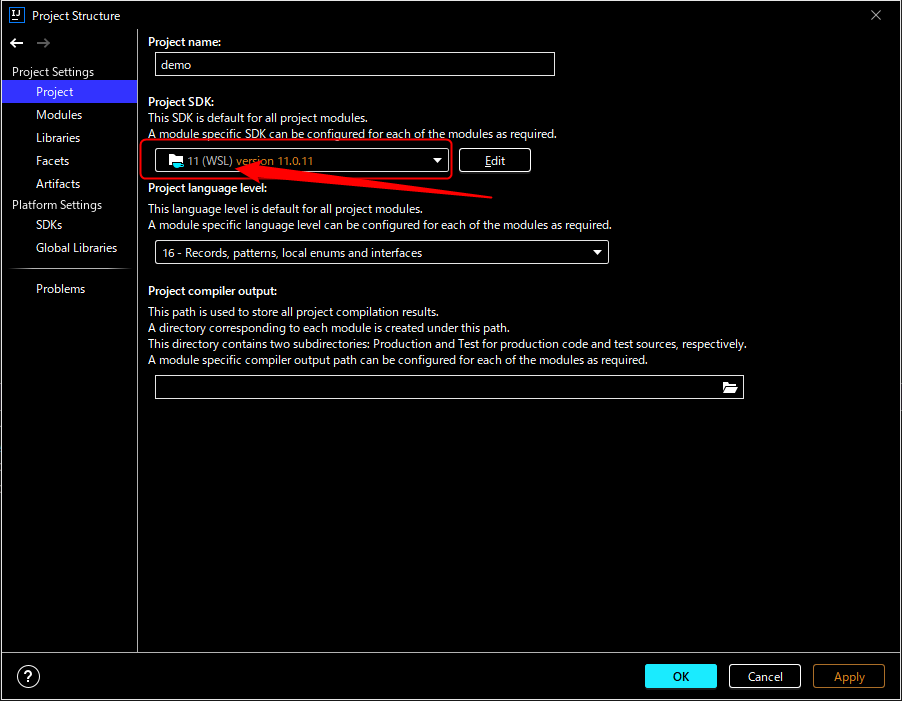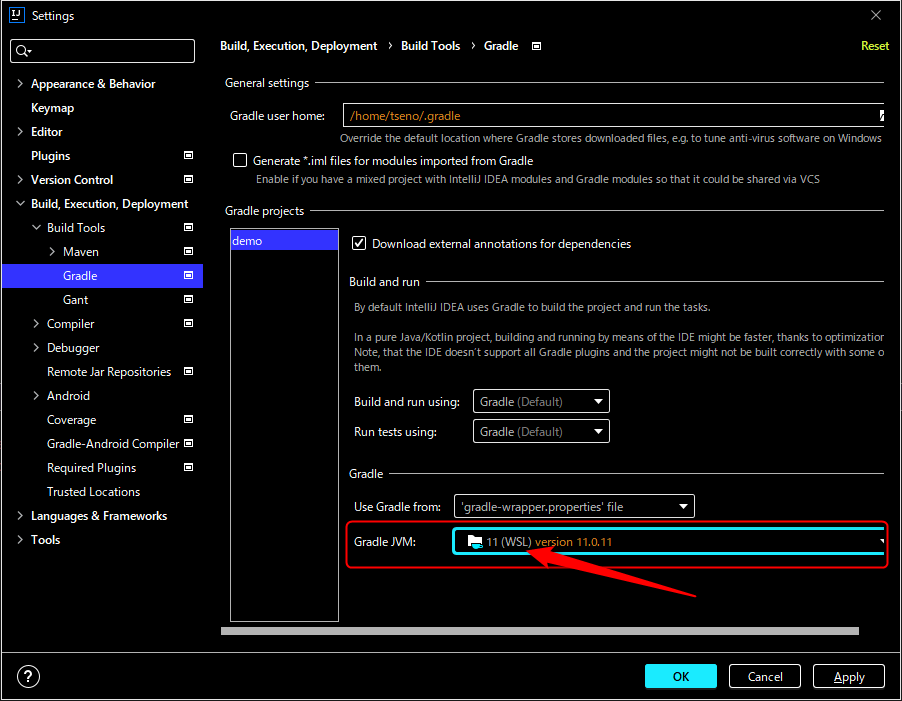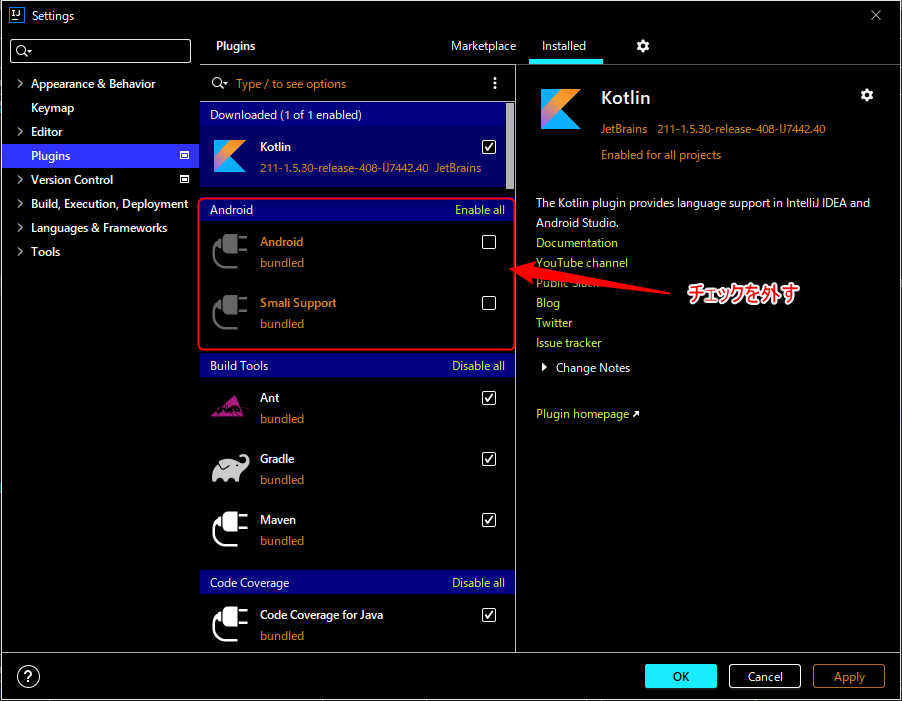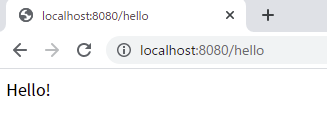WSL2上の実行環境で、WindowsからIntelliJ IDEA Communityを起動して開発する
Windows側
- IntelliJ IDEA Communityをインストール
- WSL2をインストール
-
C:\Users\ユーザー名フォルダに、.wslconfigファイルを作成する
.wslconfig
[wsl2]
localhostForwarding=true
WSL2側
- WSL2上にJDKをインストール
$ sudo apt update
$ sudo apt install openjdk-11-jdk
# JAVA_HOMEの設定(以下を .bashrcに追加する)
export JAVA_HOME=/usr/lib/jvm/java-11-openjdk-amd64
# 確認
$ sudo update-alternatives --list java
/usr/lib/jvm/java-11-openjdk-amd64/bin/java
$ java -version
openjdk version "11.0.11" 2021-04-20
OpenJDK Runtime Environment (build 11.0.11+9-Ubuntu-0ubuntu2.20.04)
OpenJDK 64-Bit Server VM (build 11.0.11+9-Ubuntu-0ubuntu2.20.04, mixed mode, sharing)
$ echo $JAVA_HOME
/usr/lib/jvm/java-11-openjdk-amd64
Spring initializrでプロジェクトを作成
- 上記で作成されたdemoフォルダを
\\wsl$\Ubuntu-20.04\home\ユーザ名の下にコピー- Windowsでダウンロードすると、
Zone.Identifierが付いたファイルが大量発生するので、以下のように、チェックを付けると解消する
- Windowsでダウンロードすると、
- Project SDKの設定
- Gradleの設定
- Androidプラグインのチェックを外す。
- サンプルプログラムの作成
DemoApplication.java
@SpringBootApplication
@RestController // ← 追加
public class DemoApplication {
public static void main(String[] args) {
SpringApplication.run(DemoApplication.class, args);
}
// ↓ 追加
@GetMapping("/hello")
public String getDemo() {
return "Hello!";
}
}
- WSL2側から動作確認
$ curl localhost:8080/hello
Hello!
- Windows側から動作確認