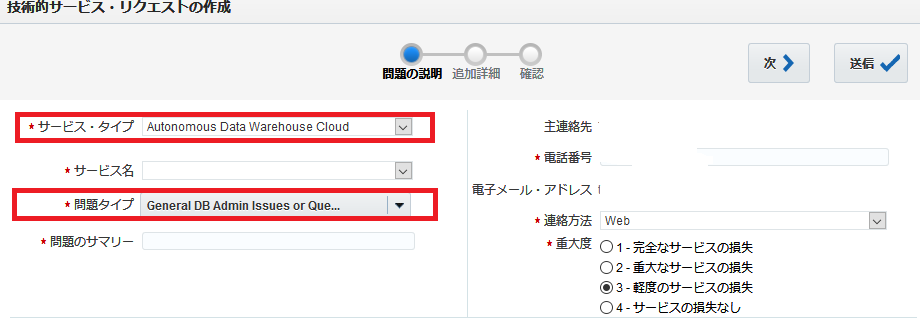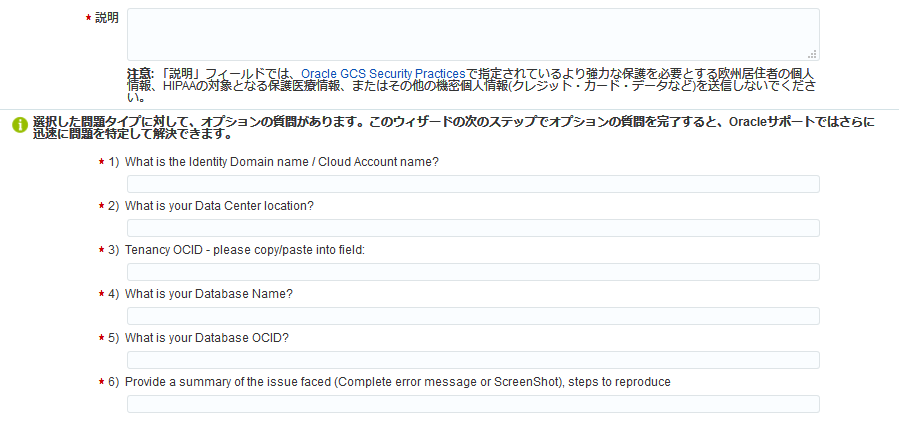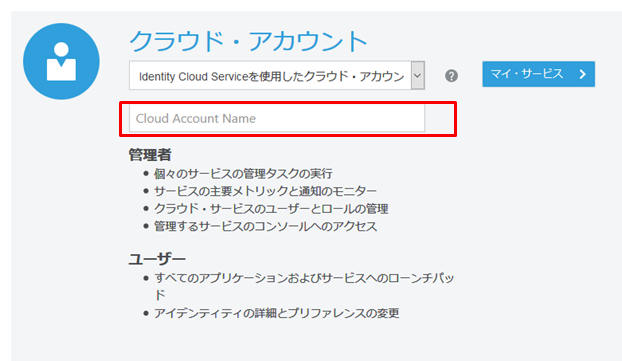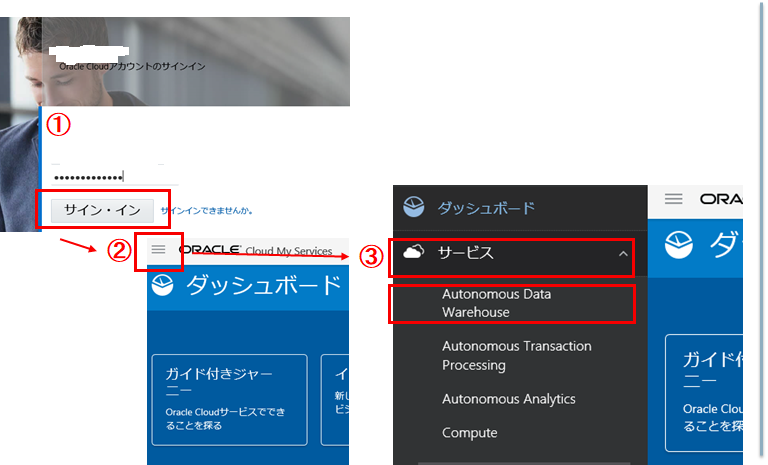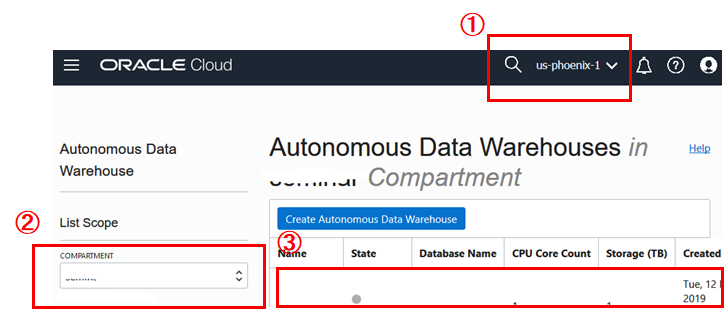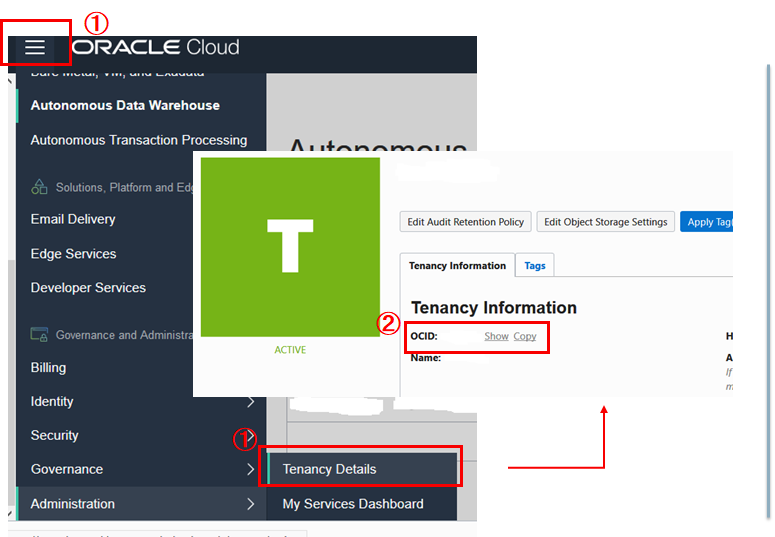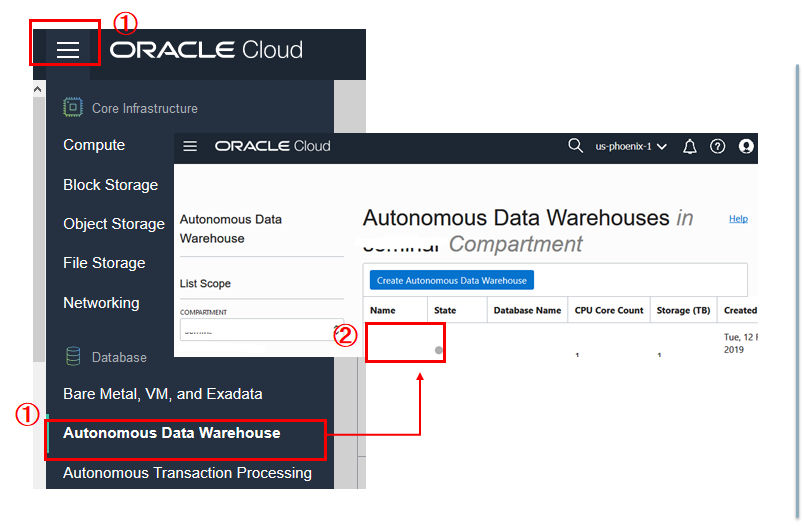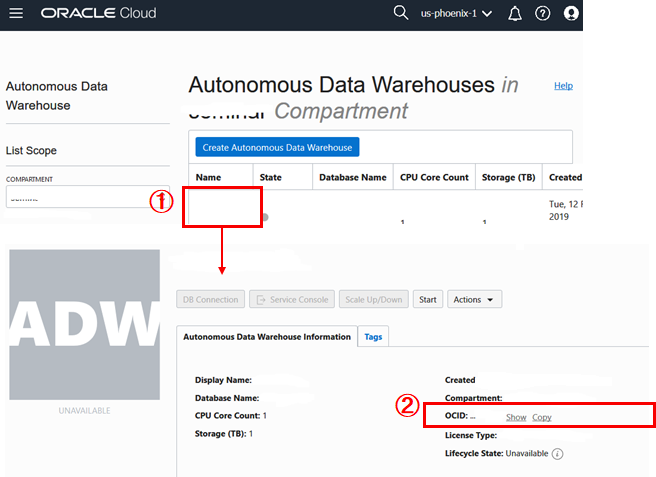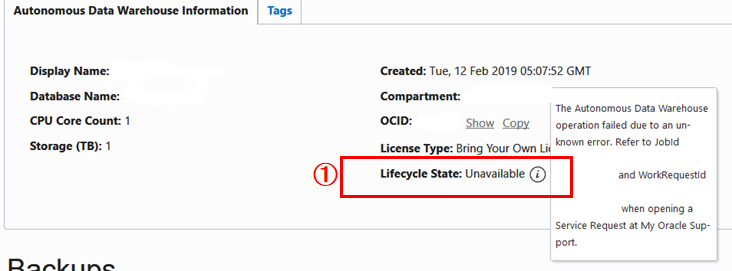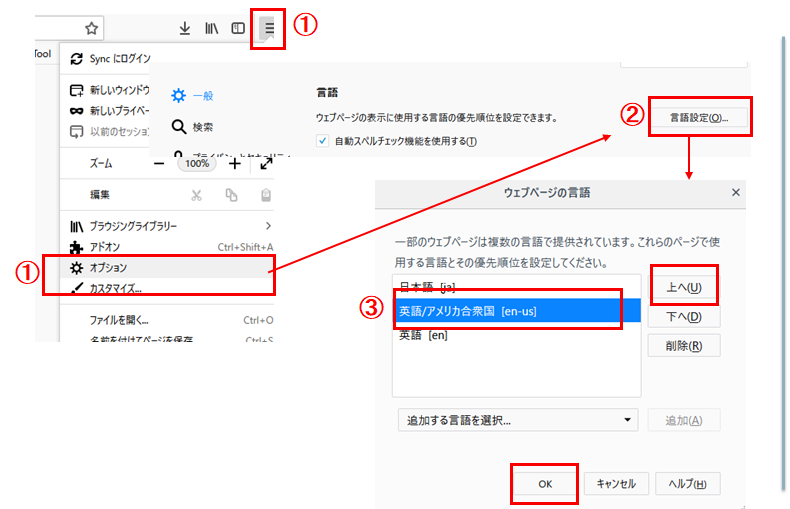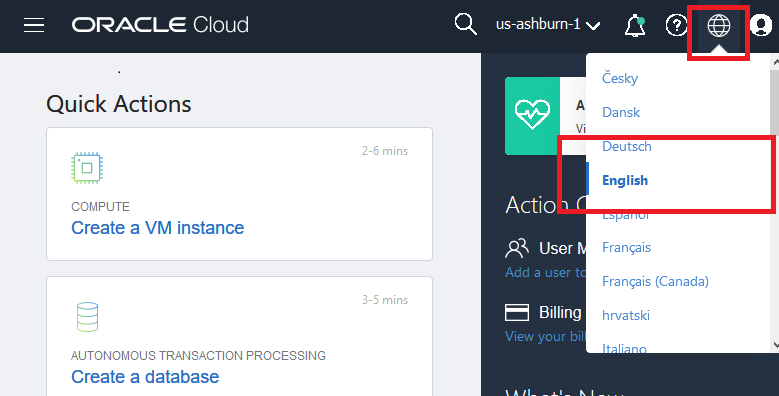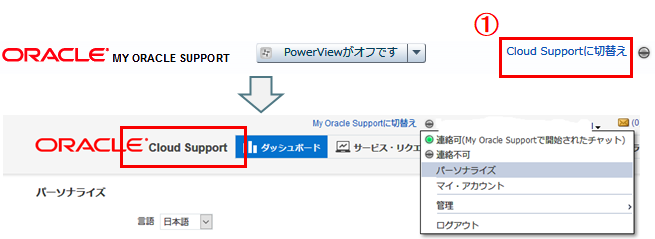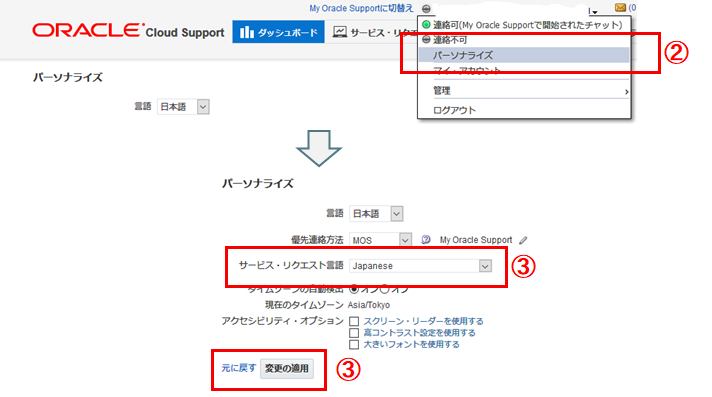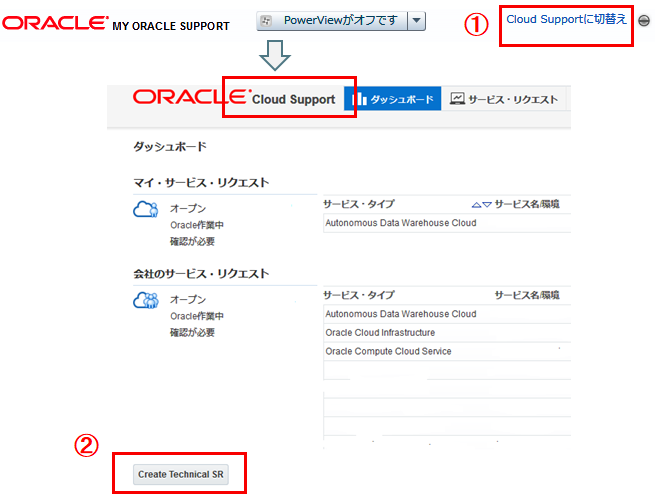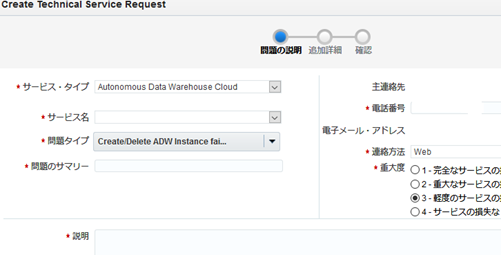概要
この記事は、Autonomous Data Warehouse Cloud(ADW)に関して、サポートサービスへ技術的な問い合わせ(サービスリクエスト:SR)を作成する場合のガイドです。
(参考)オラクル社より本記事と同じ内容にあたる記事がアップされました。本記事を参照する前に下記リンク先の記事を確認いただくとよいと思います。(2020/6 追記)
ADB HOL サポートサービスへの問い合わせ(Service Requestの起票)
Oracle CloudへアクセスするアカウントとMy Oracle Supportのアカウントをすでに持っていて、ADWの問い合わせができるサポートIDでアクセスできることを前提としています。サポートIDはCustomer Support Identifier = CSIとも呼ばれます。本記事は「Always Free」サービスで利用しているケースは対象としていません。
SRの作成、管理方法の一般的なガイドはOracle Cloud Support ご利用ガイド SR作成・管理を参照ください。My Oracle Supportのアカウントに関して、特定のサポートIDへのアクセスをリクエストする方法は、上記のリンクの「Oracle Cloud Support ご利用ガイド ユーザー登録・管理」を参照ください。
2019年5月ごろの情報・環境を元にこの記事は記載しています。
(参考)本記事と直接関係はないですが、Autonomous Database(ADB, ADW, ATP)の使い方に関しては、下記の記事で、さまざまな場面での詳細な手順が紹介されています。使いはじめのユーザーを意識した内容です。実際に実施したいことが下記の記事にないか確認いただくとよいです。(2020/1 追記)
Autonomous Database ハンズオンラボ(HOL)
最初に追加情報
この記事を最初に公開した後に、オラクルのサポートサービスから「Oracle Cloud サポートについての FAQ」という記事が公開されました。ADWに依存したSR登録に関する情報ではありませんが、SRを登録する、調査をスムーズに進める、という観点では参考になるところあると考えられます。こちら - Oracle Cloud サポートについての FAQを参照ください。
前提
- Oracle Cloudの契約があり、Oracle CloudへアクセスするIDがあり、Oracle Cloud/ADWを利用できる
- Oracle Cloudの契約に紐づいた、Oracle Supportへの問い合わせのためのアカウント(サポートID/Customer Support Identifier = CSI)を利用できる
最初に
My Oracle SupportからADWに関する技術SRを入力するフォームには、下記のような項目があります(1つの画面を2つにわけています)。画面の下部は、「サービス・タイプ」「問題タイプ」の選択により変わります。
「問題のサマリー」や「説明」「6) Provide a summary of...」などの項目は問い合わせたい内容を文章で入力することになります。あわせて1)~5)の利用しているOracle Cloud,ADWの環境固有の情報を入力する必要があります。本記事では、これら1)~5)の項目の参照方法の説明が主たる内容になります。入力を求められる項目(情報)は、作成するSRの種類(問題タイプ)によって異なります。ここでは、多くのケースで求められる情報の確認画面を紹介します。
下記にSR登録で入力が求められる項目に関して、Oracle Cloudのコンソール画面からの参照方法を紹介しています。多くの項目は、ADW (ADB) に接続してSQLで確認できるようになりました。
Obtain Tenancy Details to File a Service Request
下記の項目のうち、Data Center location、Tenancy OCID、Database Name、Database OCID、Compartment OCIDに関してはSQLで確認することができます。(追記 2020/6)
実行するSQL
SELECT cloud_identity FROM v$pdbs;
実行結果例
{
"DATABASE_NAME" : "xxxxxxxx",
"REGION" : "ap-tokyo-1",
"TENANT_OCID" : "OCID1.TENANCY.OC1.xxxx",
"DATABASE_OCID" : "OCID1.AUTONOMOUSDATABASE.OC1.xxxx",
"COMPARTMENT_OCID" : "ocid1.compartment.oc1.xxxx"
}
Identity Domain name / Cloud Account name
**What is the Identity Domain name / Cloud Account name?**という項目に対しては、Oracle Cloudへログオンする際の、「Cloud Account Name」を入力します。
Data Center location
**What is your Data Center location?**という項目に対してはデータセンターの情報を入力します。この情報はADWの管理画面で確認できます。ADWの管理画面は次のようにして表示できます。
- ユーザー名とパスワードを入力して「サイン・イン」をクリックしてください。
- 次に表示される画面の左上の三本線の箇所をクリックします。メニューが表示されます。
- 表示されたメニューの「サービス」をクリックして展開します。続けて「Autonomous Data Warehouse」をクリックします。
下図のようなADW管理画面の1.の箇所を選択するとデータセンターを選べます。さらに2.を選択するとコンパートメントを選べます。**SR作成をしたい( 問い合わせを作成したい)対象のADWインスタンスが3.の箇所に表示されたときの、データセンターとコンパートメントを確認ください。この図の例ではデータセンターは us-phoenix-1 です。「What is your Data Center location?」**には、us-phoenix-1のように入力します。(この図の例では2.と3.の箇所は消しています。)
Tenancy OCID
**Tenancy OCID - please copy/paste into field:**という項目に対しては、テナントの情報(OCID)を入力します。
- Oracle Cloudの画面上部の三本線をクリックしてメニューから「Administration」-「Tenancy Details」を選択します。
- テナントの情報が表示される画面になります。画面上で「OCID」と表示されている横にある「Show」をクリックするとOCIDが表示されます。「Copy」をクリックするとペーストできるようにコピーされます。テナントのOCIDは下記のような形式の、とても長いテナントごとに一意の文字列です。
ocid1.tenancy.xxxxxxxxxx-----------------
Database Name
**What is your Database Name?**という項目に対しては、ADWのデータベース名を入力します。ADWの管理画面で確認できます。
- Oracle Cloudの画面上部の三本線をクリックしてメニューから「Autonomous Data Warehouse」を選択します。
- ADWの管理画面上で、SR作成の対象となるインスタンスの「Name」を確認します。(図の例では名前の表示は消してあります)
Database OCID
**What is your Database OCID?**という項目に対しては、ADWのOCIDを入力します。各ADWの管理画面で確認できます。
- ADWの管理画面上で、SRの対象となるインスタンスの名前をクリックします。(左図の例では名前の表示は消してあります)
- ADWの情報が表示される画面になります。画面上で「OCID」と表示されている横にある「Show」をクリックするとOCIDが表示されます。「Copy」をクリックするとペーストできるようにコピーされます。OCIDはとても長いADWインスタンスごとに一意の文字列です。
Lifecycle State
**各ADWインスタンスの情報の画面の「Lifecycle State」にSR調査で有益な情報が確認できることがあります。**その場合は、その情報もSRに入力するとよいです。
- ADWの各インスタンスの情報の画面上の「Lifecycle State」の右側に、丸で囲まれたi(小文字のアイ)が表示されている場合、マウスポインタをその上に置くことで、情報が表示されることがあります。必要な場合、この情報をコピーして、SRに入力します。
この情報は、対象のADWインスタンスに何らかの問題が発生した場合に表示されます。(必ず表示されるとは限りません。)通常時には表示されません。SRでの調査に有益な情報があるケースもありますのでSRに入力します。「説明」あるいは「6) Provide ...」に入力するとよいです。
Compartment OCID
SR上でCompartment OCIDの情報を追加で求められることがあります。どのコンパートメントなのか確認する方法は、前述のデータセンターを確認する方法と同じです。まずコンパートメントの名前を確認します。あわせてコンパートメントの階層構造も確認してください。対象のADWの詳細を確認する画面でもコンパートメントの名前・階層は確認できます。
コンパートメントのOCIDは次のようにして確認できます。
- Oracle Cloudの画面上部の三本線をクリックしてメニューから「Identity」-「Compartment」を選択します。
- 作成されているコンパートメントの情報がさ最上層から表示されます。コンパートメントは階層構造にすることができます。該当するコンパートメントを表示させるまでクリックします。
- 該当するコンパートメントの画面でOCIDを確認できます(Show, Copyボタン)。
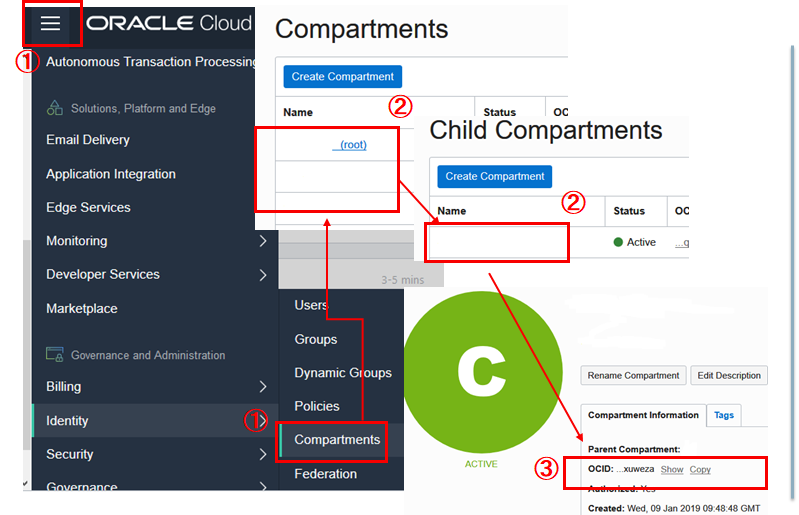
ブラウザのキャプチャ
SRの入力で、ブラウザ上の情報をキャプチャして入力することもできます。SRの入力は日本語でもよいですが、画面をキャプチャする際は、可能であれば英語画面の方がSRの対応がスムーズになるケースもあります。
ブラウザの表示を英語にするには、各ブラウザの言語設定を一時的に変更してください。ここではFirefoxの例を紹介します。さらにOracle Cloudの管理画面の言語設定を英語にします。
- Firefoxの画面右側にある三本線のメニューボタンをクリックして、「オプション」をクリックします。
- 表示された画面で「一般」を選択した状態で「言語」-「言語設定」をクリックします。
- 「英語」を選択して、「上へ」で一番上にして「OK」をクリックします。
これでFirefoxの言語設定が英語になります。Oracle Cloudの管理画面の言語設定を英語にするには、次のようにします。
- Oracle Cloudの管理画面上部の「地球儀のようなマーク」をクリックして言語選択のメニューを表示させます。
- 言語選択のメニューから[English]を選択します。([日本語]もあります)
Oracle Cloud / ADWのSR作成
SRの作成、管理方法の一般的なガイドはOracle Cloud Support ご利用ガイド SR作成・管理を参照ください。
ここではADWに関してSR作成のポイントを紹介します。まずはSRの言語設定をします。
1.My Oracle Supportにログオンした後の最初の画面上部に「Cloud Supportに切替え」と表示されている場合は、クリックして切り替えます。元の画面に戻る場合は、「My Oracle Supportに切替え」をクリックします。最初から「Cloud Support」の画面であれば、このステップは不要です。
最初の画面が「MY ORACLE SUPPORT」であるにも関わらず、「Cloud Supportに切替え」のボタンがない場合、ADW用のサポートIDでのアクセスが承認されてない可能性があります。次の資料を参考に手続きを実施してください。
My Oracle Supportのアカウントに関して、特定のサポートIDへのアクセスをリクエストする方法は、Oracle Cloud Support ご利用ガイド ユーザー登録・管理を参照ください。(「サポートIDへのアクセスリクエスト」)
2.日本語でSRを入力するために、パーソナライズの設定をします。画面上部のユーザー名をクリックし、メニューから「パーソナライズ」を選択します。
3.パーソナライズの画面で「サービス・リクエスト言語」を「Japanese」に設定し、「変更の適用」をクリックします。
SRの入力画面を呼び出し、SR入力をします。
- My Oracle Supportにログオンした後の最初オン画面上部に「Cloud Supportに切替え」と表示されている場合は、クリックして切り替えます。ADWに関するSRを作成する場合は、Cloud Supportの画面から実行します。
- Cloud Supportの画面下部にある「Create Technical SR」のボタンをクリックします。
これで「Create Technical Service Request」の画面が表示されます。
画面の表示にしたがって問い合わせ内容を入力してください。
その際、 この記事の手順で確認した情報を適宜入力してください。
- 「サービス・タイプ」から「Autonomous Data Warehouse Cloud」を選択します。
- 「サービス名」では、入力しているアカウントに紐づいたサポートIDのサービス名が選択できるようになっています。適切なものを選択してください。
「問題タイプ」は問い合わせたい内容にあわせて選択してください。問題タイプに合わせて、下に入力する項目も異なります。その他の項目も、状況にあわせて選択、入力してください。
「サービス名」に問い合わせを実施したいサービスが表示されない場合は、該当するサポートIDでのアクセスが承認されてない可能性があります。下記資料を参考に手続きを実施してください。
My Oracle Supportのアカウントに関して、特定のサポートIDへのアクセスをリクエストする方法は、Oracle Cloud Support ご利用ガイド ユーザー登録・管理を参照ください。(「サポートIDへのアクセスリクエスト」)