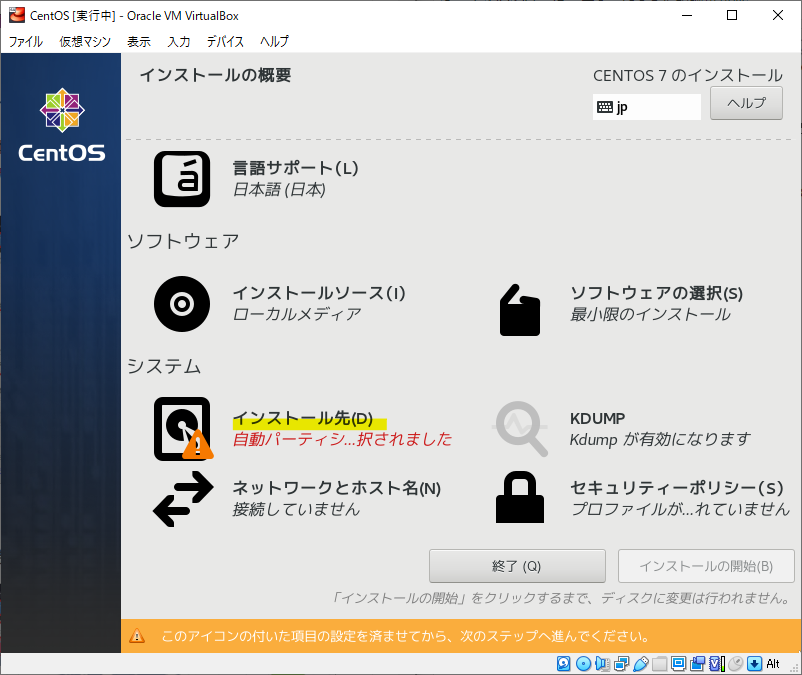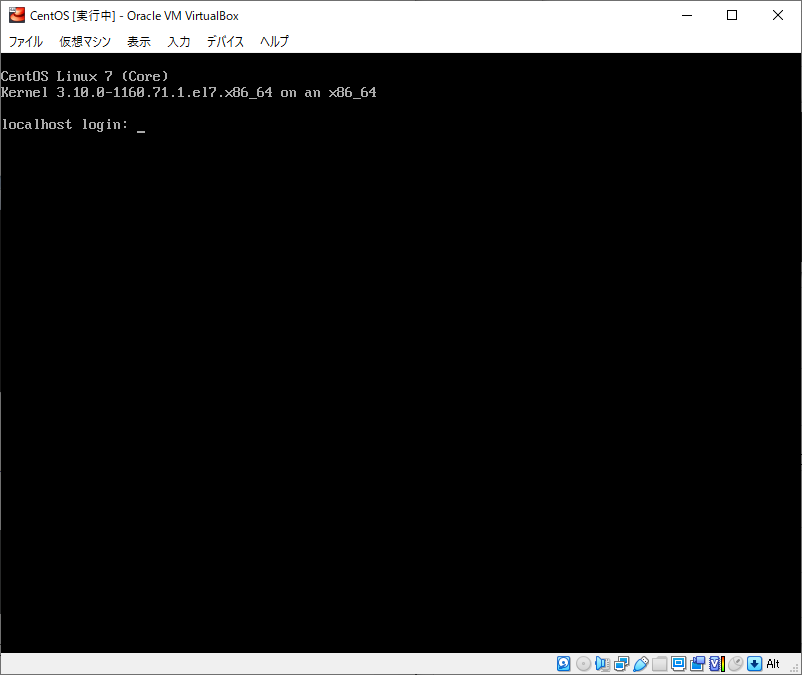はじめに
Linucレベル1の取得に向けて、主にはあずき本や白本で知識習得を進めました。
しかし、実機を用いて練習することも、知識定着をするにあたり必要不可欠だと思います。
勉強を始める前に仮想環境構築を済ましておくことで、コマンドを試して知識の落とし込みや確認をすることが出来ます。
事前準備
Oracle VM VirtualBoxのダウンロード・インストール
Oracle VM VirtualBoxのダウンロード
→Oracle VM VirtualBox Windowns 64-bit版
ダウンロード完了後はファイルを任意の場所に保存します。
保存したファイルをダブルクリックし、インストールを完了させます。
1.CentOSのisoファイルを入手する
CentOS 入手先
→Download - The CentOS Project
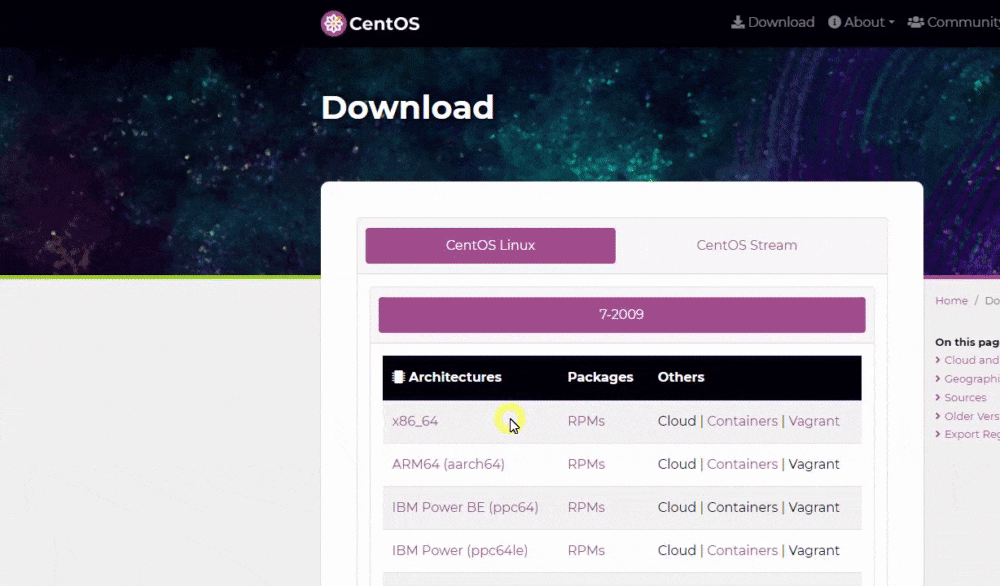
①アーキテクチャー:x86_64をクリック
②ミラーを選択します。(どこのミラーを選択しても良い)
③DVD isoファイルの中で最終更新日が一番新しいものを選びダウンロードをします。
2.仮想マシンの作成
③仮想マシンに任意の名前を付けます。
今回は「CentOS」にしました。

④メモリーサイズを設定します。
ここではデフォルト設定の1024MBにしました。
(CentOSでは最低でも1024MB必要です)

⑤ハードディスクの作成
デフォルト設定の「仮想ハードディスクを作成する」のまま作成に進みます。
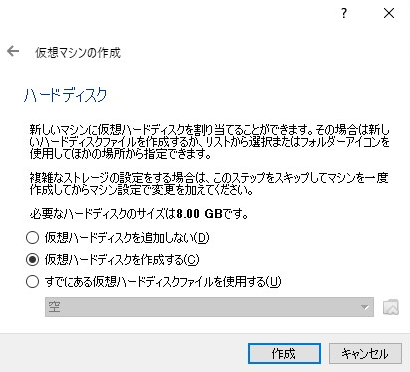
⑥ハードディスクのファイルタイプの選択
デフォルト設定の「VDI」のまま「次へ」を押します。

⑦物理ハードディスクにあるストレージ
こちらもデフォルト設定の「可変サイズ」のまま「次へ」を押します。

⑧仮想ハードディスクのサイズ指定
ここでは20GBと設定しました。「作成」に進みます。
(CentOSでは最低限8GBは必要です)

⑨作成完了すると下記のような画面になります。
仮想マシン「CentOS」が作成出来ました。

⑩仮想マシンにCentOSをインストールします。
ストレージ→[光学ドライブ]空を選択→ディスクイメージを選択→追加
フォルダを開き、ダウンロードしたCentOSのisoファイルを選択します。
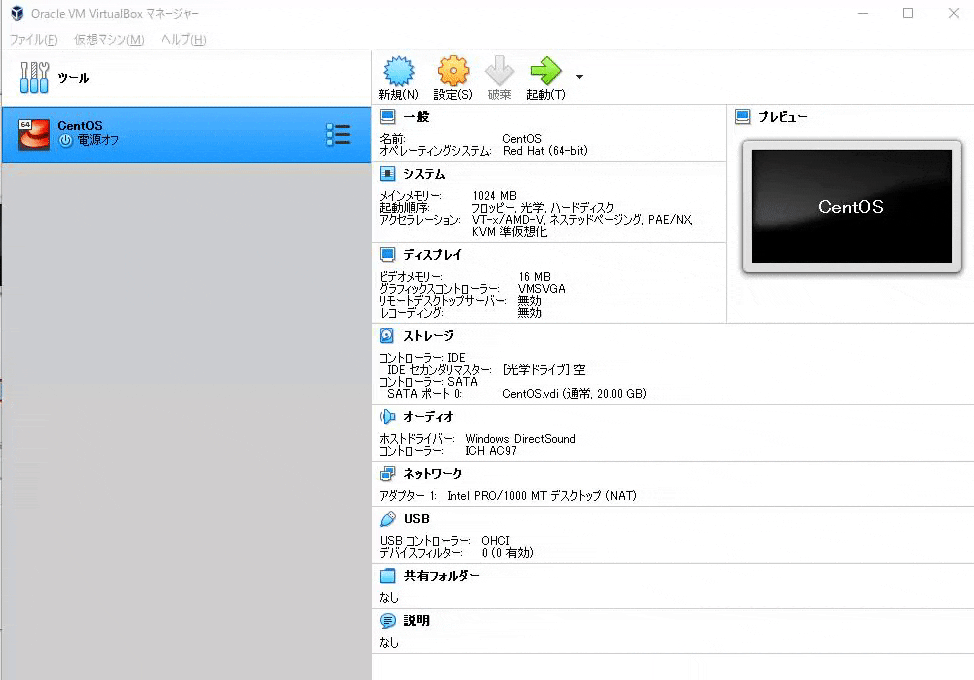
⑫起動すると下記の画面となるので、
「Install CentOS 7」を選択し、Enterを押して進みます。
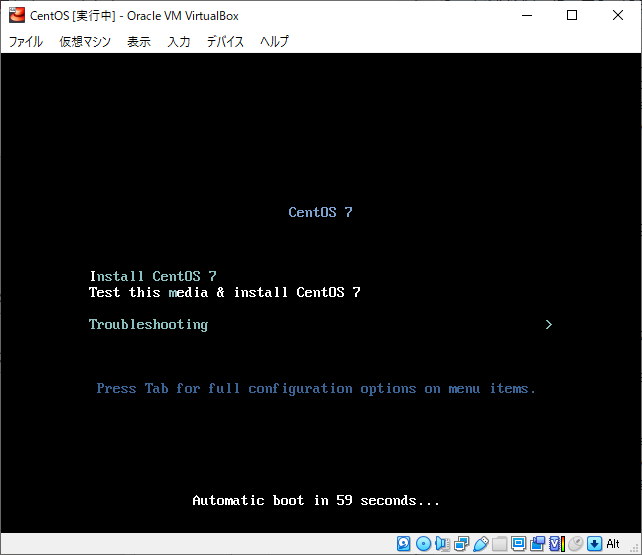
⑬しばらく待つと言語設定となりますので、日本語を選択し次へ進みます。

Ethernet(EnpOs3)のネットワークを「オン」にし、完了を押します。

設定が完了したら、右下にある「インストールの開始」を押します。

⑯インストールしている間に、
・ROOTパスワード設定
・ユーザーの作成
を行います。

ユーザーの作成
下記の例では、ユーザー名をtestにしています。
「このユーザーを管理者にする」の設定にチェックを入れておくと、
sudoコマンドを使ってrootへの切り替えが可能になります。今回はチェックを入れて作成します。
パスワードも設定し、完了を押します。

しばらく経つと、インストールが完了するので、「再起動」を押します。

3.ログイン
localhost login:(設定したユーザー名)
password: (設定したパスワード)
を入力し、ログインします。
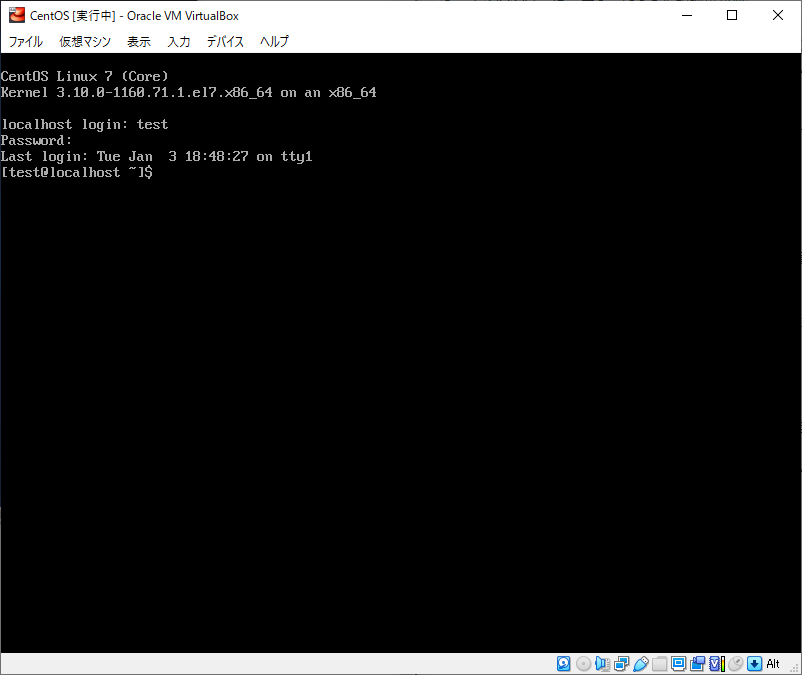
無事にログインできました。
コマンドを入力することが出来るようになりました。
振り返り(学んだこと)
今回のLinux仮想環境構築についてはネット上にも多くの情報があり、スムーズに構築することが出来ました。
ITインフラの勉強を重ねる上で、Linuxの仮想環境は必要であり、今回の一連の流れを済ませていくことは最低限必須だと思います。
この一連の流れについては、記事に起こす過程で何度も実践を重ねたので、何も見ずとも出来るようになりました。
慣れてきたころに、ソフトウェアの選択からGUI環境でのインストールを試してみたり、ディスクパーティションの割り振り等の細かい設定を調整したりし、基礎的な部分の理解を深めていきました。
業務ではミスは許されませんが、自身の仮想環境内では好きなように実行して試せるので、試行錯誤も重ねることができ知識定着も早く進むと思います。また、root権限でも実行できる貴重な環境だと思います。WebサーバやAPサーバの構築等、色々なことを試していきたいと思います。
終わりに
今回、起動まで確認が出来ましたので、今後は構築した仮想マシンにApache Webサーバをインストールし、Webサーバとして環境構築していきたいと思います。