初めに
VirtualBoxでGuestAdditionsとやらを有効にすると、仮想マシンのウィンドウ内外でマウスカーソルがシームレスに行き来きできる(デフォルトでは右Ctrlキー押下しないと外に出れない)ようになったり、ウィンドウサイズを変えると自動で解像度も変わってくれるようになります。
本記事ではそのGuestAdditionsの(CentOS7の場合の)インストール方法を解説しようと思います。
- 環境
- VirtualBox6.1
- ホストOS(VirtualBoxを実行してるやつ): Windows10
- ゲストOS(VirtualBox上で動いてるやつ): CentOS7(GUI環境)
Outline
| 手順 | |
|---|---|
| 0 | 準備 |
| 1 | LinuxのKernelを更新する |
| 2 | 必要なパッケージのインストール |
| 3 | Guest Additions CDイメージの挿入 |
0.準備
- CentOSのネットワークの設定
- VirtualBoxのネットワークアダプタを「ブリッジ接続」にする。
- IPv4、DNSの設定とか。
1.LinuxのKernelを更新する
CentOSが立ち上がったらTerminalを立ち上げて、まずスイッチユーザーsu -して、パスを入力。rootユーザーになります。
そして、yum update kernelでKernelを更新。
この時コマンドの実行に失敗した場合、ネットワーク接続ができないのが原因かもなので、もししてなければ設定しましょう。
途中「Is this ok」と何回か聞かれるので、無心で「y」してEnterしましょう。
「Complete!」と表示されればOKです。
ここで再起動が必要なので、rebootしましょう。
再起動したら、↓こんな感じに一番上に新しく選択できるKernelが増えているので、それを選択します。
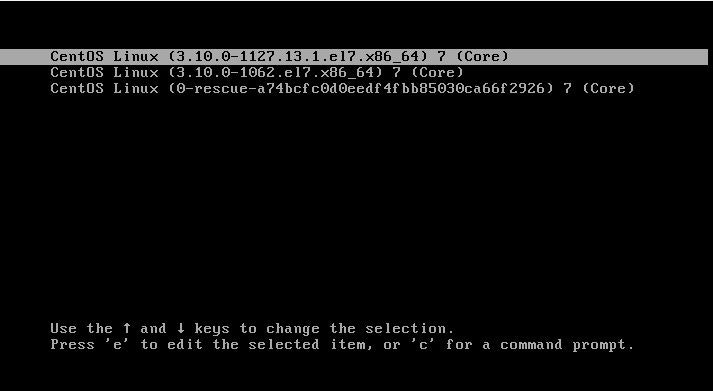
2.必要なパッケージのインストール
またrootユーザーでログインします。
パッケージ類をインストールします。
# yum -y install bzip2 elfutils-libelf-devel gcc kernel-devel kernel-headers make perl tar
「Complete!」と表示されれば成功です。他にもパッケージを要求されたら、表示に従えば大丈夫(だと思います。。。)
3.Guest Additions CDイメージの挿入
VirtualBox上部の、「デバイス」→「Guest Additions CD イメージの挿入」とします。
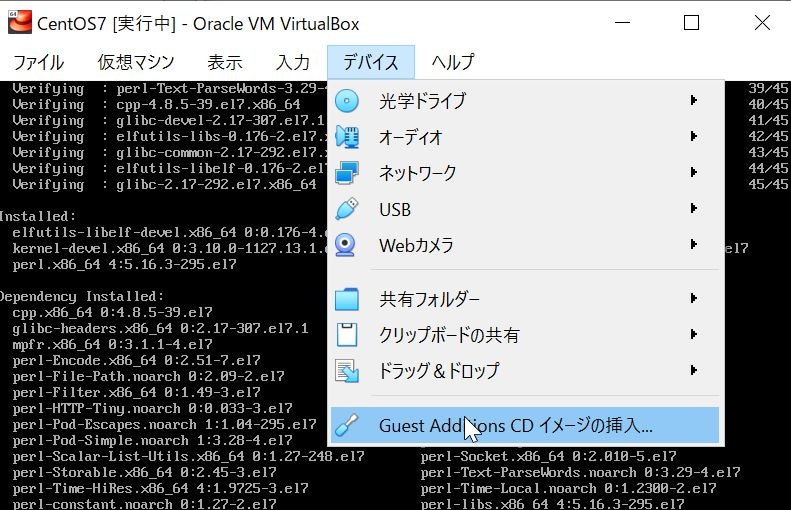
これで完了です!