はじめに
この記事は
IBMのメインフレームでBlockchainを動かしてみた。Part1
IBMのメインフレームでBlockchainを動かしてみた。Part2の続きです。
最初にこれらのページを参照してください。
Part3 - Node-REDによるブロックチェーンAPIの活用
処理の流れ(フロー)をNode-REDに取り込む
Part3では、Node-REDを利用して、Part2の63-67で確認したREST API経由でビジネス・ネットワークへアクセスします
- ブラウザーの新しいタブかウィンドウでNode-REDを開きます。アドレスバーに以下のurlを入れてください。xはLinuxゲストのIPアドレスです。
・http://xxx.xxx.x.x:1880
注:Node-REDではChrome以外のブラウザを使用する必要があります。 ChromeでNode-REDの読み込みが途切れる問題がありました。

- フローを完成させるためには、Node-REDのパレットにいくつかのノードを追加する必要があります。そのためには、右上のメニューボタンをクリックしてください。

3. ドロップダウンメニューからManage Paletteを選択

4. User SettingsウィンドウでInstallをクリックし、検索窓でdashboardと入力し、node-red-dashboardの横のinstallを選択

5. Install nodesのポップアップでInstallをクリック

6. これでセンサー(ここではRaspberryPi Sense Hat simulator)の導入の準備が整いました。 User SettingsウィンドウでInstallをクリックし、検索窓でsenseと入力し、node-red-pi-sense-hat-simulatorの横のinstallを選択します。

7. Install nodesのポップアップでInstallをクリック

8. さらに1つノードを追加。検索窓でweatherと入力し、node-red-node-weather-undergroundの横のinstallを選択します。

9. Install nodesのポップアップでInstallをクリック

10. Closeボタンをクリックして、User Settingsの画面を閉じます。
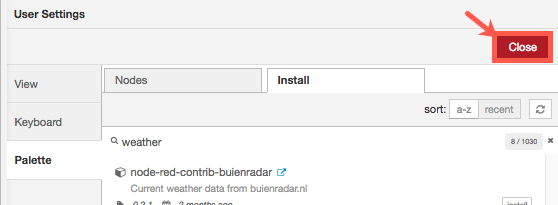
GitHubリポジトリのすべてのJSONファイルをコピーして、フローにインポートします。
Note: 上のGitHubのリンクをクリックしてjsonファイルを表示するのが最も容易な方法です。
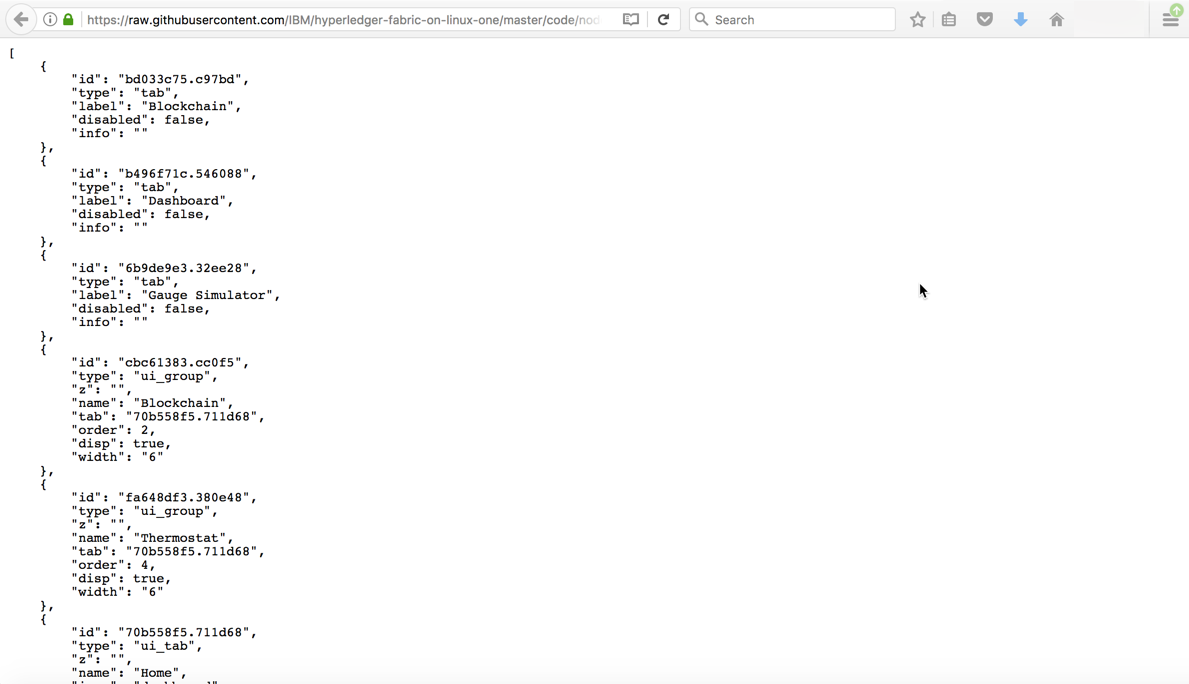
Node-Redに貼り付けるには、 右上のメニューボタンをクリックしてください。

11. ImportからClipboadを選択

12. コードを編集画面に貼り付け、 "current flow" の選択を確認してImportをクリック

13. Node-REDの画面に3つのフロー - Blockchain、Dashboard、Gaugeが表示されます。

14. Node-REDブラウザの右端の_Deploy_をクリックし、インポートした内容を保存します。

Dasdboardを介してブロックチェーンを使用する
15. 右上にある_Deploy_の下の_Dashboard_タブをクリックします。Node-Redのバージョンによって文字では無く、アイコンがタブに表示されます。その場合には、グラフのアイコンがDashboadを表します。

16. pop out_ボタンをクリックしブラウザでDashboardを開きます。

17. 新しいタブが開かれます。以下のような画面でしょう。(実行のタイミングによってLinuxONE Community Cloudのネットワークに制限があるようで、表示に時間がかかったり、表示できない場合があるようです。)

18. シミュレートされたセンサーを操作するために、Node-REDのタブに戻り、_Gauge Simulator_タブを選択します。

19. Sensor Gauge Simulator_ノードをクリックします。

20. ブラウザーの右上にあるinfoタブをクリックします。Node-Redのバージョンによって文字では無く、アイコンがタブに表示されます。その場合には、iのアイコンがinfoを表します。

21. Informationの第三段落には、hereで示されるハイパーリンクがあります。 そのハイパーリンクはシミュレータを新しいタブで開きます。 hereをクリックします。

22. シミュレータ内のセンサの温度を20℃から調整してください。

23.ダッシュボードのタブに切り替え、Get Sense Hat Temperatureをクリックしてセンサーの温度とグラフの変化を確認します。

24. ダッシュボードで引き続き、API経由でブロックチェーンと対話してください。 以下を試すことができます:
チーム名を入力して、click Add Team Nameをクリック. 正常にメッセージが表示されるはずです。

Thermostat valueの横にあるスライダを動かしてサーモスタットの設定を変更します。 Change Thermostatをクリックしてブロックチェインに値を送信します。


都市と州を入力して外気温を調べます。 Get Current Tempsをクリックして値を取得します。

外気温が出た後、Get Recommendationをクリックすると、サーモスタットの理想的な設定温度を確認することができます。 ダッシュボードのサーモスタットが調整されることに注意してください。

25. おめでとうございます!![]() これで全ての学習内容が終了しました。
これで全ての学習内容が終了しました。