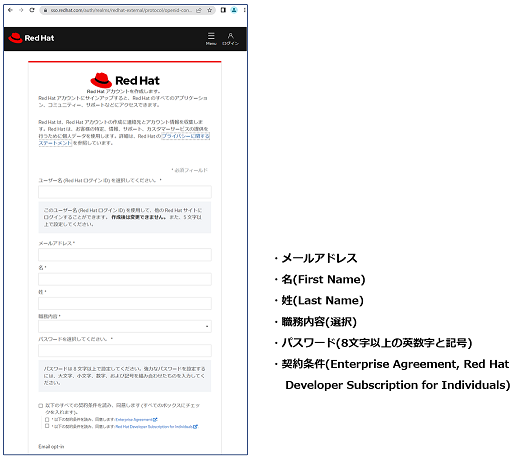現在IBM 大西彰さんがシリーズで「WindowsコンテナDojo」を開催してくれております。
この記事ではその内容を自身の Windows 環境にてトレースしていきます。
今回は、2022/7/7 七夕に開催された WindowsコンテナDojo:第4回 Red Hat OpenShift Localを使ってみよう のトレースです。
今回のテーマとその範囲
今回のテーマは以下でした。
1 Red Hat Developer Subscriptionに登録する。
2 学習目的用にOpenShift環境を作る
また今回の実施内容は以下とのことです。
#1 Red Hat Developer アカウントの作成
➡ OpenShift Local をインストーラーをダウンロードするために必要
#2 Developer Sandbox for Red Hat OpenShift有効化
➡ Red Hat OpenShift Local をマシンスペックの問題によりインストールできない場合、上記で作成したアカウントを使って Sandbox 環境を有効化
#3 Red Hat OpenShift Localの環境構築
ところで OpenShift のハイブリッドクラウド戦略
オープンハイブリッドクラウド戦略とは、どんな環境で作ったアプリケーションでもあらゆる場所で動作をさせ管理するといった Red Hat OpenShift を用いた戦略です。
開発者が Red Hat OpenShift に慣れるために学習する場として Red Hat OpenShift Local の意義があります。
本Webinarへ参加する環境については以下を参照
「仮想マシンの実⾏環境は、Hyper-V以外の環境(Oracle VM VirtualBox, VMware Workstationなど)をすでにお持ちの場合は、そちらをお使いください。
準備編(前編に続き本編も同様)では、Windows PC上に全ての環境を整えることを想定しています。
Mac OS上にWindows 10/11、Windows Server 2019を揃えて環境を整えられますが、
ホストするデバイスの空きリソース (CPUコア、メモリ、SSDの空き状況)にご注意ください。」
また、WindowsコンテナのホストOSとして以下が対象となるようです。
・Windows Server 2016
・Windows Server 2019
・Windows Server 2022
・Windows 10
・Windows 11
ちなみに私は Windows10 (Intel Core i9-10900K を積んだ2年前の自作PC) を使って参加します。
Red Hat Developer アカウントの作成
Red Hat Developer にアクセスし、ページを下までスクロールして「Join Red Hat Developer」をクリック。

1.以下を入力し、契約条件への同意
Red Hat Developer Subscription for individuals の注意点
・登録した本陣のみが利用するもので、環境は他者と共用できない
・個人による開発、テスト、デモ目的での利用を目的とし、サポートは提供されない
・最大で16システムまで
※アカウントは無料。
参照:Red Hat Developer Programに参加して最新技術を学習しよう
← Red Hat Japan の人がこのプログラムを紹介しています。また、学ぶためのコンテンツを色々と掲載されています。
こちらで、以下の情報を入力後[アカウントを作成します。]をクリック。
2.メール確認
上ステップにてアカウント作成ボタンを押すと、そこで入力したメールアドレスあてに以下のメールが届きます。
その中にあるメールアドレス確認用リンクをクリック。
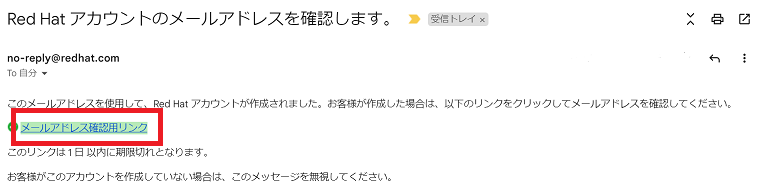
3.Red Hat software access for developers へログイン
こちらにログインすると無償利用できる製品をダウンロードすることができます。ただし、商用利用不可。
ダウンロードできる製品(Featured downloads)の中に今回のターゲットである Red Hat OpenShift Local (Code Ready Containers) もあります。

4.アカウント情報の更新
ダウンロードの際にアカウント情報の更新を求められる場合があれば該当する情報を入力します。
Red Hat OpenShiftの学習環境
Red Hat OpenShift を学習するため、以下3つの選択肢があります。
1.Developer Sandbox for Red Hat OpenShift
2.Red Hat OpenShift Local
3.Red Hat OpenShift
1.Developer Sandbox for Red Hat OpenShift
クラウドなのでアクセスすれば、オンデマンドで利用可能。だけど制約あり。
要Developer Sandboxへのログイン。
制約:利用可能メモリ7GB, 利用可のストレージ:15GB、利用可能期間 30日

この環境のメリットは、お試しで色々できることです。
左帯上の[追加]-[スタートアップリソース内の「すべてのサンプルを表示」]で対応できる言語が表示されます。

こちらからアプリを作ることができます。
因みに前回の ASP .Net core blazor は .Net6。
S2I を実施。(Gitに登録したソースコードからイメージをビルド、デプロイまで実行)
1.ビルド後、Podに展開し、Podにアクセスできるようにサービスを使い外部からつながるポート番号へ公開
2.さらに公開されたポートと外部からアクセス可能なURLをルートを使ってマッピング
3.ルートへアクセスしてアプリケーションにアクセス
※ローカルのコンソールからSSH経由でアクセスし、OpenShiftの操作は可能。ただし Sandbox なのでノードを直接操作することは許容されていません。

Red Hat OpenShift Online Service契約条件
以下、Developer Sandboxの注意点
・技術サポートは提供されない
・SLAなし(アクセス遅延、停?など、基本保証なし)
2.Red Hat OpenShift Local
Developer にログインして
つぎのリンク
※この環境は、開発・テスト用の環境であり、プロダクション環境ではないです。
オープンソースなので、問題があれば issue から上げることができるし、
ソースコードを閲覧することも可能です。
プロファイル情報を追加入力し、OpenShift Local をダウンロード
Windows, Mac, Linux 等プラットフォームを選択し、[Download OpenShift Local]をクリック

※Secret はセットアップ時に必要な情報なのでダウンロードしておくこと。
OpenShift Local が使えるようになるまでの流れ:
1.インストーラを使ってCRCコマンドをインストール
2.CRCコマンドを使って OpenShift Local をセットアップ
OpenShift Localのインストール要件
最小のシステム要件:
64bitのプロセッサ、物理CPUコア4個、空きメモリー 9GB 、空きSSD 35GB
OS
Windows 10 Pro/Enterprise バージョン1709以降
macOS 11 Big Sur以降
Red Hat Enterprise Linux/CentOS 7,8,9 または最新のFedora (追加アプリが必要のため要件を確認)
参照 : https://access.redhat.com/documentation/ja-jp/red_hat_openshift_local/2.5/html/getting_started_guide/installation_gsg
または https://crc.dev/crc/
OpenShift Localのインストールから起動まで
※windows
注意
ウィルス対策ソフトを起動していれば切っておいてください。OpenShift Local のコンソールが立ち上がりません。

1.インストラー実行
2.OpenShift Local 初回起動
Windowsアイコンから OpenShift Local を起動し、先ほどダウンロードしておいた Secret を適用

3.crcコマンドを使って OpenShift Local をセットアップと開始
PowerShell を起動し「crc setup」
※初回 OpenShift Local の環境が出来上がるまでかなり待ちます。
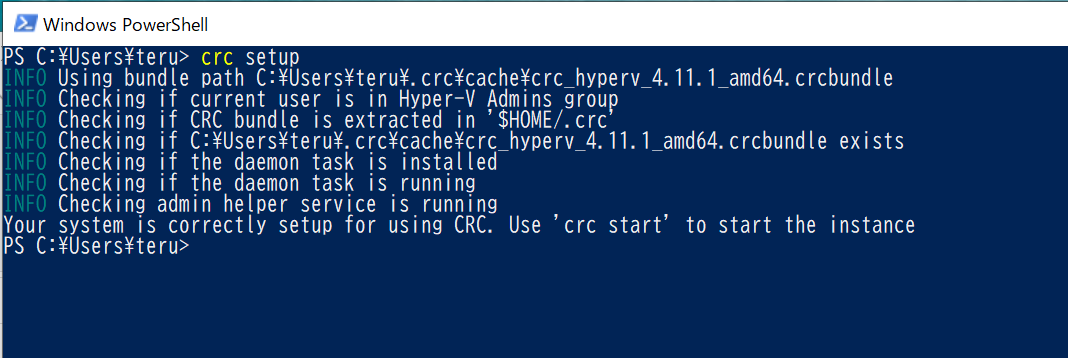
次いで 「crc start」

そして 「crc console」により OpenShift コンソール表示

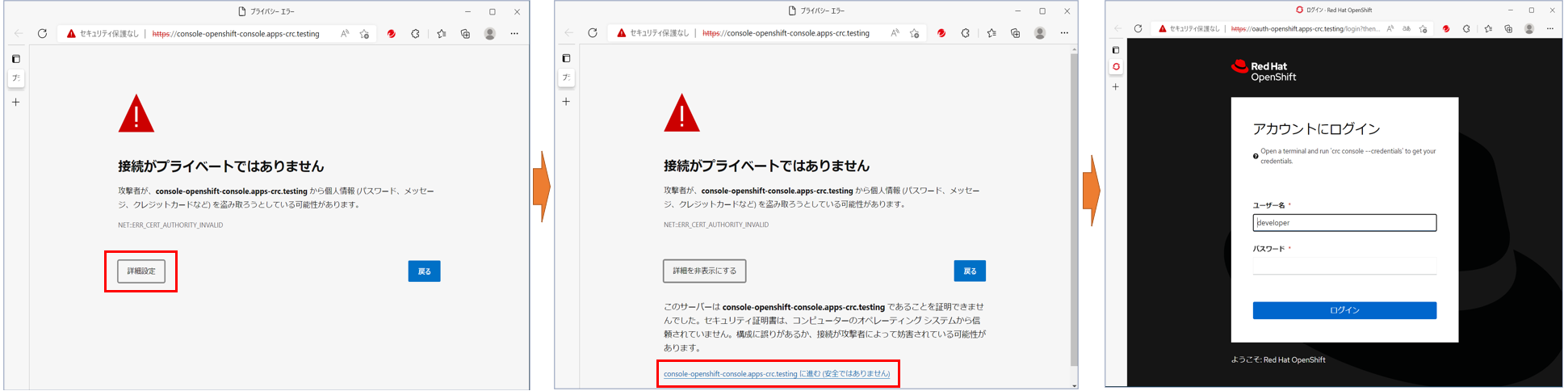
上図のようにローカルホストで起動しているサイトであり、正当な認証局によって発行されていないSSL証明書を用いているため警告メッセージがでます。

「crc start」「crc console」もWindows 画面右下のアイコン内のメニューにより実行可能です。
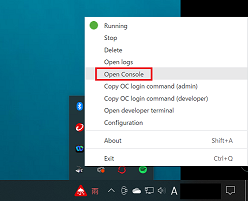
※OpenShift Local は仮想マシンで動いています。そのため、終了する際にはcrc stopを使って安全裏に停止することを勧めます。
参照:Speaker Deck資料 Windows コンテナ Dojo 第4回 Red Hat OpenShift Localを使ってみよう