はいさい!ちゅらデータぬオースティンやいびーん!
概要
Amplify CLIを使って、ローカルでAmplifyのプロジェクトと開発環境を設置する方法を紹介します。
背景
Amplifyとは
GCPのFirebaseと似て、AWSの各機能を一つにまとめるために作られたサービスです。
なぜCLIを使うのか
Amplifyにはコンソールがありますが、正式ドキュメントの多くは、コンソールによる操作より、CLIによる操作を元に用意されています。
なので、CLIの使い方からAmplifyに入っていった方が後々助かると、筆者は考えます!
Amplify CLIをインストールする
まずは、CLIをインストールしておきます。
npmでグローバル・インストールする
npm install -g @aws-amplify/cli
curlでインストール
個人的にはnpmのグローバルインストールを避けたいのでこちらの方がおすすめです。
curl -sL https://aws-amplify.github.io/amplify-cli/install | bash && $SHELL
Amplify CLIの設定をする
以下のコマンドを実行すればCLIで初期設定ができます。
amplify configure
すると、AWSコンソールがブラウザで開かれ、ログインすれば、CLIでEnterキーを押せば次に進めます。
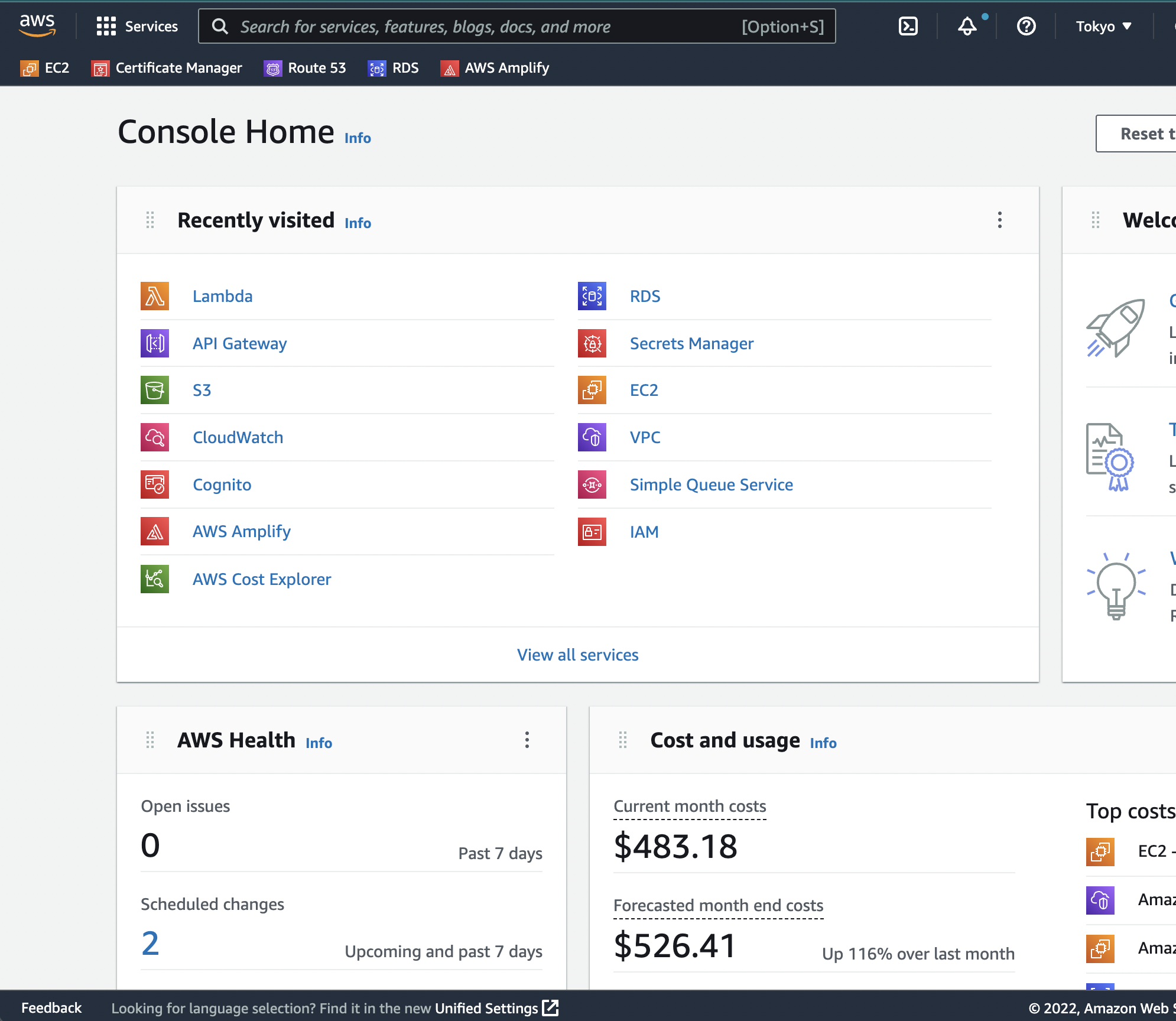
すると、次にAmplify CLIはデフォルトの地域設定を求めます。
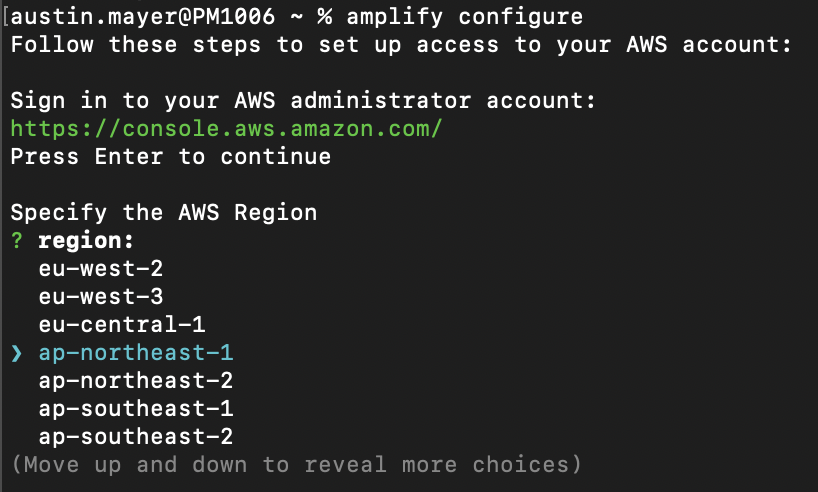
そして次に、Amplify CLIがAWSサービスの設定を管理するためにIAMアカウントを作成してくれます。何も入力しなければ初期値の名前になりますが、任意のIAMアカウント名を設定することもできます。
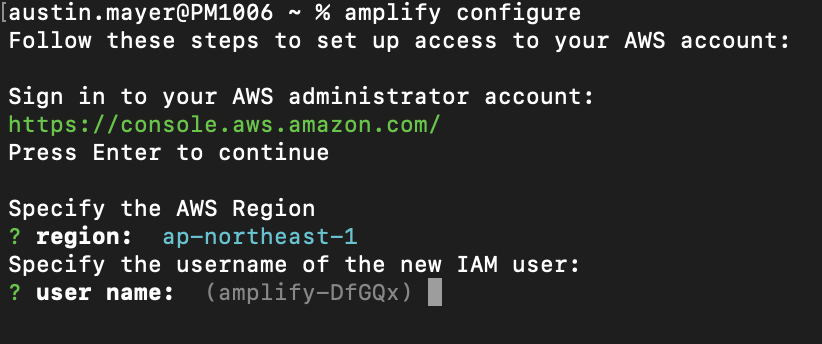
Enterを押すと、またAWSコンソールに遷移します。今回は、IAM管理コンソールでAmplify用のIAMユーザーを作っていきます。
全てはデフォルトの設定で問題ありません。
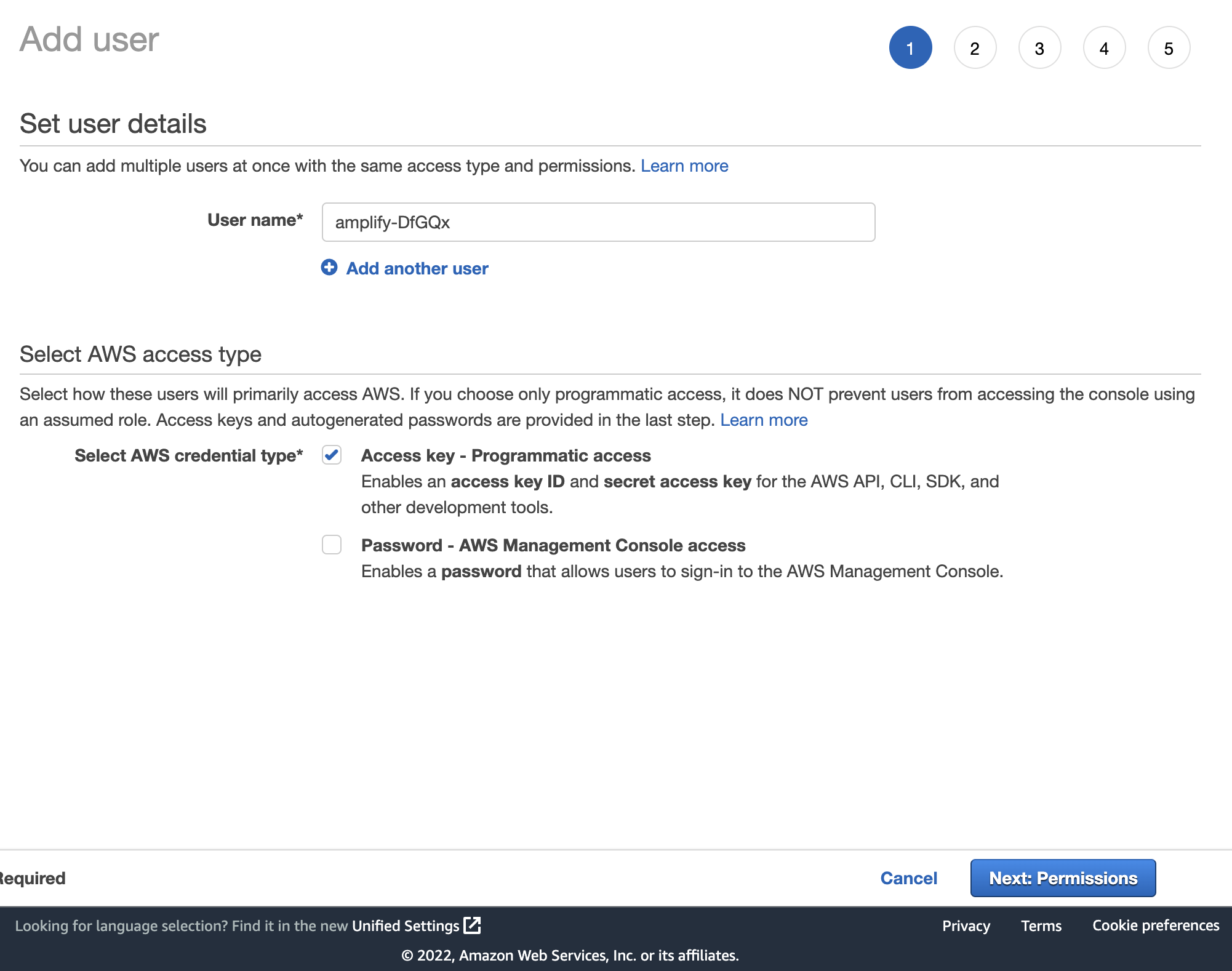
こちらもデフォルトの設定で問題ありません。
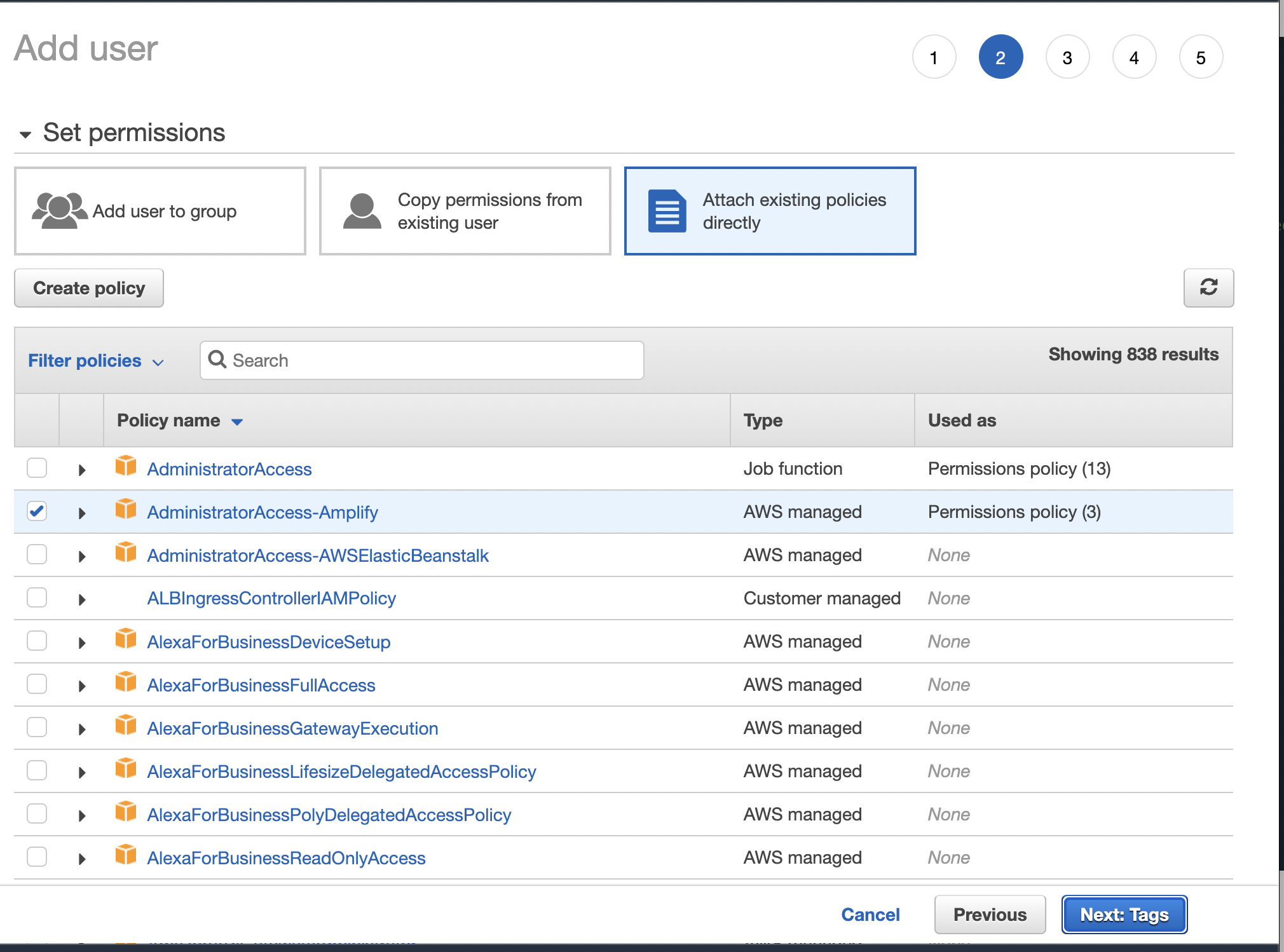
内容に問題なければユーザーを作成します。
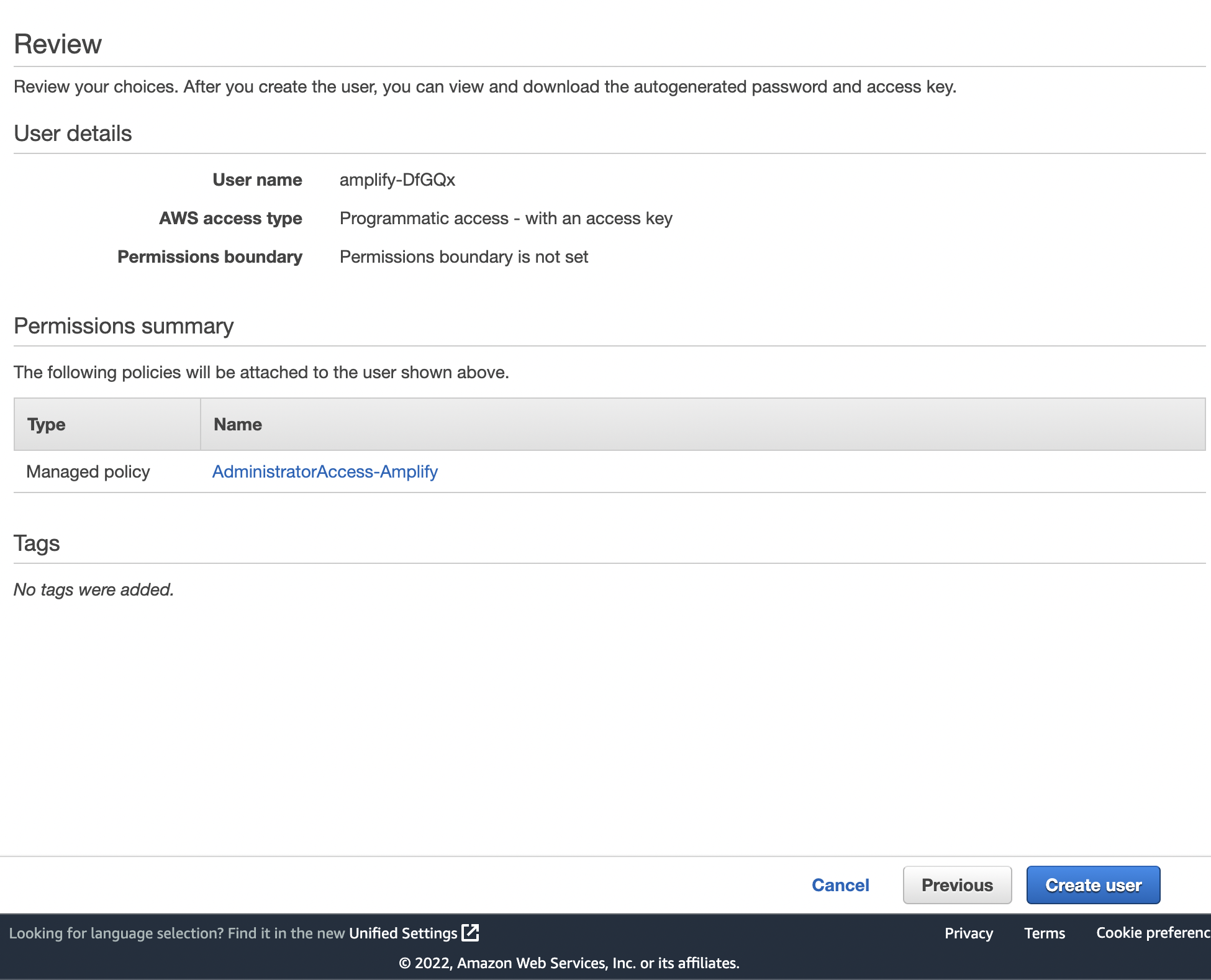
するとaccessIdKeyが出ますが、これをAmplify CLIに入力します。
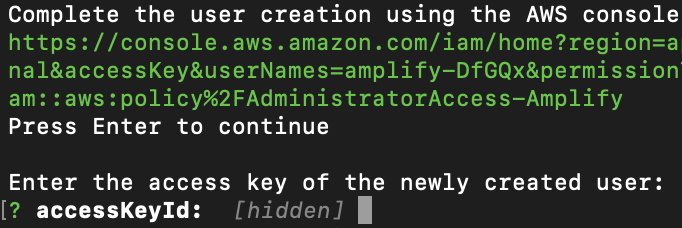
secretAccessKeyも入力します。
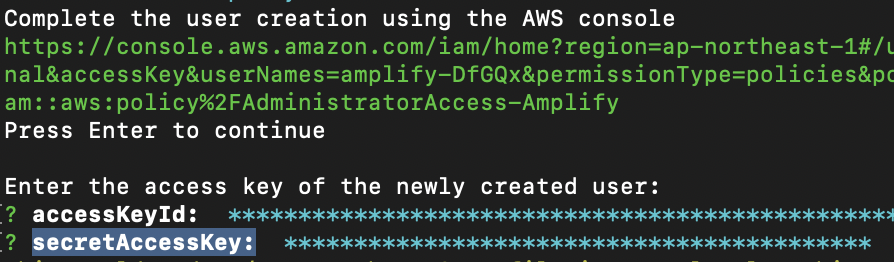
そしてAWSの~/.aws/にこのIAMユーザーの設定を保存するためのプロファイル名を求めます。

ここまでくれば、Amplify CLIを使って新しいプロジェクトを立ち上げる準備ができているはず!
新しいAmplifyプロジェクトを立ち上げる
CLIで新規プロジェクトを作成するには、以下のコマンドを実行します。
amplify init
すると、プロジェクト名を入力するプロンプトが出ます。ここは任意の名前を入力します。
ハイフンなどのシンボルが入力できないのでご注意ください。

次の画面ではデフォルトの設定で進めるのか、それとも詳細に設定するのかを決めます。
今回はnで詳細を決めていきます。
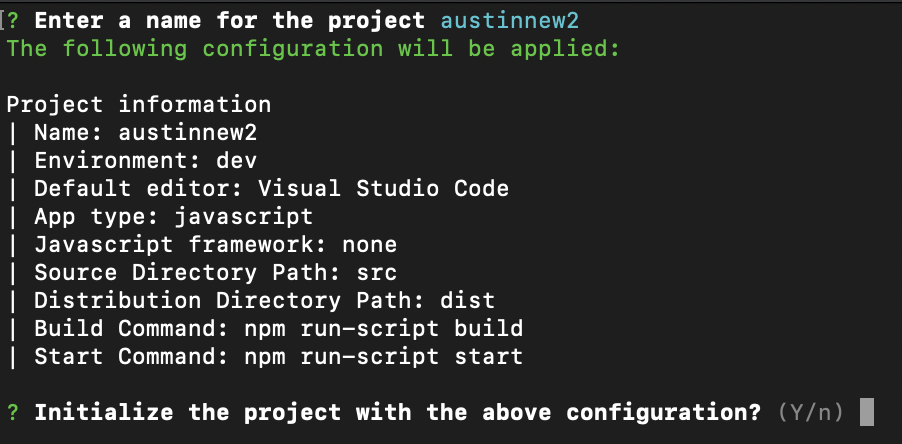
environmentとは環境のことで、同じAmplifyのプロジェクトの中で、開発環境、試験環境、本番環境それぞれに作れます。
今回はdevにしておきます。
次は、開発において使っているIDEを設定することができます。
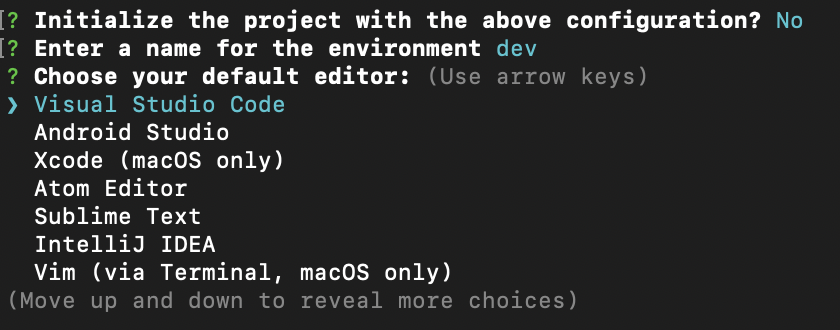
VSCodeを選択すると、このような設定ファイルが.vscodeのダイレクトリに出力されます。
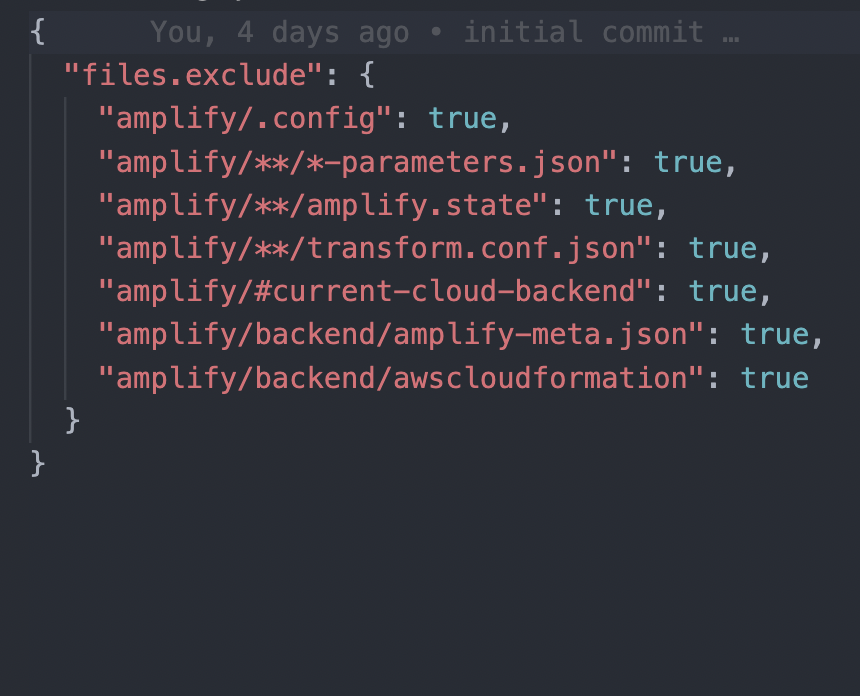
次の設置は、デフォルトにしましたが、解説します。
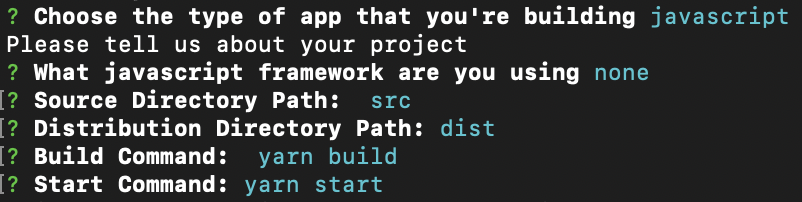
| 英語 | 意味 | 選択肢 |
|---|---|---|
| Choose the type of app that you're building | どのようなアプリを作るか | Android, Flutter, iOS, javascriptから選択できます。基本的にJavaScriptでいいです。 |
| What javascript framework are you using | どのようなフレームワークを使うか | React, Vue, Angularなど、それらのフレームワークを選択すると雛形のようなフロントエンドをsrcに入れてくれます。基本的にnoneにして、自分で必要なパッケージをインストールしていくことを推奨します。Next.js等であれば、雛形を使った方がいいでしょう。 |
| Source Directory Path | フロントエンドのソースコードの保存先 |
srcまたはlibでいいかと思います。 |
| Distribution Directory Path | ビルド成果物の保存先 |
distでいいでしょう。 |
| Build Command | フロントエンドをビルドするためのコマンド。これはamplify publishを実行したときに使われます。 |
自分はyarnを使うので、yarn buildでpackage.jsonのscriptsに入れるbuildのコマンドを実行するようにします。 |
最後に、プロジェクトを作成するためにどのAWS CLIのアカウントを使えばいいかを指定します。先ほどamplify configureで設定したアカウントを使いましょう。

AWSサービスを用意するのに時間がかかりますので待ちますが、その間にフロントエンドのセットアップをしましょう。

フロントエンドの設定をします。
amplify initでAmplifyのバックエンドを設置しましたが、フロントエンドの環境構築もしましょう。
yarn initでpackage.jsonを作成する
yarnでpackage.jsonを作るために以下のコマンドを実行します。
yarn init
すると、package.jsonは作成されます。
webpackの設定ファイルを作る
次に、Webpackの必要なnpmパッケージをインストールします。
筆者はTypeScriptを必ず使う人なので、TypeScriptがビルドできるような筆者の推奨設定を共有します。
yarn add -D webpack webpack-cli webpack-dev-server webpack-manifest-plugin typescript ts-loader babel-loader file-loader html-webpack-plugin mini-css-extract-plugin @babel/preset-env @babel/core
そして、開発用と本番用の設定ファイルを作成します。
const path = require("path");
const HtmlWebpackPlugin = require("html-webpack-plugin");
const MiniCssExtractPlugin = require("mini-css-extract-plugin");
const webpack = require("webpack");
const { WebpackManifestPlugin } = require("webpack-manifest-plugin");
module.exports = {
entry: "./src/index.ts",
mode: "production",
optimization: {
splitChunks: {
chunks: "all",
},
},
module: {
rules: [
{
test: /\.tsx?$/,
use: [
{
loader: "babel-loader",
options: {
presets: ["@babel/preset-env"],
},
},
"ts-loader",
],
exclude: /node_modules/,
},
{
test: /\.m?js$/,
exclude: /(node_modules|bower_components)/,
use: {
loader: "babel-loader",
options: {
presets: ["@babel/preset-env"],
},
},
},
{
test: /\.css$/i,
use: [MiniCssExtractPlugin.loader, "css-loader"],
},
{
test: /\.(png|jpe?g|gif)$/i,
use: [
{
loader: "file-loader",
},
],
},
],
},
resolve: {
alias: {
"@web-components": path.resolve(__dirname, "src/web-components/"),
"@firebase-logic": path.resolve(__dirname, "src/firebase.ts"),
},
extensions: [".tsx", ".ts", ".js"],
},
output: {
filename: "[name].[fullhash].js",
path: path.resolve(__dirname, "dist"),
publicPath: "/",
clean: true,
},
plugins: [
new HtmlWebpackPlugin({
template: path.resolve(__dirname, "public", "index.html"),
}),
new WebpackManifestPlugin({ fileName: "public-manifest.json", filter: (file) => file.name.includes(".js") }),
new MiniCssExtractPlugin({ filename: (data) => `${data.chunk.name}.${data.hash}.css` }),
new webpack.EnvironmentPlugin({
NODE_ENV: "production",
FRONTEND_URI: "https://pace-coffee.web.app/",
}),
],
};
そして、ローカルで開発用サーバーを動かすためのWebpack設定は以下のようです。
const path = require("path");
const HtmlWebpackPlugin = require("html-webpack-plugin");
const fs = require("fs");
const webpack = require("webpack");
const { WebpackManifestPlugin } = require("webpack-manifest-plugin");
const port = 9001;
module.exports = {
entry: { main: "./src/index.ts" },
mode: "development",
devtool: "inline-source-map",
module: {
rules: [
{
test: /\.tsx?$/,
use: "ts-loader",
exclude: /node_modules/,
},
{
test: /\.m?js$/,
exclude: /(node_modules|bower_components)/,
use: {
loader: "babel-loader",
options: {
presets: ["@babel/preset-env"],
},
},
},
{
test: /\.css$/i,
use: ["style-loader", "css-loader"],
},
{
test: /\.(png|jpe?g|gif)$/i,
use: [
{
loader: "file-loader",
},
],
},
],
},
resolve: {
alias: {
"@web-components": path.resolve(__dirname, "src/web-components/"),
"@firebase-logic": path.resolve(__dirname, "src/firebase.ts"),
},
extensions: [".tsx", ".ts", ".js"],
},
devServer: {
static: {
directory: path.join(__dirname, "public"),
},
compress: true,
port,
},
output: {
filename: "[name].js",
path: path.resolve(__dirname, "dist"),
publicPath: "/",
},
plugins: [
new WebpackManifestPlugin({ fileName: "public-manifest.json" }),
new HtmlWebpackPlugin({
template: path.resolve(__dirname, "public", "index.html"),
chunks: ["main"],
}),
new webpack.EnvironmentPlugin({
NODE_ENV: "development",
FRONTEND_URI: `https://localhost:${port}/`,
}),
],
};
TypeScriptの設定
tsconfigファイルを設定して以下のような推奨設定を入れます。
{
"compilerOptions": {
"target": "ES6",
"allowJs": true,
"strict": true,
"sourceMap": true,
"forceConsistentCasingInFileNames": true,
"esModuleInterop": true,
"experimentalDecorators": true,
"useDefineForClassFields": false,
"module": "esnext",
"moduleResolution": "node",
"jsx": "preserve",
"incremental": true,
"outDir": "./dist/",
"baseUrl": "./",
"paths": {
"@web-components/*": ["src/web-components/*"],
"@firebase-logic": ["src/firebase.ts"]
},
"allowSyntheticDefaultImports": true
},
"include": ["src/**/*"],
"exclude": ["node_modules", "dist"]
}
package.jsonにscriptを追加する
次は、amplify initで設定したビルドコマンドとスタートコマンドをpackage.jsonに設定します。
{
"scripts": {
"build": "webpack --config webpack.prod.config.js",
"start": "webpack serve",
},
"name": "amplify-austin",
"version": "1.0.0",
"main": "src/index.ts",
"author": "Austin Mayer",
"license": "MIT",
"devDependencies": {
"@babel/core": "^7.18.9",
"@babel/preset-env": "^7.18.9",
"babel-loader": "^8.2.5",
"css-loader": "^6.7.1",
"file-loader": "^6.2.0",
"html-webpack-plugin": "^5.5.0",
"mini-css-extract-plugin": "^2.6.1",
"ts-loader": "^9.3.1",
"typescript": "^4.7.4",
"webpack": "^5.74.0",
"webpack-cli": "^4.10.0",
"webpack-dev-server": "^4.9.3",
"webpack-manifest-plugin": "^5.0.0"
}
}
srcにindex.tsを作って、またpublicというフォルダを作成して、そこにHTMLテンプレートのindex.htmlを入れれば、ビルドできます!
console.log("Hello Amplify!");
<!DOCTYPE html>
<html lang="ja">
<head>
<meta charset="UTF-8">
<meta http-equiv="X-UA-Compatible" content="IE=edge">
<meta name="viewport" content="width=device-width, initial-scale=1.0">
<title>Amplify App</title>
</head>
<body>
<your-element></your-element>
</body>
</html>
プロジェクトをアップロードしてデプロイしてみる
ここまでで基本的な設定と立ち上げが終わっているので、ローカルで編集したフロントエンドとバックエンド(今はまだない)コードをAWS側にプッシュする方法を紹介します。
バックエンドの変更のみをプッシュするamplify push
以下のコマンドでバックエンドの変更をプッシュすることができます。だだし、今は何も変更していませんので、何もしません。
API、Lambda関数などを追加すると、ローカルのソースコードをプッシュすることができて便利です。
amplify push
このような画面になるはずです。
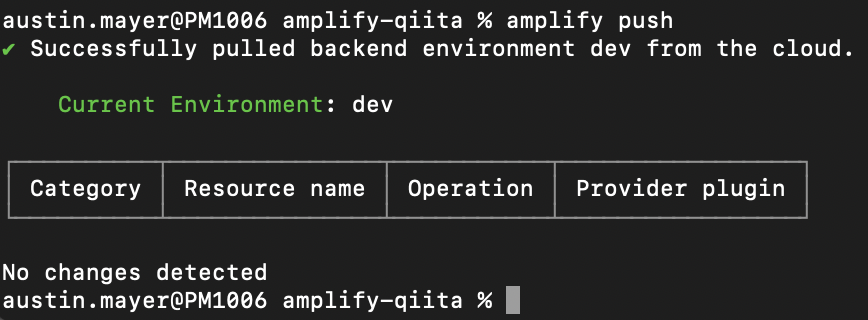
このコマンドはバックエンドのみをプッシュします。
バックエンドとフロントエンドをプッシュする
フロントエンドをデプロイするためには、Hostingサービスを追加する必要があります。以下のコマンドを実行して追加します。
amplify add hosting
Hosting with Amplify Console (Managed hosting with custom domains, Continuous deployment)を選択します。

GitHubにプッシュしたら、自動でデプロイされるにするなど、CIの設定もできますが、今回は手動でしますので、Manual deploymentを選択します。
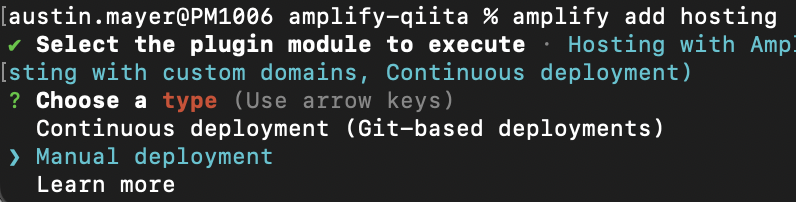
こうすると、amplify publishを実行することができます。これを実行すると、バックエンドの変更に加えて、フロントエンドをビルドしてデプロイしてくれます。
amplify publish
まずバックエンドの変更をプッシュしてくれます。
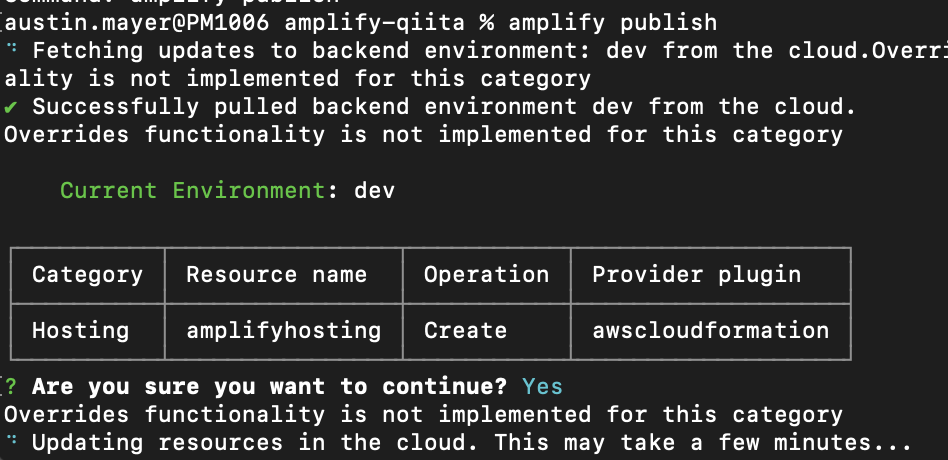
そしてフロントエンドのyarn buildを実行してデプロイしてくれます。
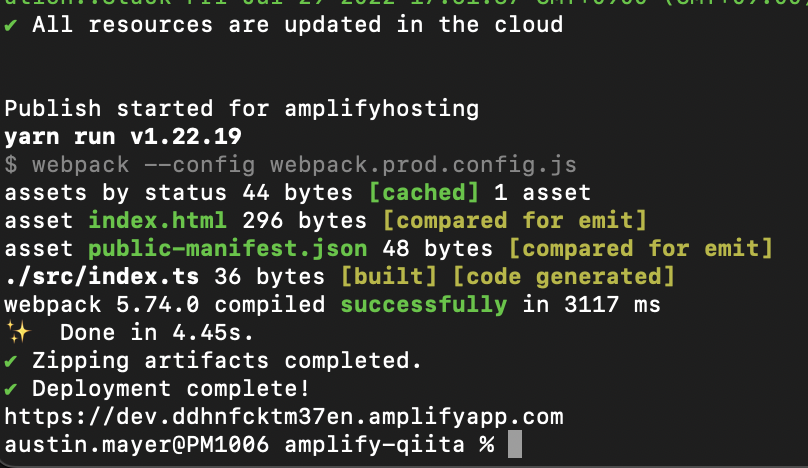
デプロイ先のURLも教えてくれますが、開いてみると、ブラウザのconsoleにHelloが出ています。
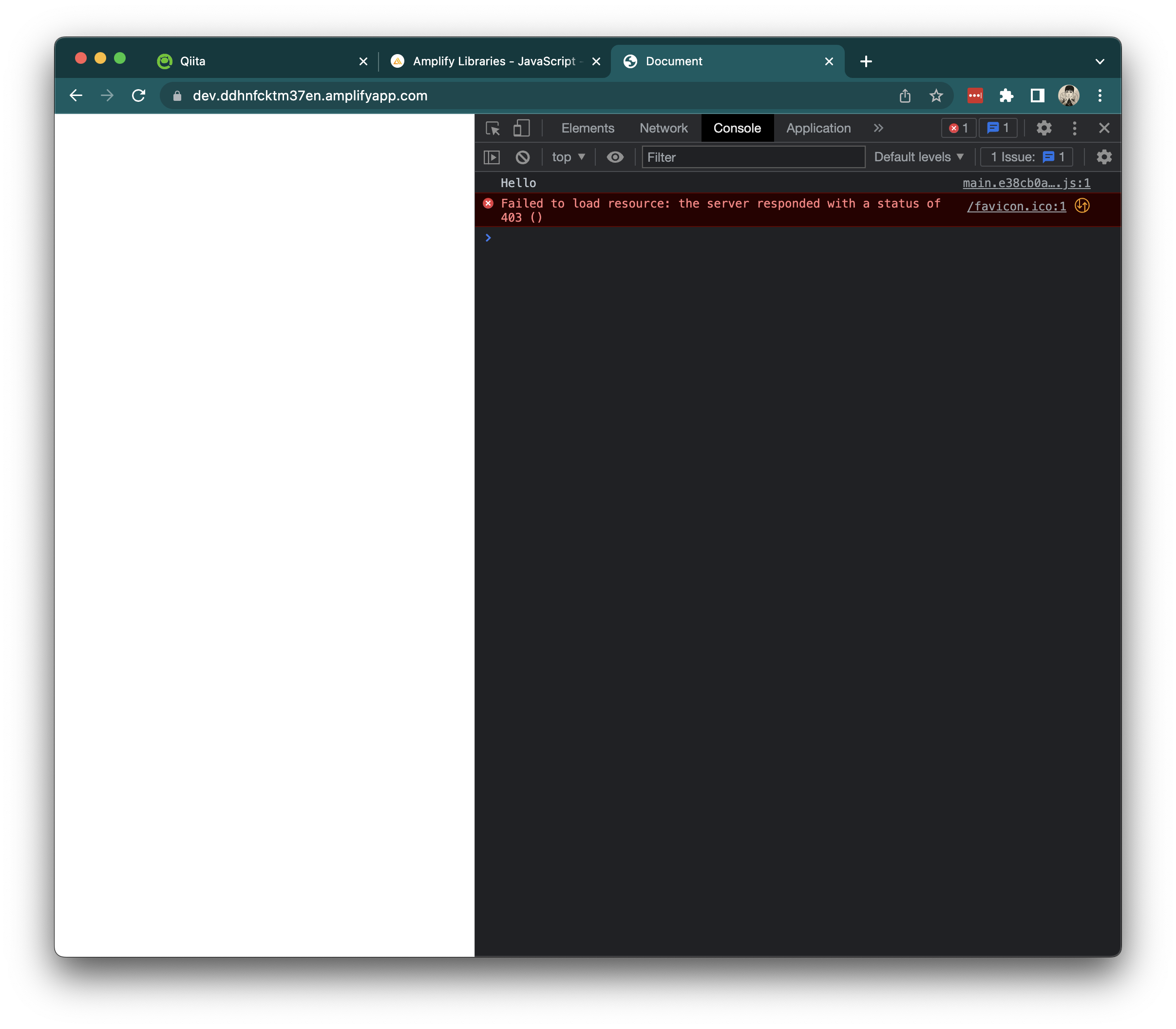
aws-amplifyのフロントエンドライブラリをインストールしておく
AmplifyのJavaScript開発にはnpmパッケージとしてaws-amplifyが提供されています。
この中には、Amplifyのサービスに簡単にアクセスするソフトが入っているのでほぼほぼ必要になってきます。
yarn add aws-amplify
なので、最初からこれをプロジェクトに追加しておいた方がいいです。
上記のリンクはaws-amplifyについての正式ドキュメントです。よく書けていてわかりやすいものもあれば、そうでないものもあります。脱線ですが、筆者にはFirebaseの方が圧倒的に整理されている感じがします。
まとめ
これまで、Amplifyでプロジェクトを開設する方法を紹介してきましたが、いかがでしょうか?
筆者は全体像を掴むのにかなり時間がかかりました。Firebaseとどうしても比較したくなるのですが、FirebaseはCLIではなく、Webコンソールで完結して、使い勝手がいいとつくづく思いました。
いずれ、FirebaseとAmplifyの短所・長所について詳しく解説したいところですが、とりあえずこれで本記事を終わりにします。
次回は、REST APIを作り、AmplifyのLambda関数にTypeScriptとExpressを導入する方法を解説します。