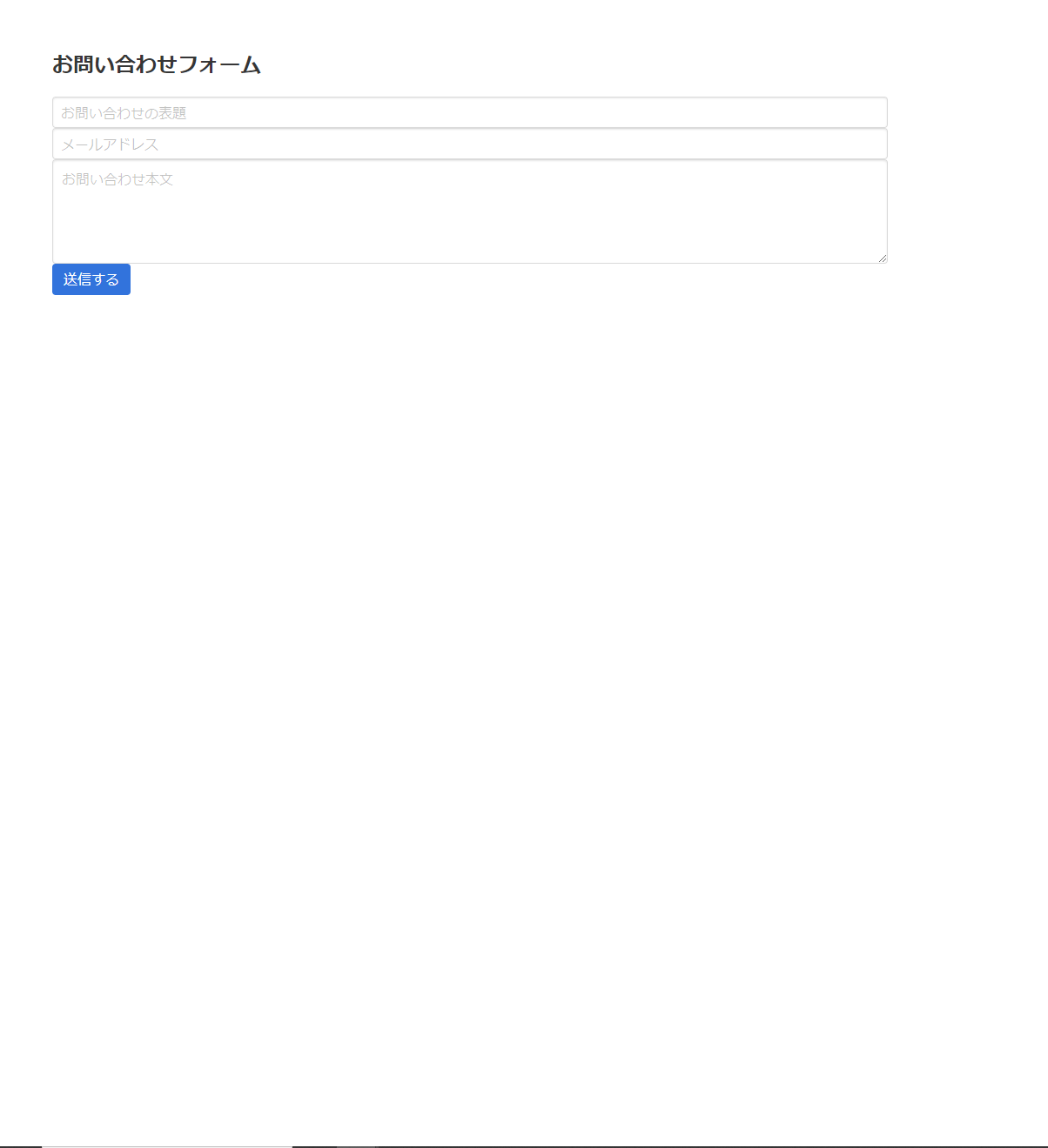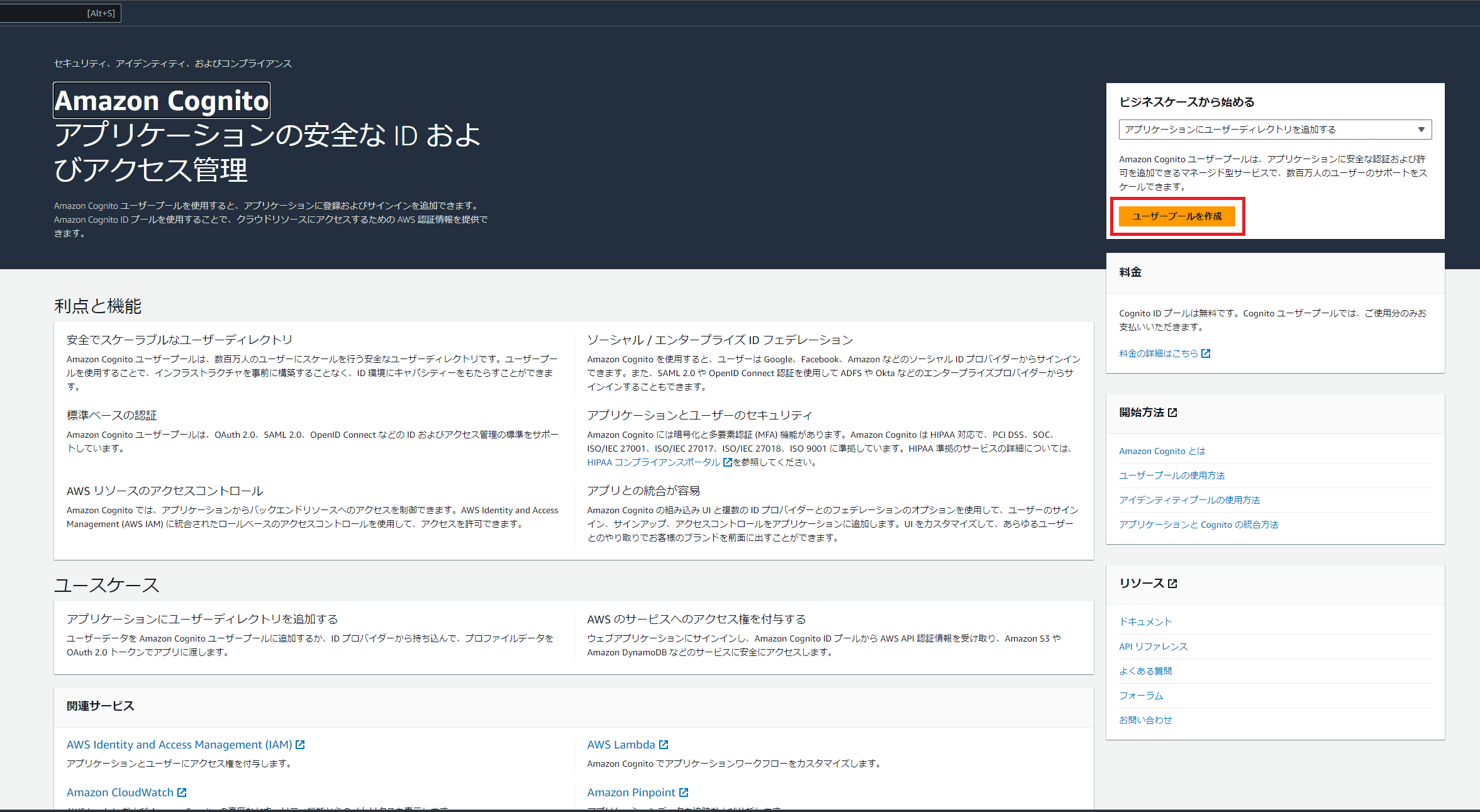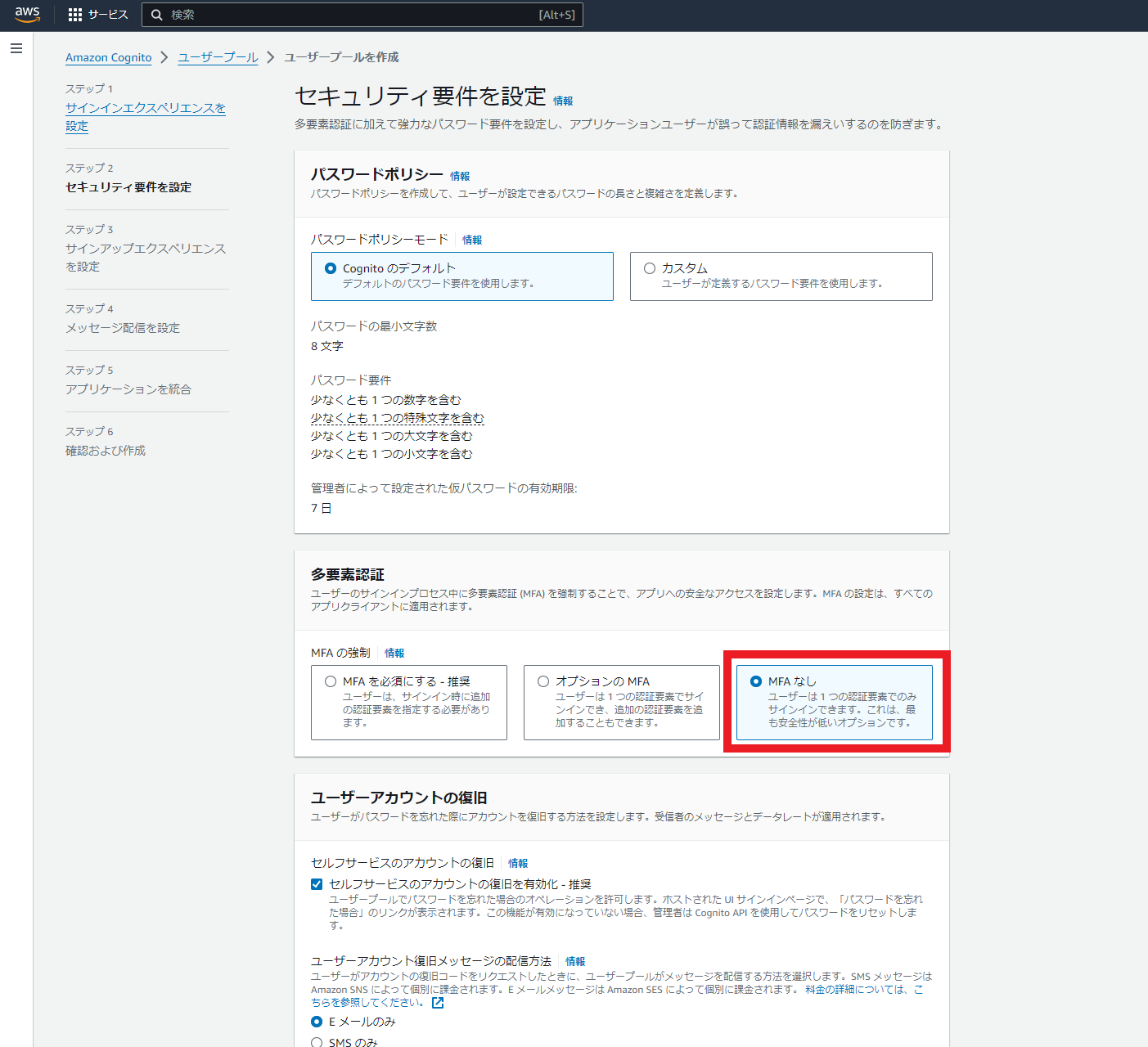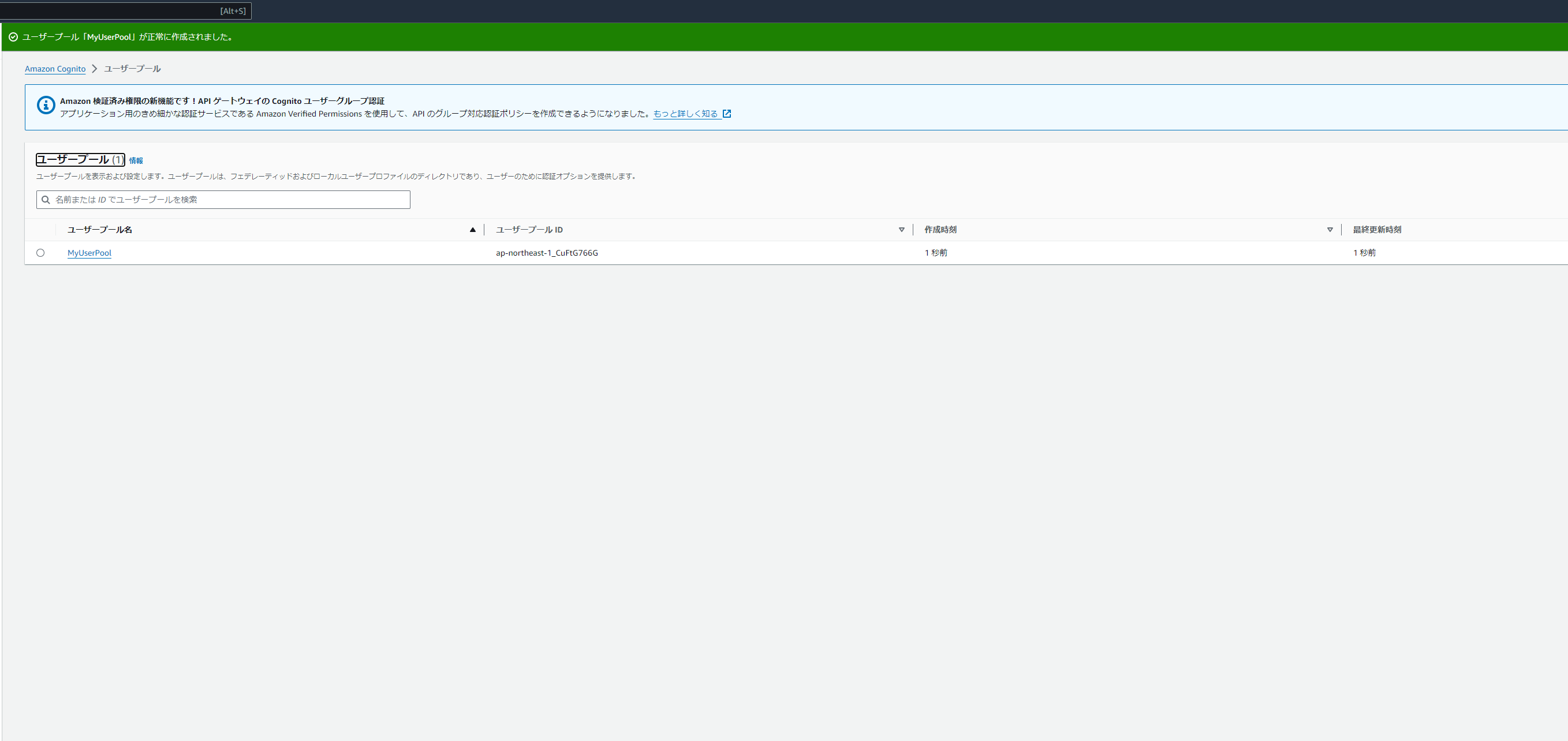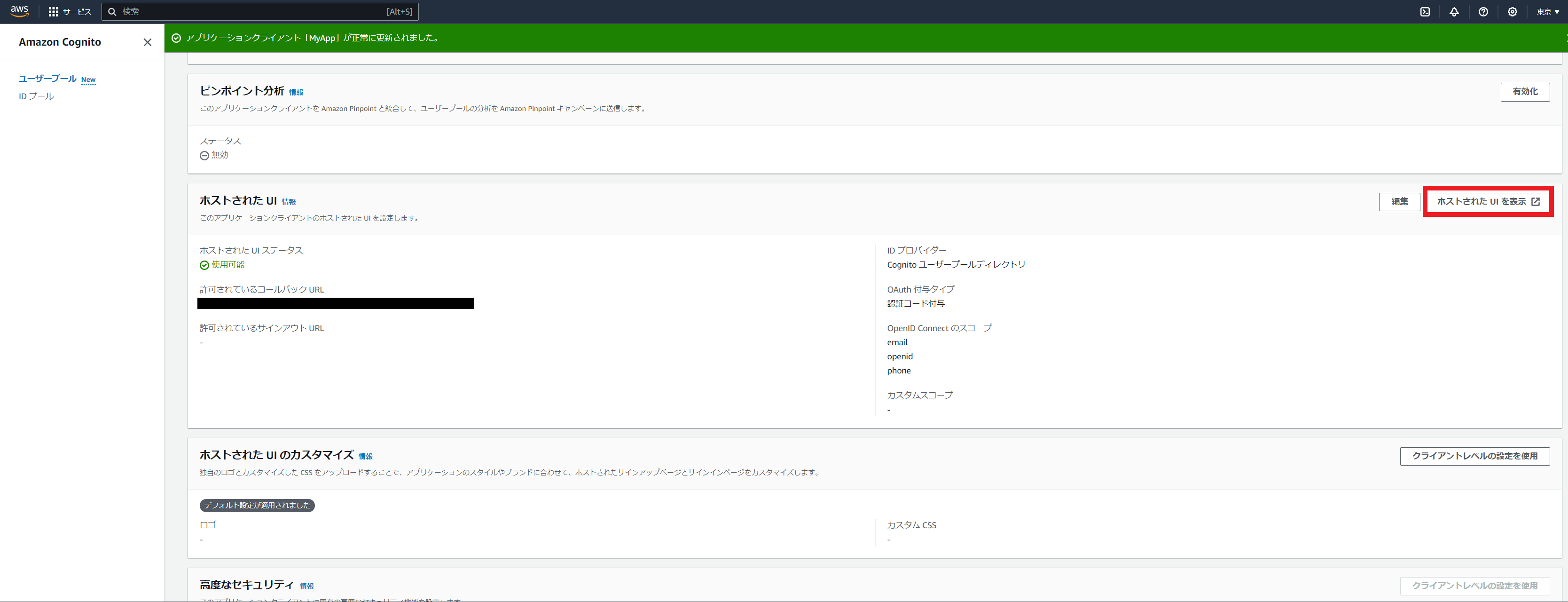AWS駆け出しエンジニアとして、AWS Cognitoの設定を投稿します。
今回は、UserPoolを設定し実際にテストアクセスするところまでを記述します。
■初期設定
2.「Cognito ユーザープールのサインインオプション」で「Eメール」を選択
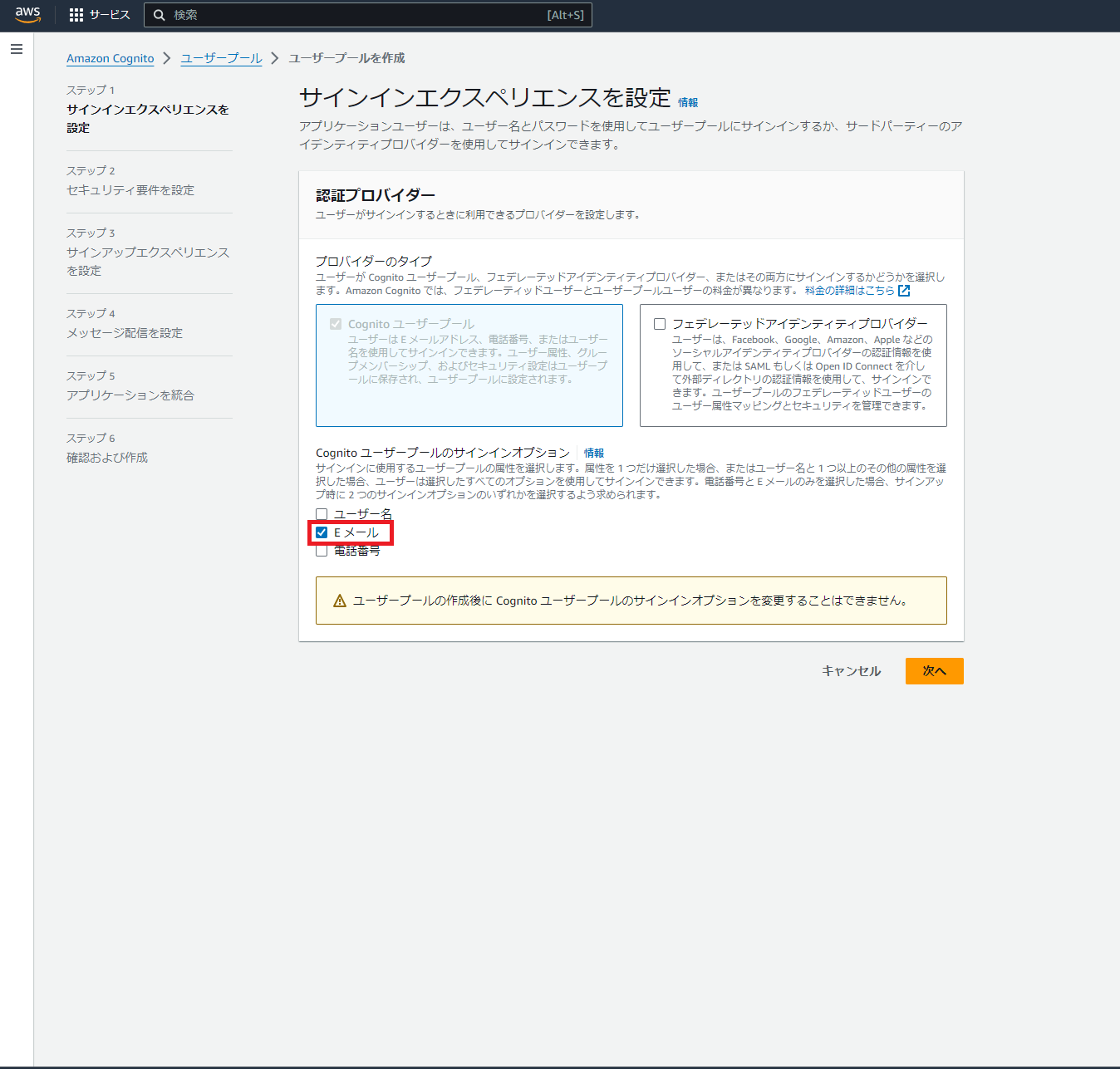
4.「E メールプロバイダー」は「Cognito で E メールを送信」を選択
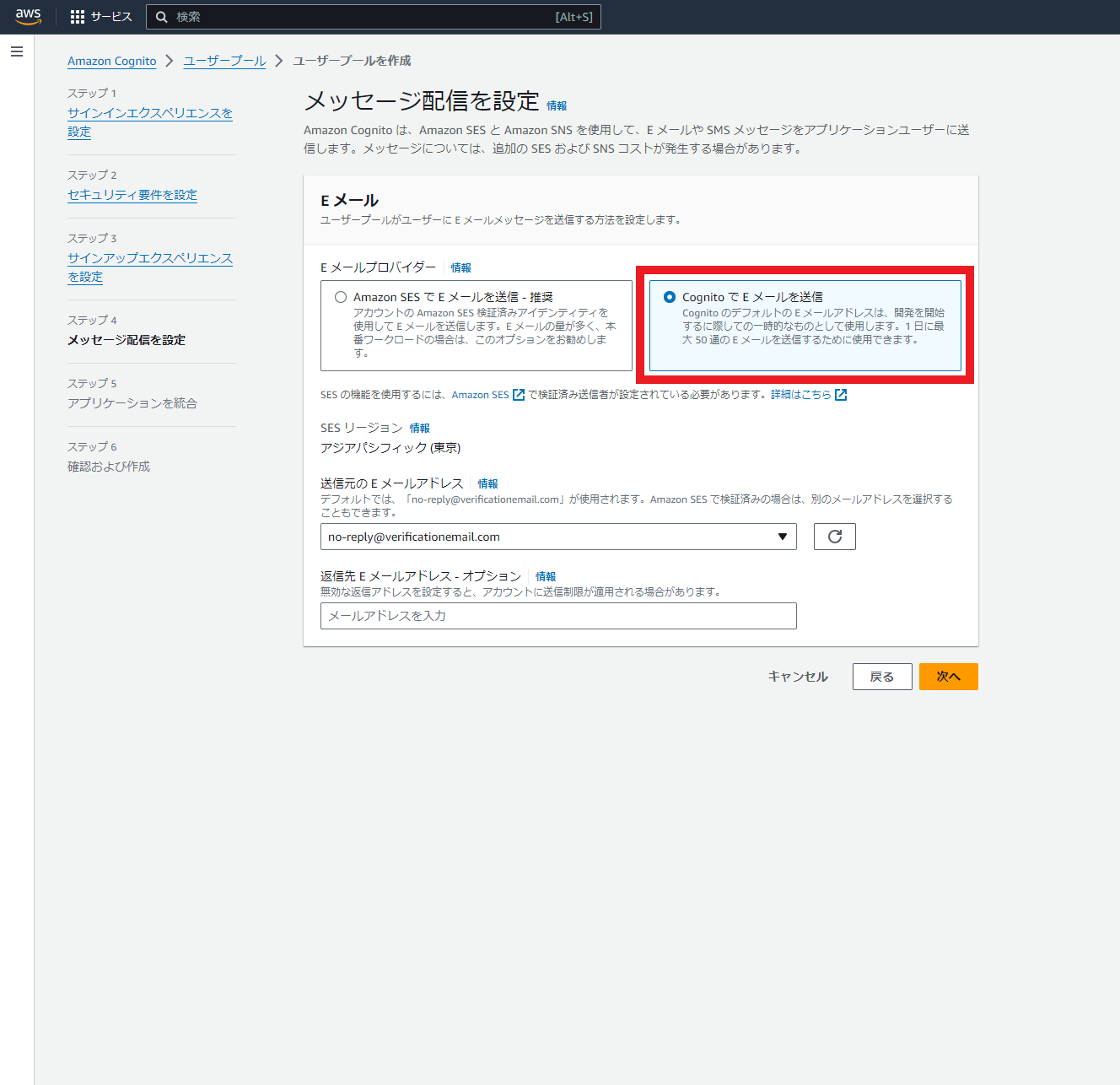
5.「ユーザープール名」に任意の値を入力。「Cognito ドメイン」に任意のプレフィックスを入力
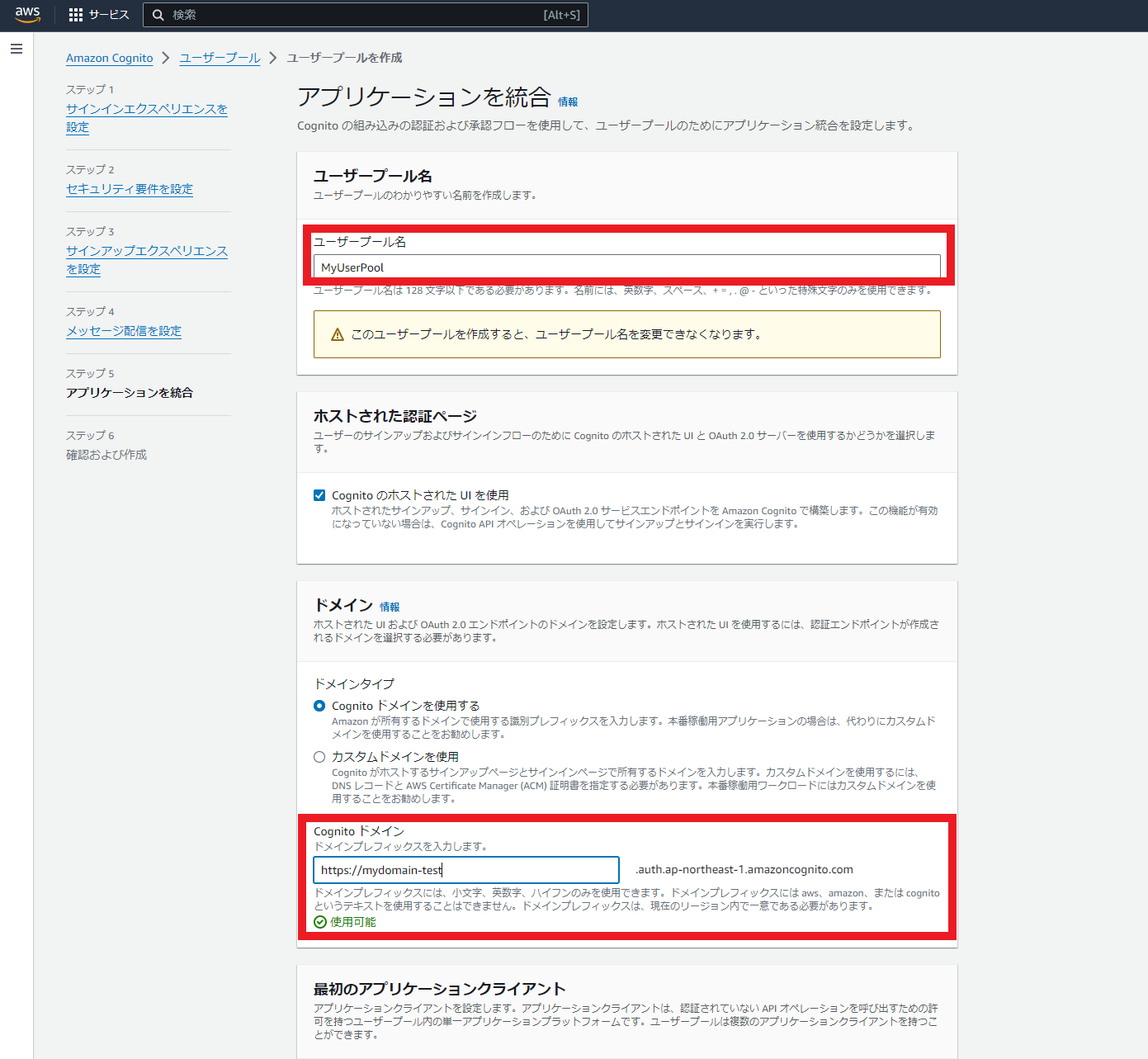
6.「アプリケーションクライアント名」に任意の値を入力
「許可されているコールバック URL」に任意の値を入力(ログイン後の画面のURL)
※今回はS3の静的WEBサイトのURLを指定しています
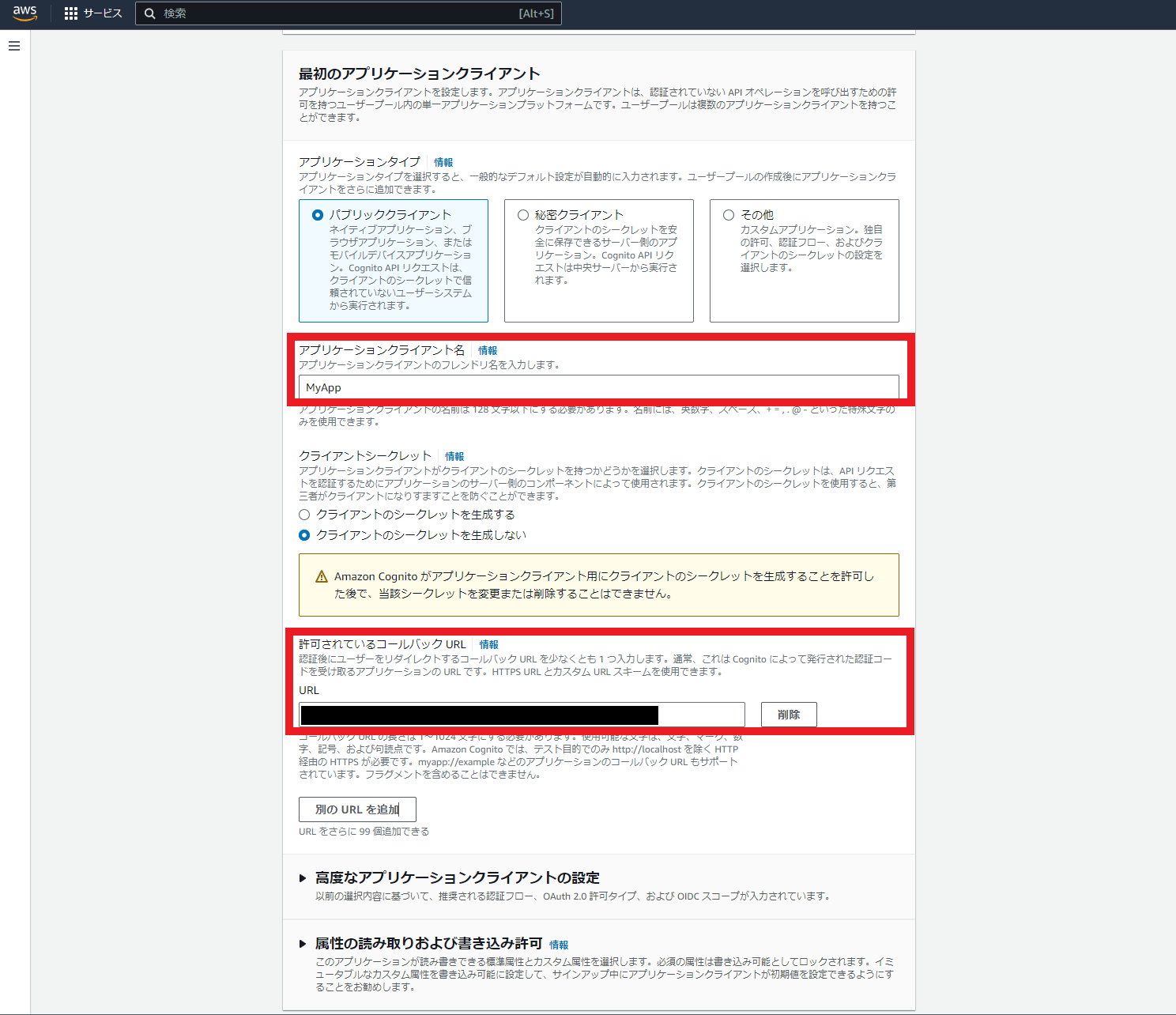
7.設定確認画面で確認後、画面下の「ユーザープールを作成」を押下
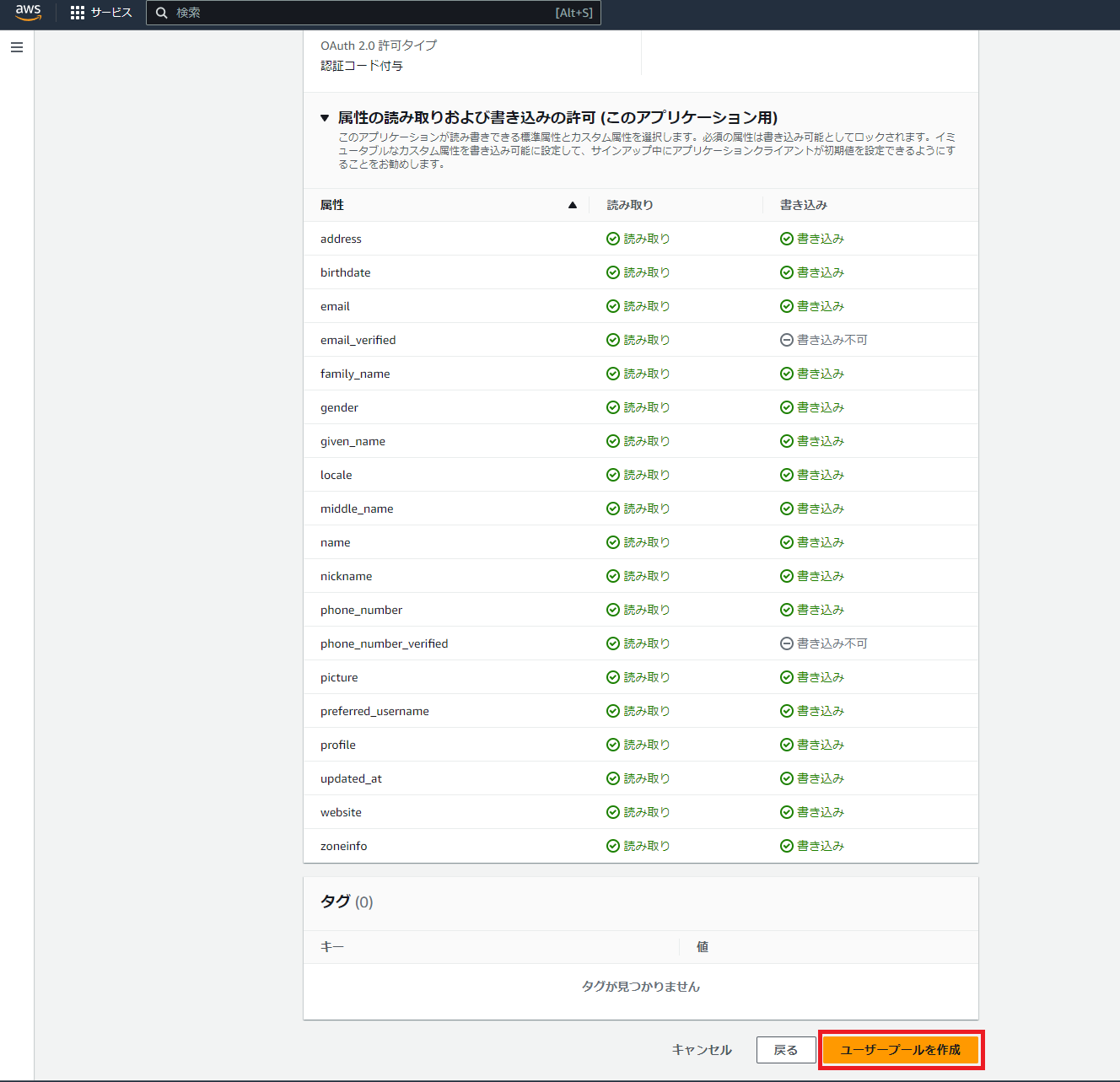
■User の追加
1.設定した「ユーザープール名」を選択。「ユーザー」タブの「ユーザーを作成」を選択
選択後の画面で「Eメールアドレス」と「パスワード」
(実際にログインする際に使用する値となります)を入力。「ユーザーを作成」を選択
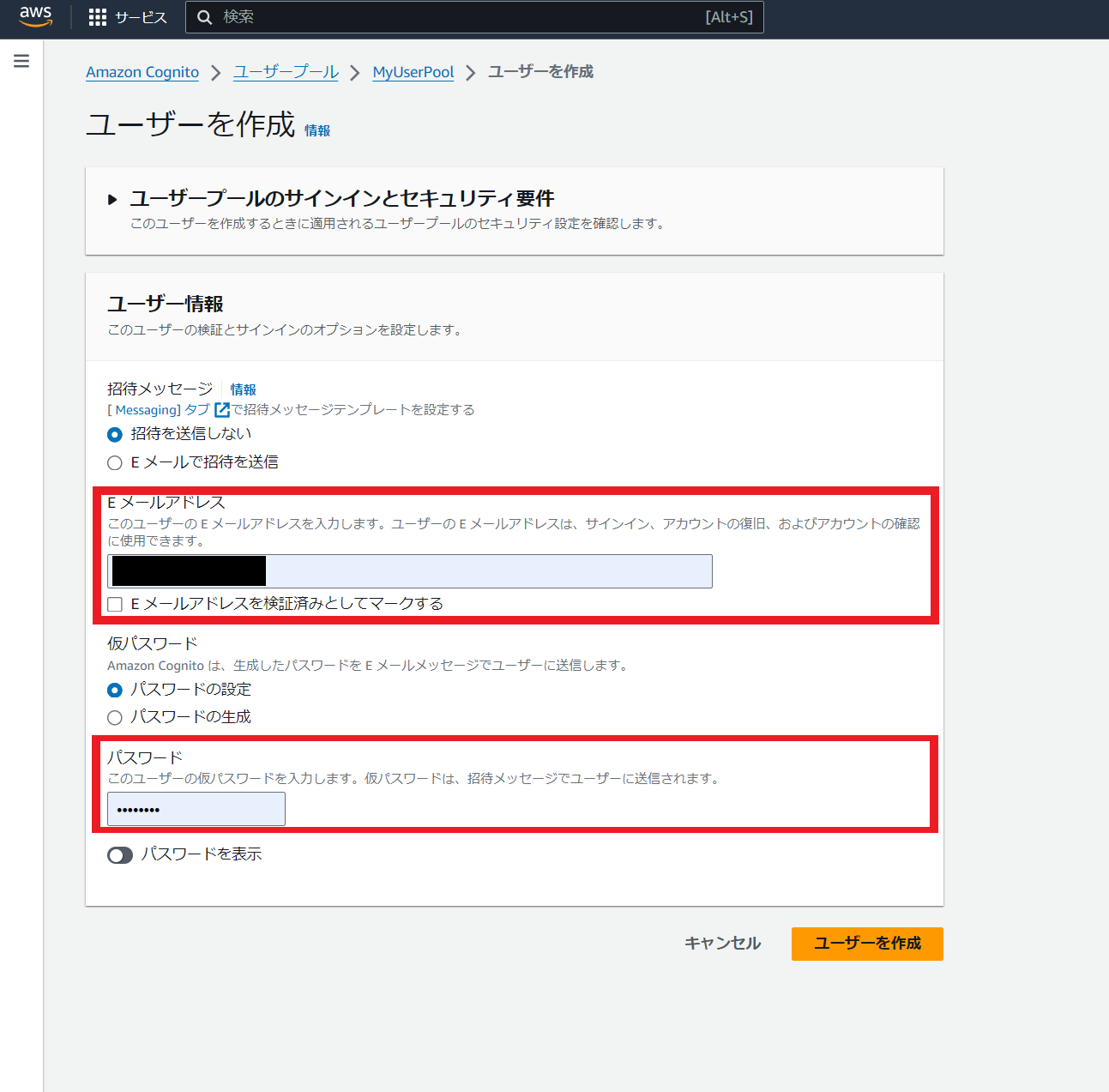
■テストアクセス
1.「アプリケーションの結合」タブ内の画面下「アプリケーションクライアント名」を選択
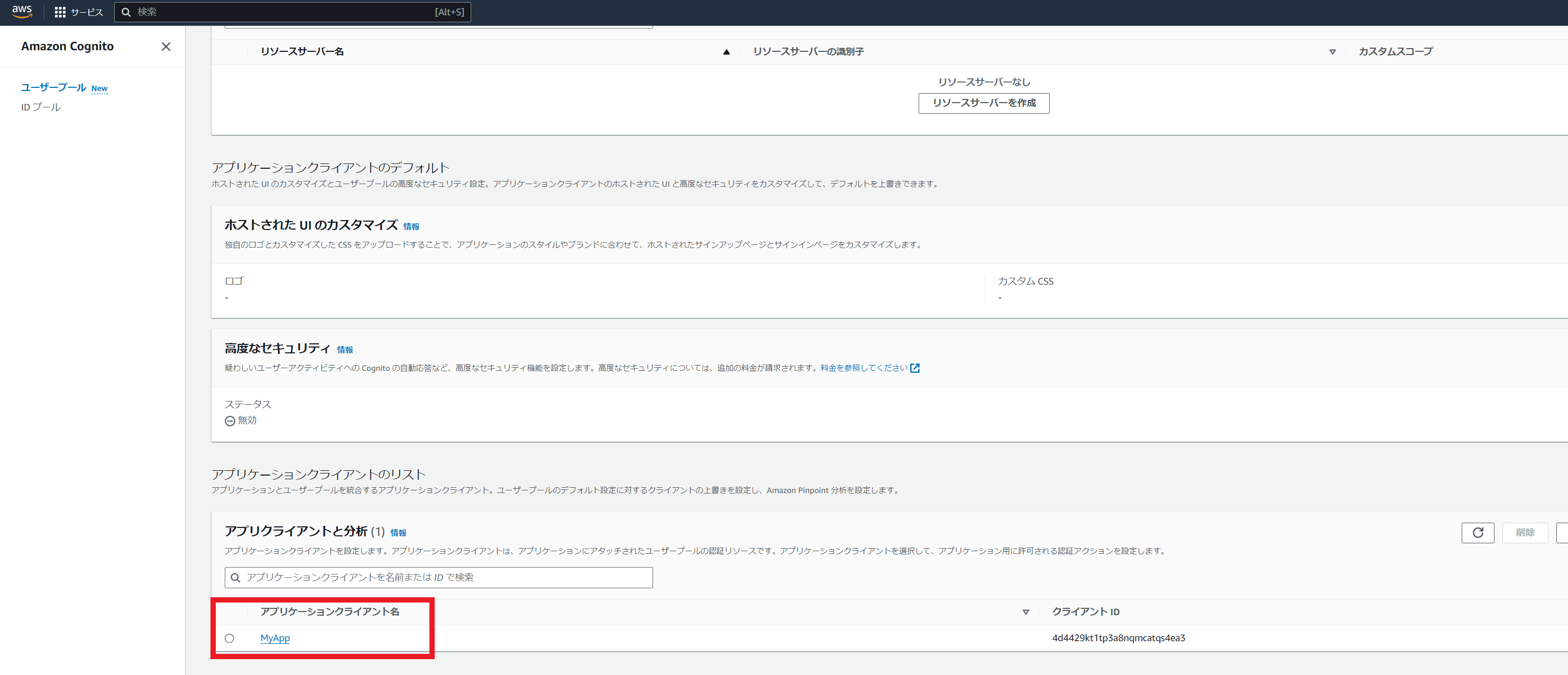
3.Cognitoが準備したログイン画面が表示後に、
「メールアドレス」と「パスワード」を入力し「Sign in」を選択
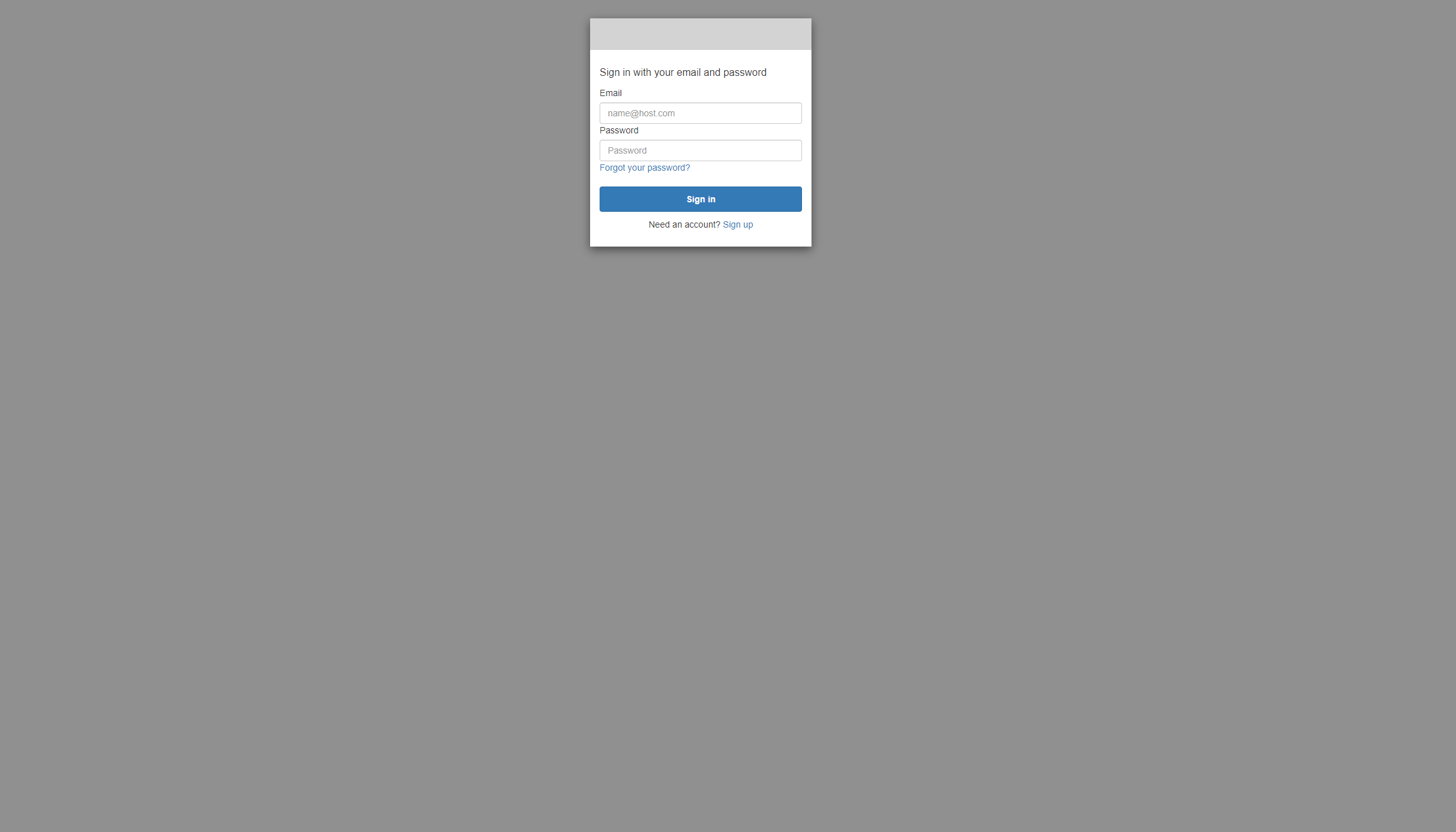
5.ログイン成功した場合、「許可されているコールバックURL」に設定した画面が表示されます
※今回の場合は、事前にテストで作成していたS3の静的WEBサイトが表示されています