この記事は DeNA 21新卒×22新卒内定者 Advent Calendar 2021 #DeNA21x22AdCal の25日目の記事です。
弊社では全社で Slack Enterprise Grid を導入しています。
Slack を使ってすべての社員とやりとりすることになるので、Slack が活用できなければ仕事になりません。
私は基本的に GUI による操作を愛し、「なんでもキーボードのみで操作したい!CLI バンザイ!!」という人間ではないのですが、それでもキーボードショートカットを活用することで得られる効率に目を瞑ることはできません。
今回は私が普段使う Slack のキーボードショートカットを紹介します。
※記事中のコマンドはすべて Slack デスクトップアプリで使えるコマンドです。紹介は一例であり、別なキー入力でも同じアクションを行えるものもあります。
紹介するキーボードショートカットたち
| アクション | キーボードショートカット(Mac) |
|---|---|
| 履歴を戻る・進む |
Cmd + [ Cmd + ]
|
| 1つ上・下のチャンネル・DM に移動する |
Option + ↑ Option + ↓
|
| 1つ上・下の未読なチャンネル・DM に移動する |
Option + Shift + ↑ Option + Shift + ↓
|
| 全未読を一覧で見る | Cmd + Shift + A |
| メッセージに既読をつける | Esc |
| チャンネル名を入力して移動する | Cmd + K |
| メッセージに絵文字リアクションを追加する | Cmd + Shift + _ |
| 左右のサイドバーの表示非表示を切り替える |
Cmd + Shift + D Cmd + .
|
| Slack 全体を検索する (投稿者指定・絵文字リアクション指定・スレッド内絞り込みなど) | Cmd + G |
| そのチャンネルの中で検索する | Cmd + F |
| キーボードショートカット一覧を開く | Cmd + / |
Cmd + [ Cmd + ] 履歴を戻る・進む
| 戻る | Mac: ⌘ + [
|
Windows: Alt + [
|
Linux: Alt + [
|
|---|
| 進む | Mac: ⌘ + ]
|
Windows: Alt + ]
|
Linux: Alt + ]
|
|---|
Slack のデスクトップアプリを含む、多くの Electron 製アプリで共通して使える「戻る・進む」のコマンドといえば Cmd + [ Cmd + ] ですが、Slack も同じように使えます。開いていたチャンネル、スレッド、DM などを順番に戻る・進むことができます。

Option + ↑ Option + ↓ 1つ上・下のチャンネル・DM に移動する
| 1つ上 | Mac: Option + ↑
|
Windows: Alt + ↑
|
Linux: Alt + ↑
|
|---|
| 1つ下 | Mac: Option + ↓
|
Windows: Alt + ↓
|
Linux: Alt + ↓
|
|---|
いま開いているチャンネル・DM の1つ上下のチャンネルに移動できます。一番上または一番下まで到達すると、一番下・一番上に移動します。
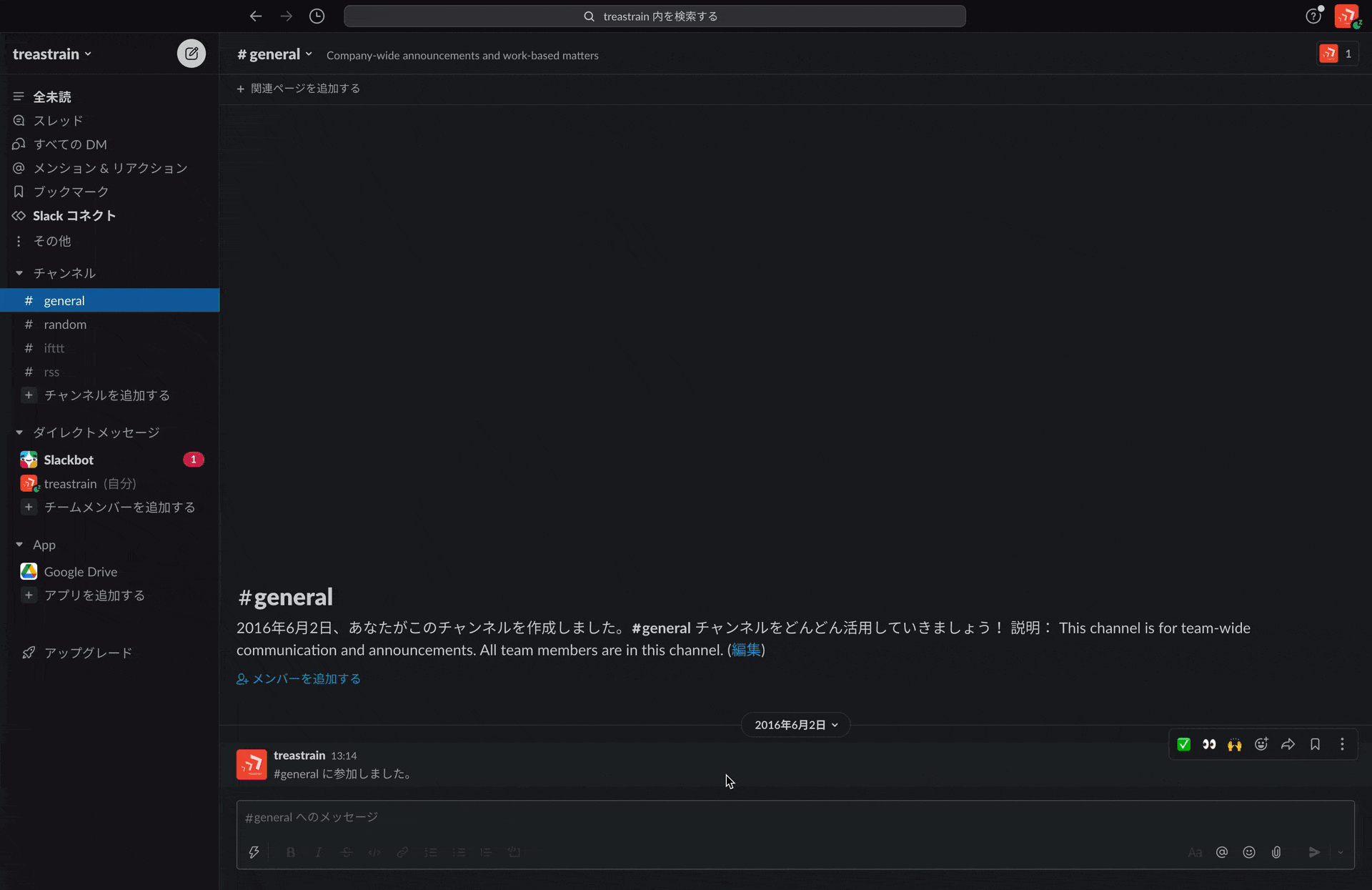
Option + Shift + ↑ Option + Shift + ↓ 1つ上・下の未読なチャンネル・DM に移動する
| 1つ上 | Mac: Option + Shift + ↑
|
Windows: Alt + Shift + ↑
|
Linux: Alt + Shift + ↑
|
|---|
| 1つ下 | Mac: Option + Shift + ↓
|
Windows: Alt + Shift + ↓
|
Linux: Alt + Shift + ↓
|
|---|
さきほどの「1つ上・下のチャンネル・DM に移動する」を Option キーと一緒に押すことで、未読なチャンネル・DM に絞ることができます。未読なチャンネル・DM がない場合は何も起きません。

Cmd + Shift + A 全未読を一覧で見る
Mac: ⌘ + Shift + A
|
Windows: Ctrl + Shift + A
|
Linux: Ctrl + Shift + A
|
|---|
ほぼすべての連絡が Slack に集約されているため、Slack を放っておいて作業等していると未読がどんどん溜まっていきます。そんなときは Cmd + Shift + A で「全未読」にジャンプすることで、まだ読めていないメッセージを一気にチェックできます。
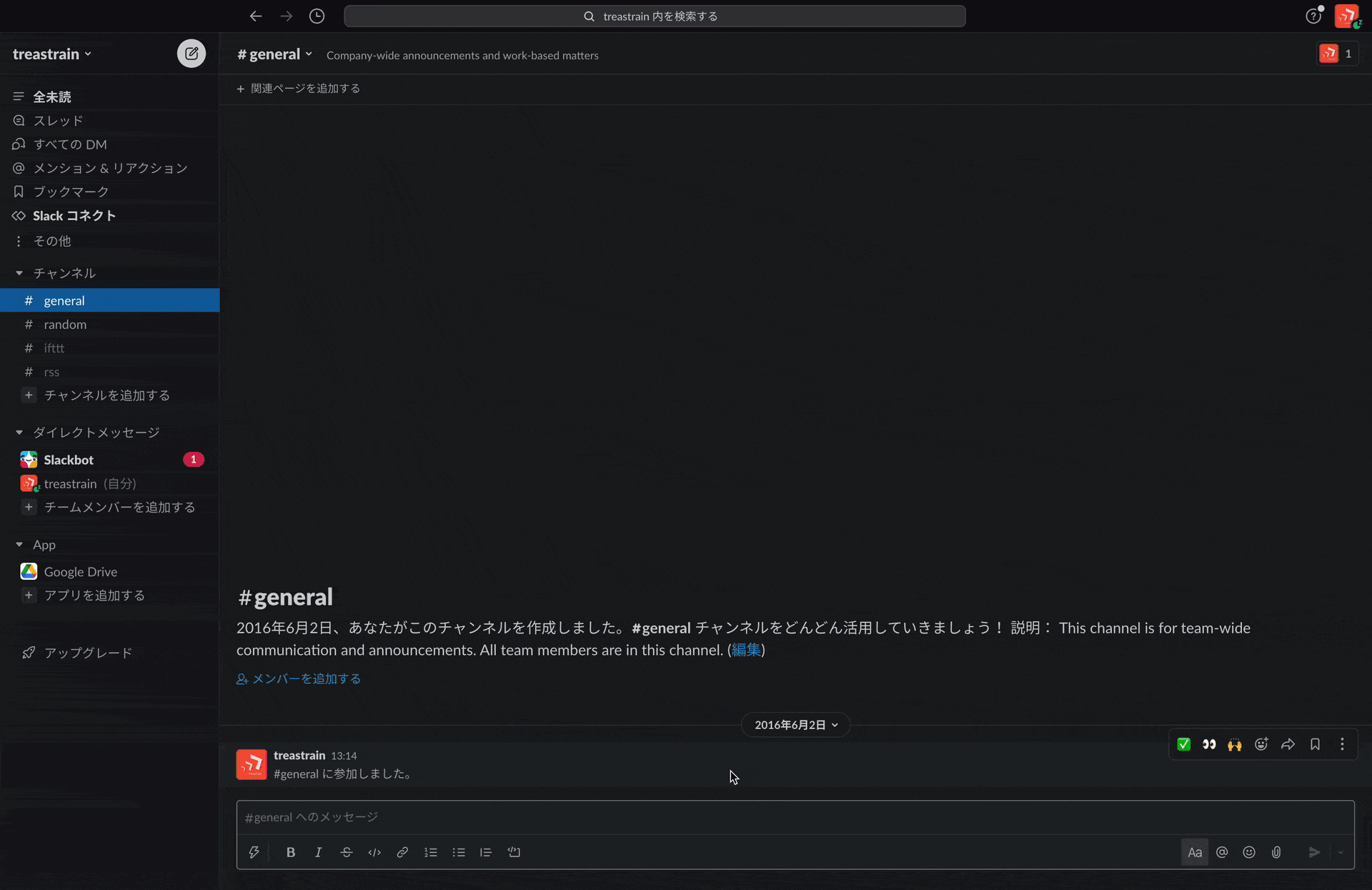
Esc メッセージに既読をつける
Mac: Esc
|
Windows: Esc
|
Linux: Esc
|
|---|
Esc を押せばメッセージに既読をつけることができます。Cmd + Shift + A で全未読を開き、Esc でメッセージをどんどん確認していく… というのがお決まりのパターンになってきています(すべての未読メッセージがなくなったら、 Cmd + [ で もといたチャンネルに戻ったりもします)。
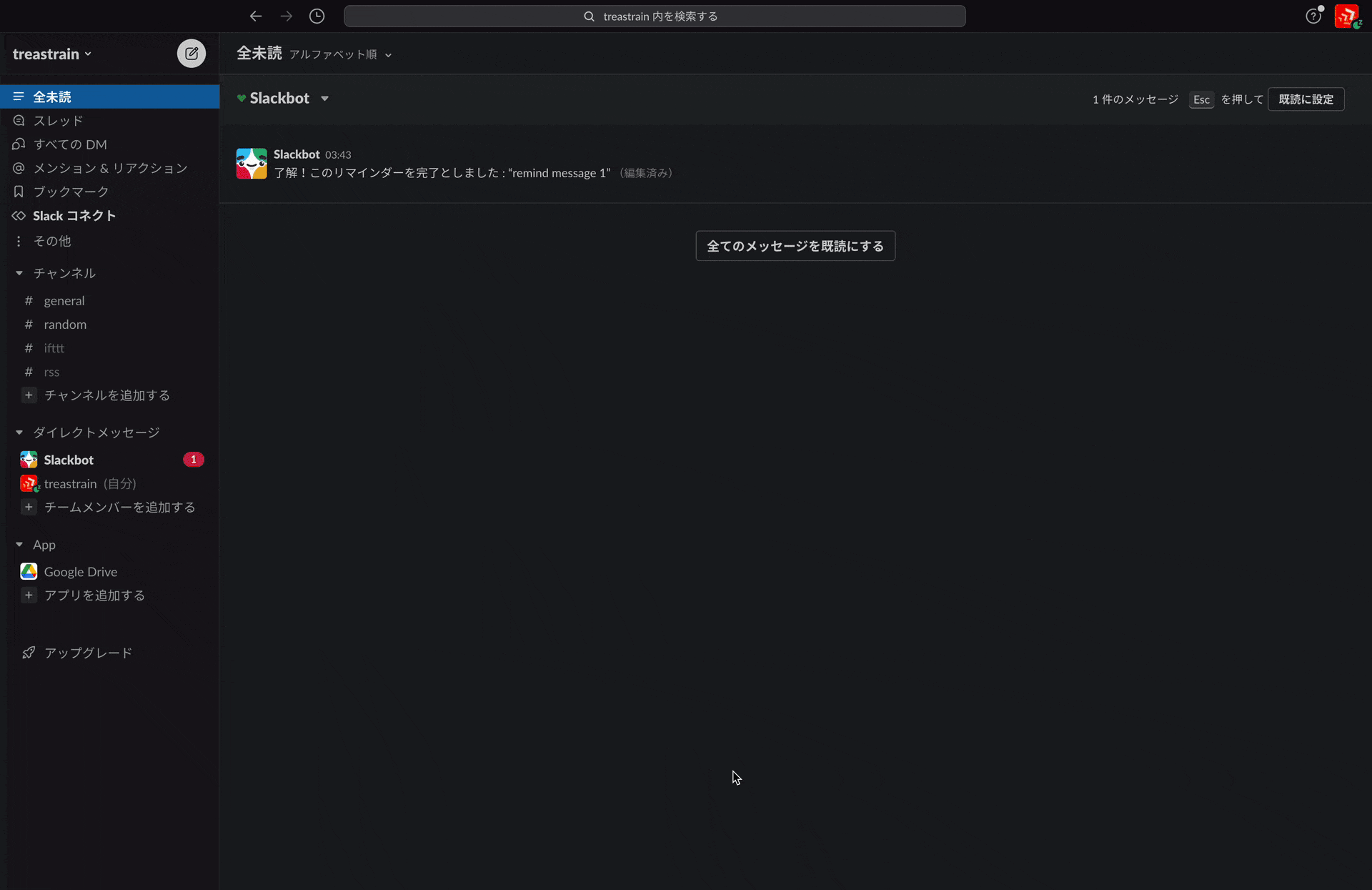
Cmd + K チャンネル名を入力して移動する
Mac: ⌘ + K
|
Windows: Ctrl + K
|
Linux: Ctrl + K
|
|---|
配属後しばらくして慣れてくると、メッセージを送るべきチャンネル名を覚えるようになり、そのチャンネルに一発でジャンプしたくなります。そんなときは Cmd + K で移動したいチャンネル名 or DM のユーザー名等を入力すると、そこへジャンプできるようになります。

Cmd + Shift + _ メッセージに絵文字リアクションを追加する
Mac: ⌘ + Shift + _
|
Windows: Ctrl + Shift + _
|
Linux: Ctrl + Shift + _
|
|---|
完全リモートワークな環境において、Slack の絵文字リアクションは非常に有用であると思います。私はいろんなメッセージに絵文字リアクションをつけることを常日頃心がけています。メッセージを書いた人が「自分のメッセージ、みんな見てくれているかな…?」と不安にならないようにするためです。
フォーカスが当たっているメッセージ・もしくは開いているチャンネル等の最新のメッセージに絵文字リアクションを追加するには、Cmd + Shift + _ を押して絵文字一覧を表示させます。
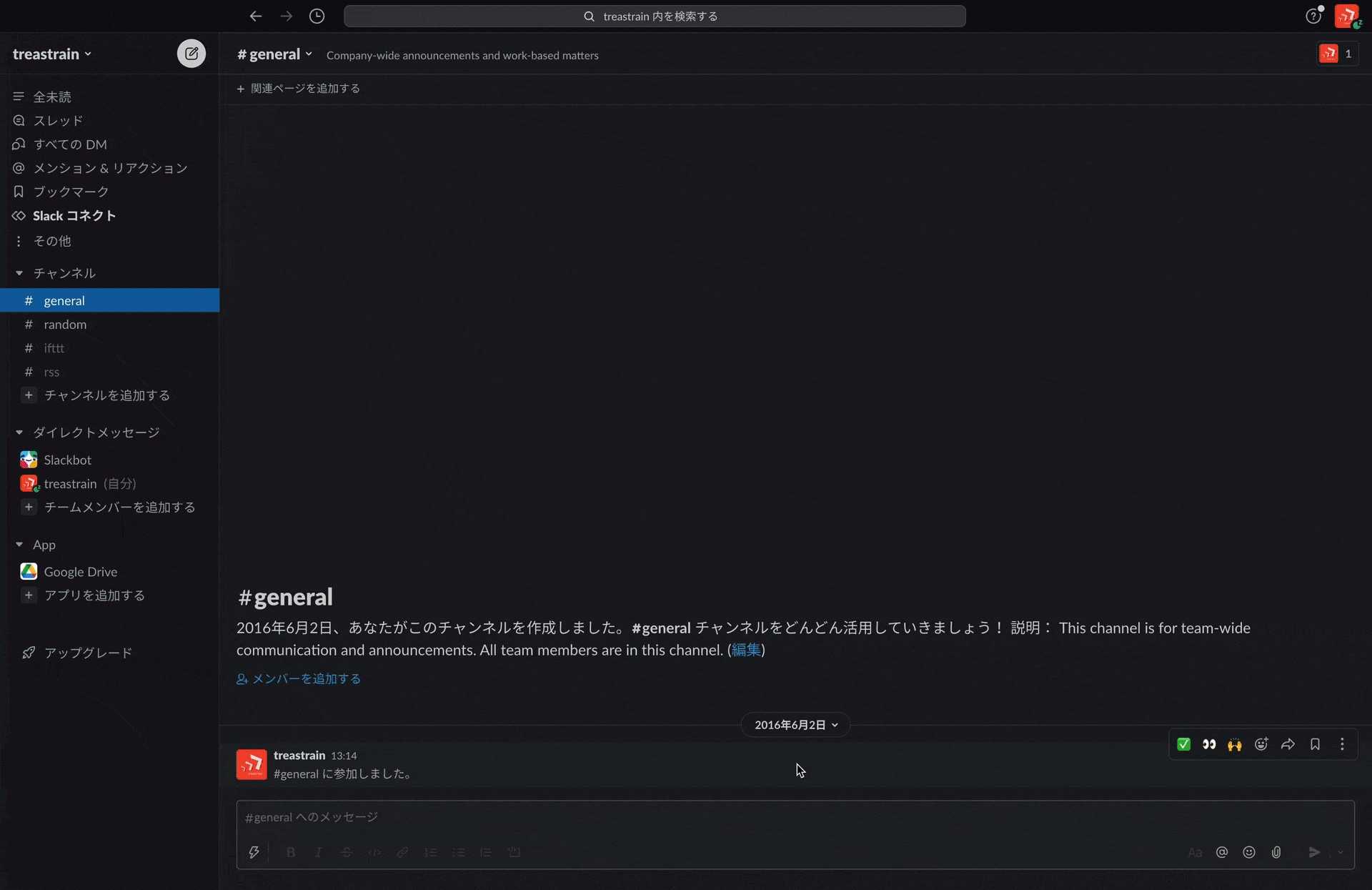
Cmd + Shift + D Cmd + . 左右のサイドバーの表示非表示を切り替える
| 左側 | Mac: ⌘ + Shift + D
|
Windows: Ctrl + Shift + D
|
Linux: Ctrl + Shift + D
|
|---|
| 右側 | Mac: ⌘ + .
|
Windows: Ctrl + .
|
Linux: Ctrl + .
|
|---|
Slack のメッセージに集中したいときなど、左右のサイドバーを消したいと思うことがあります。Cmd + Shift + D Cmd + . で表示非表示を切り替えることができます。

Cmd + G Slack 全体を検索する(投稿者指定・絵文字リアクション指定・スレッド内絞り込みなど)
Mac: ⌘ + G
|
Windows: Ctrl + G
|
Linux: Ctrl + G
|
|---|
ウィンドウの上部に検索バーが表示されています。Cmd + Gで検索バーにカーソルを持っていくことができます。
from: キーワードや has: キーワード、hasmy: キーワードや is:thread などを有効に使って、検索結果をフィルターすることもできます。

Cmd + F そのチャンネルの中で検索する
Mac: ⌘ + F
|
Windows: Ctrl + F
|
Linux: Ctrl + F
|
|---|
Cmd + G で検索する際、今いるチャンネルを指定するために in: キーワードを入力することがあります。そこで代わりに Cmd + F すると、あらかじめ in: #今いるチャンネル名 が入力された検索バーにカーソルを移動できます。

Cmd + / キーボードショートカット一覧を開く
Mac: ⌘ + /
|
Windows: Ctrl + /
|
Linux: Ctrl + /
|
|---|
なお、キーボードショートカット一覧は Cmd + / で確認できます。青字になっているものについては、それをクリックすることでそのアクションを実行することもできます。

あとがき
以上、私がよく使っている Slack キーボードショートカットでした。これら以外にもキーボードショートカットがたくさん用意されているので、Slack ヘルプセンター のドキュメントを見たり、ありそうなキーボードショートカットを打ち込んでみたりしてみるのもよいですね。
ちなみに
各キーボードショートカットの入力をアニメーション GIF の中に表示するようにするため、こちらのソフトウェアを使用しました。Visual Studio Code のスクリーンキャストモードを Mac 全体で実行できるようなイメージです。画面共有などのときにも使えて便利です。
お知らせ
この記事は DeNA 21新卒×22新卒内定者 Advent Calendar 2021 #DeNA21x22AdCal の25日目の記事でした。他の記事もぜひどうぞ!
参考