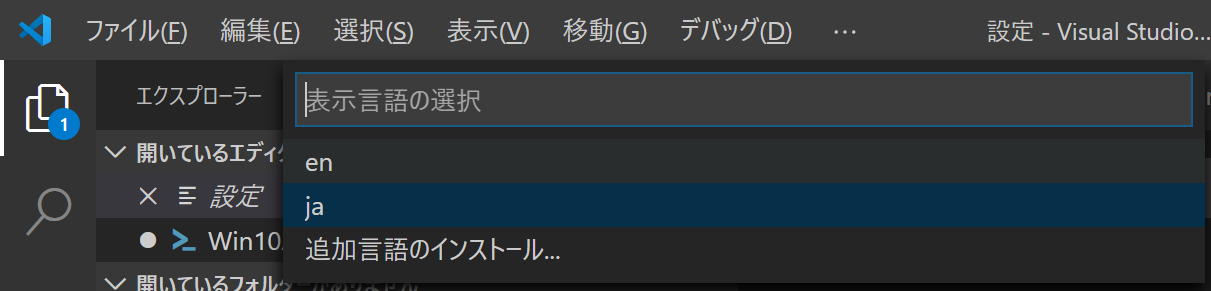はじめに
いつか自分がバナナの皮で滑って転んで豆腐の角に頭をぶつけて記憶喪失になっても再び Vsiaul Studio Code(以下 VSCode) を使えるように、インストールして最初にやる設定の備忘録を頑張って丁寧に書きます。
当然ですが、自分式の初期設定なので、そんなのやんねーよ! とかそれはちゃうやろ! とかあるかと思いますが、自分はこうしてます。
(もっといいやり方とか教えていただけたら、感謝しつつ直すかも知れません)
Windows用です。その他のOS版は触ったことないので、ここでも触れません。使う必要性が出たときに考えます。
日本語化
"なんちゃって"であってもプログラマたる者、英語Onlyツールも使いこなせるように最低限の英単語力は身につけておけや!という説は尤もなのですが、つい日本語化できるものは日本語化したくなっちゃう。
日本語の方が捗るんですもの……。日本人だから仕方ないね☆
日本語化にはいくつか方法があるみたいですが、自分はCommand Paletteからやります。
1. Command Paletteの表示
メニューの「View」→「Command Palette」から開くか、Ctrl+Shift+Pでいけます。

2.「Configure Display Language」を選択
上の検索バー(「> 」とあるところ)に「config」と打つと、自動的に候補が出てきます。「Configure Display Language」を選択します。コンソールっぽいUIですが、普通にマウスでクリックできます。
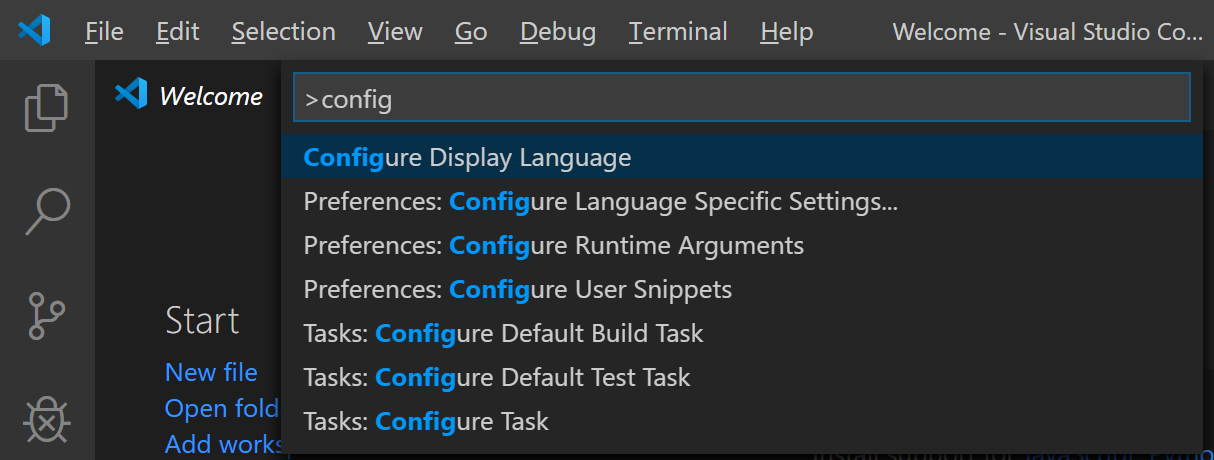
3.「Install additional languages…」を選択
さっきの検索バーのところに「Select Display Language」と表示されます。初期は英語しか言語パックがないので、「en」しか選択できません。
新しい言語パックが必要なので、下段の「Install additional languages…」を選択します。

4.「Japanese Language Pack for VS Code」をインストール
画像だとVまでで途切れてしまっていますが、横幅広げると上記の名前になっています。
緑色の「Install」が(分かりにくいけど)インストールするためのボタンになっているので、「Install」をクリックしてインストールします。
このときはバージョン1.41.2でした(2019/12/31現在)が、どんどんバージョンアップされるので、数字が大きくなっていても気にすることはありません。
ちなみに「Install」ボタンではないところ(Japanese~のあたりとか)をクリックして選択すると、右側ペインに 詳細[Detail]とか変更履歴[ChangeLog]とか出てきます。
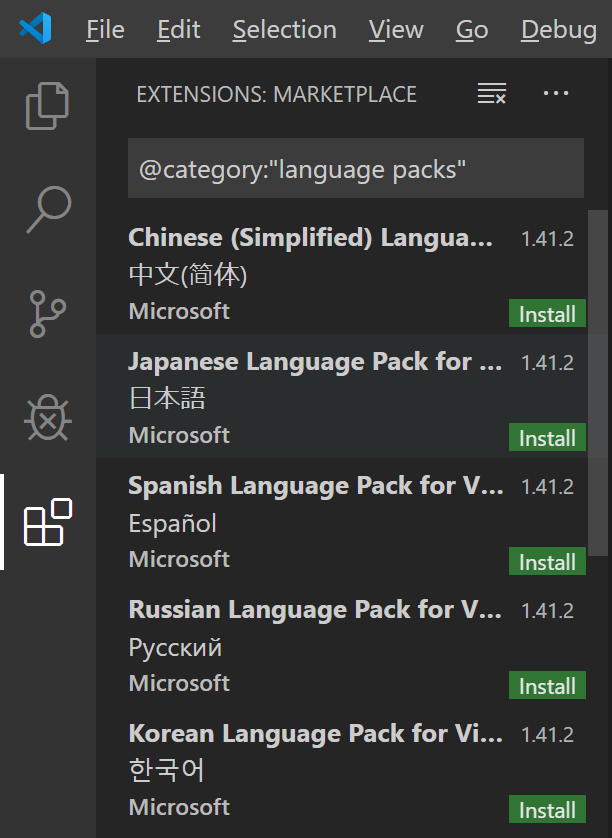
5.VSCodeを再起動します。
「Install」ボタンが「Installing」という青い表記に変わったあと(普通は一瞬です)、設定用の歯車マークに変わります。これでインストールが完了です。
インストールが完了すると右下に「Restart Now」という青いボタンが表示されますので、ボタンを押すか、右上の「×」で閉じて再度起動させるか、等々でVSCodeを再起動しましょう。

日本語化完了
VSCodeが再び開いたときには、日本語化が完了しているはずです。
調べると何か色々なやり方があるみたいですが、自分は今のところこれで満足してます。

英語表記に戻したい時は
メニューの「表示」→「コマンド パレット」または、Ctrl+Shift+Pでコマンド パレットを開きます。
上記2.の手順と同様にして「Configure Display Language」を選択すると、現在の表示言語として「ja」が選択されていることが分かります。
ここで「en」を選択するとVSCodeを再起動するよう言われます。VSCodeを再起動すると英語表記に戻ります。
さらに日本語にしたいときは、同じく「ja」を選択し直してVSCodeを再起動すれば、いつでも日本語に戻すことができます。