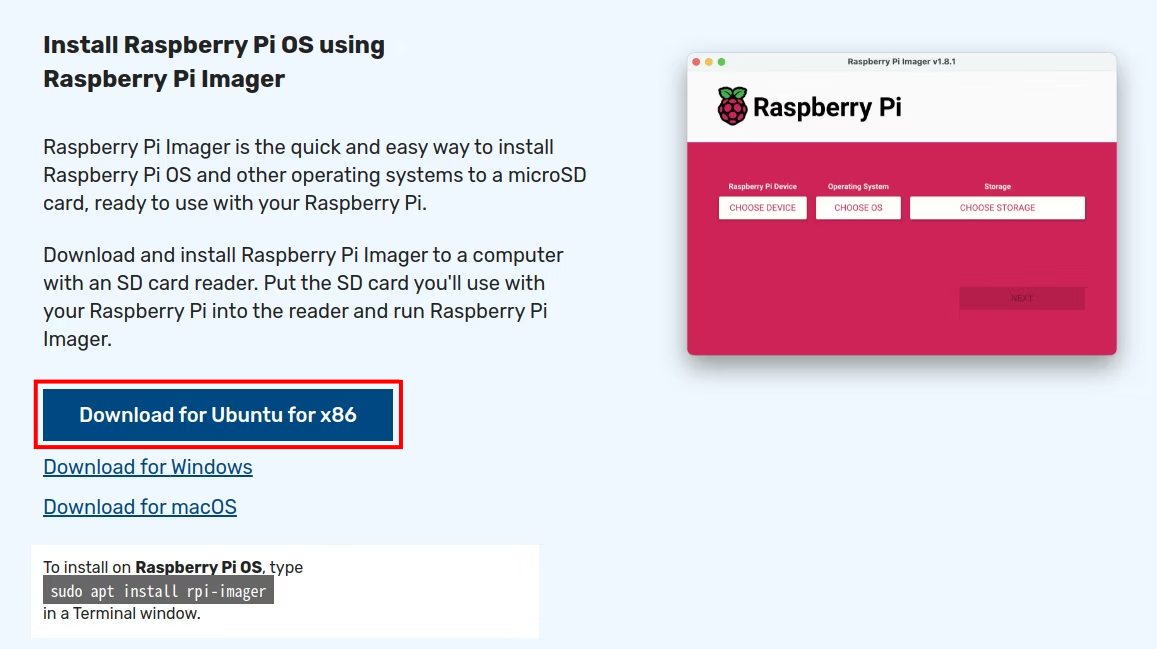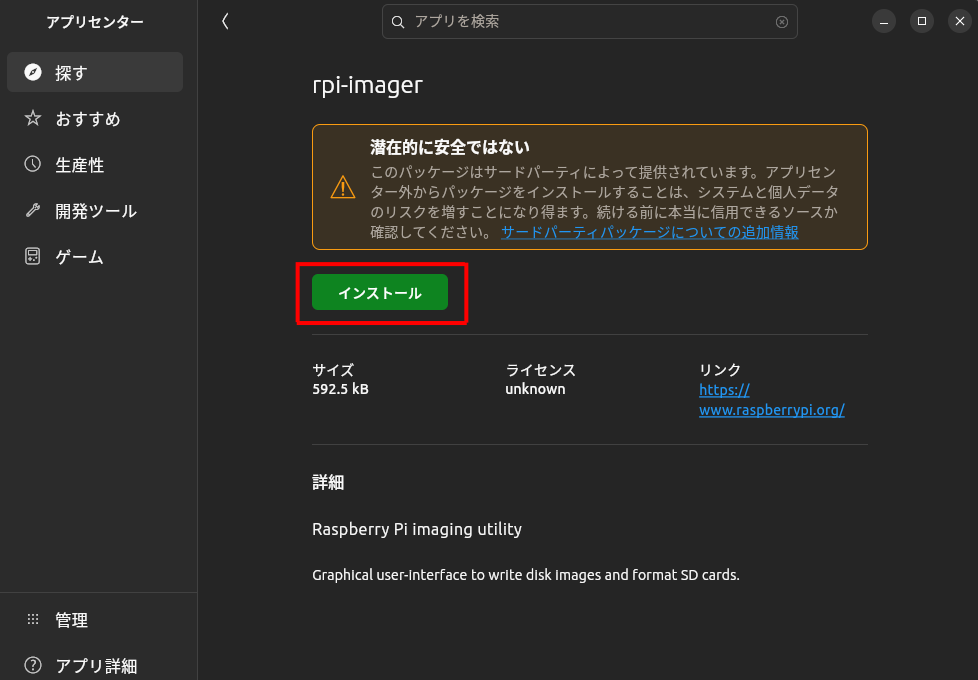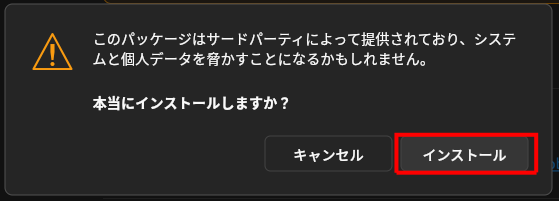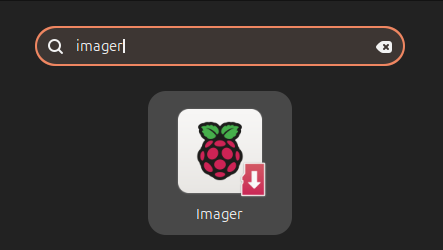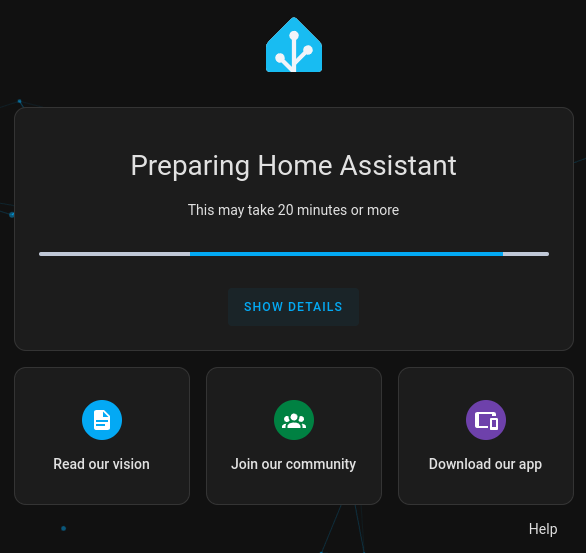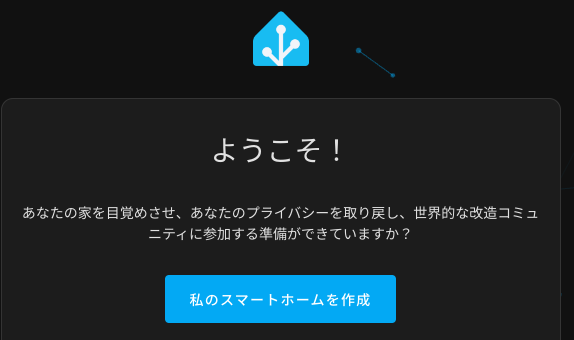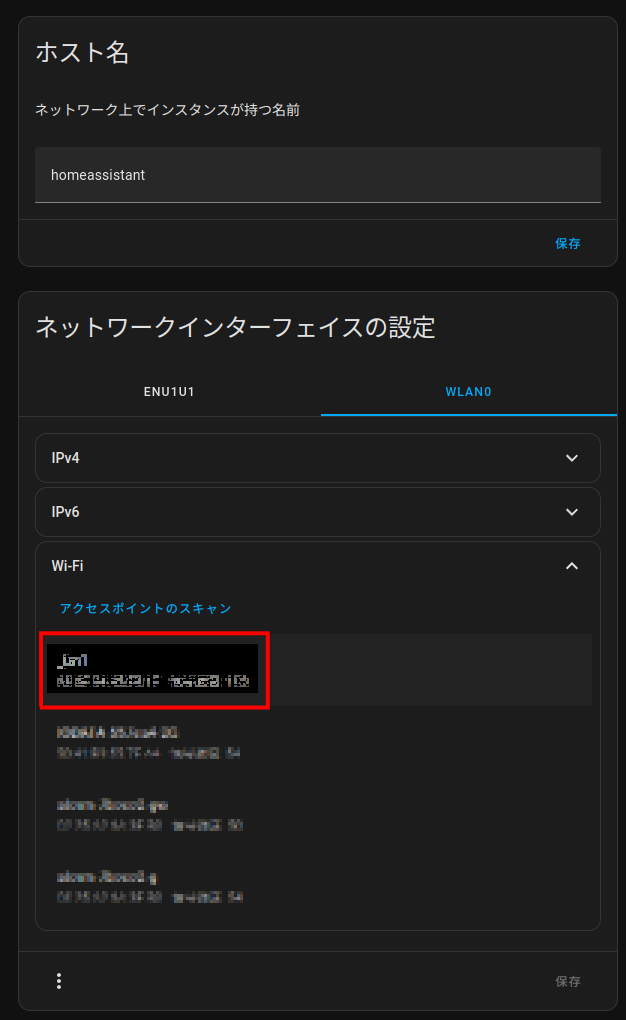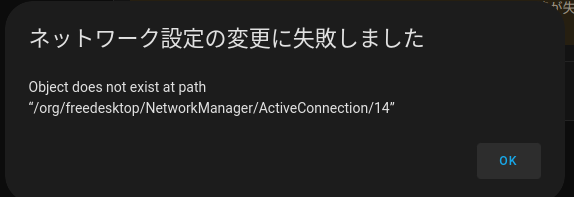はじめに
自宅の DIY スマートホーム化に伴いブリッジする役割を持たせるため Home Assistant を試します。
(英語の記事はこちら)

元々 Homebridge を Raspberry Pi で動作させていたのですが、引っ越しに伴い
- Wi-Fi の無線の SSID が変わった
- IoT デバイスが増減した
など環境面で変化があったので、改めて Homebridge を導入しようかと思い少し調べたところ、どうやら Home Assistant というサービスもリリースされていることを知りました。
Reddit の Homebridge vs Home Assistant, unbiased opinion という記事を(コメント含め)ざっと読んだ感じ
- Homebridge は Homekit で使うことを前提に作られている
- Home Assistant は Homekit と完全に統合されているわけではない
- Home Assistant と HomeBridge は共に排他的じゃない。両方運用している人もいる
- Home Assistant で HomeBridge のプラグインをすべて使えるようにした人がいる
種々雑多な「ウチはこうなっている」のオンパレードですが、試した方が早いかもしれないのでまずはやってみようかと思います。
想定読者
- Home Assistant を Raspberry Pi 3 Model B にセットアップしたい人向け
- 短期記憶が揮発性な 3ヶ月後の自分向け
手順
公式ドキュメントの通りに進めていきます。
インストーラをダウンロード
- Raspberry Pi 5 or Raspberry Pi 4 with power supply (Raspberry Pi 3 Model B is ok to get started, but the Model A does not have enough RAM).
Raspberry Pi3 Model B ボード&ケースセット 3ple Decker対応 (Element14版, Clear)-Physical Computing Lab 購入日: 2017年12月30日
使用するのは Raspberry Pi 3 Model B なので問題なさそう。
- Micro SD Card.
- Ideally get one that is Application Class 2. Check for the label A2 on the card. Application Class 2 cards perform better especially on small read and write operations and are better suited to host applications.
- Make sure to use a card that provides at least 32 GB.
Samsung microSDカード 32GB EVO Plus Class10 UHS-I対応 スマホ カメラ向け (最大読出速度95MB/s:最大書込速度20MB/s) 購入日: 2018年1月16日
たしかこのラズパイを購入するときに一緒に買ったもの。もう少し容量あってもいいかも?

- SD Card reader. This is already part of most laptops, but you can purchase a standalone USB adapter if you don’t have one. The brand doesn’t matter, just pick the cheapest.
Anker 8-in-1 USB 3.0 ポータブルカードリーダー【microSDXC / microSDHC / microSD / MMC / RS-MMC / UHS-Iカード用】 購入日: 2020年2月8日

(これは昔のデジカメで使ってた SD カードからデータを移動させるときに買ったような。。)
- Ethernet cable. Required for installation. After installation, Home Assistant can work with Wi-Fi, but an Ethernet connection is more reliable and highly recommended.
これは自宅に転がってた LAM ケーブルを適当に使います。
Remember to ensure you’re using an appropriate power supply with your Raspberry Pi. Mobile chargers may not be suitable, since some are designed to only provide the full power with that manufacturer’s handsets. USB ports on your computer also will not supply enough power and must not be used.
スマホ用の AC アダプターや PC の電源だと不安だから専用の電源があった方が安心だよね、ということで。
Raspberry Pi用電源セット(5V 3.0A)-Pi3フル負荷検証済 購入日: 2018年1月16日
ラズパイと一緒に買ってたこの電源セットで大丈夫と。
続いて Install Home Assistant Operating System を読み進めていくと、どうも Raspberry Pi Imager なるものがあるとインストーラが簡単に作れる模様。いま Ubuntu で作業しているので software のページからインストーラをダウンロードします。
Home Assistant をインストール
Micro SD カードを挿し込んだ SD Card reader を PC の USB ポートに挿しておき imager を起動します。
インストールウィザードを進めます。
OS は Home Assistant OS 13.1 (RPI 3) を選択。
SD カードを Raspberry Pi に挿して電源を入れて 3分くらい待ったら下記の画面が表示されるようになった。
This may take 20 minutes or more
インジケータがずっと動いているので、文字通り 20分くらいコーヒーでも飲みながら待つ。
ユーザー作成画面が出てきたのでユーザーを作成。アカウント情報は 1Password に入れておく。
データ送信のポリシーなどは適宜設定。
同一ネットワーク内の互換せのあるデバイスを勝手に見つけてくれた。すごい。
Raspberry Pi に Wi-Fi を設定
設定 >> システム >> ネットワーク >> WLAN0 >> Wi-Fi でアクセスポイントを選択する。
つながらず。
home assistant wi-fiでググる調べてみるとどうも同じように接続できない人がけっこういる模様。
Guide: HomeAssistant WiFi Setup / Troubleshooting HomeAssistant WiFi (Works!) で助かっている人が多そうだったので試してみた。
- 外部モニター、キーボード、マウスを Raspberry Pi につなぐ
- マニュアルで無線を設定する
# 無線用の network interface の名前を確認。デフォルトは wlan0
network info
# マニュアルで無線を設定
network update <interface_name> --ipv4-method auto --ipv6-method auto \
--wifi-auth wpa-psk --wifi-mode infrastructure \
--wifi-ssid <WiFi_network> \
--wifi-psk <WiFi_password>
# 改めてネットワーク接続状態を確認
network info
PC に戻って wlan0 の設定状況を確認。
正常に接続されていたので Raspberry Pi から有線 LAN を抜く。
設定 >> システムで画面右上に電源ボタンが表示されるのでそこから再起動する。
さいごに
セットアップ自体はさくさく進められたけど、Wi-Fi の設定だけ手こずった。
Amazon Alexa Skill や Homekit と連携していきたいのでこのまま進めていこうと思います。