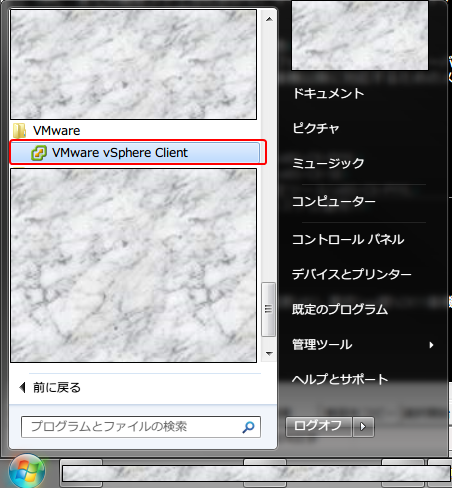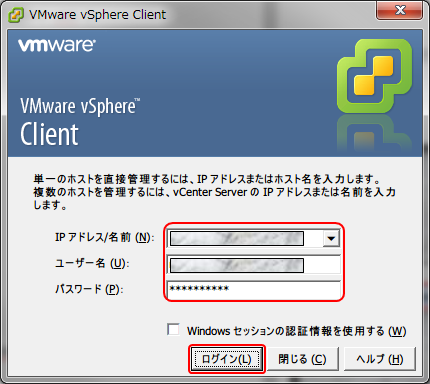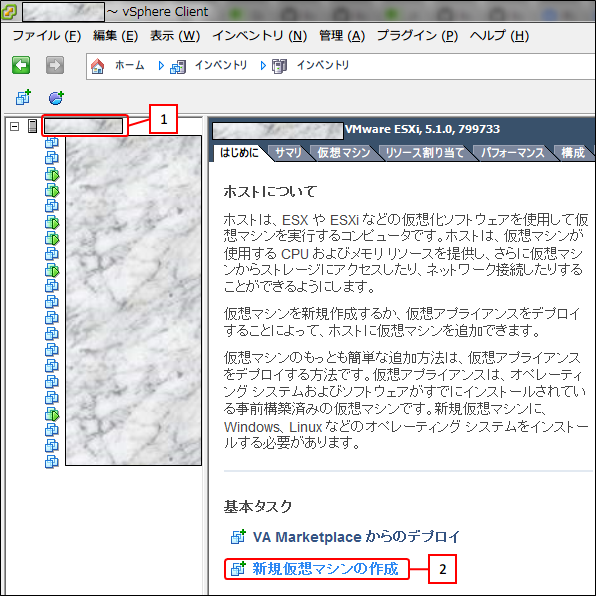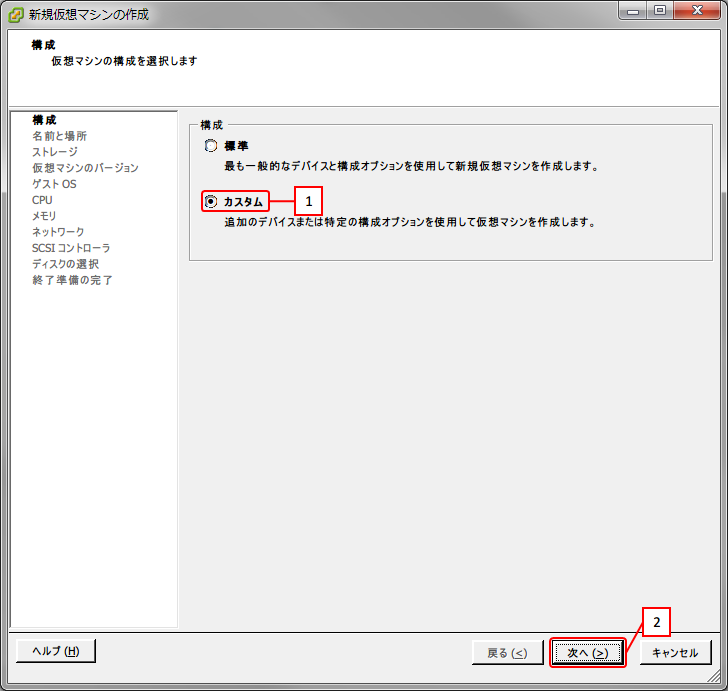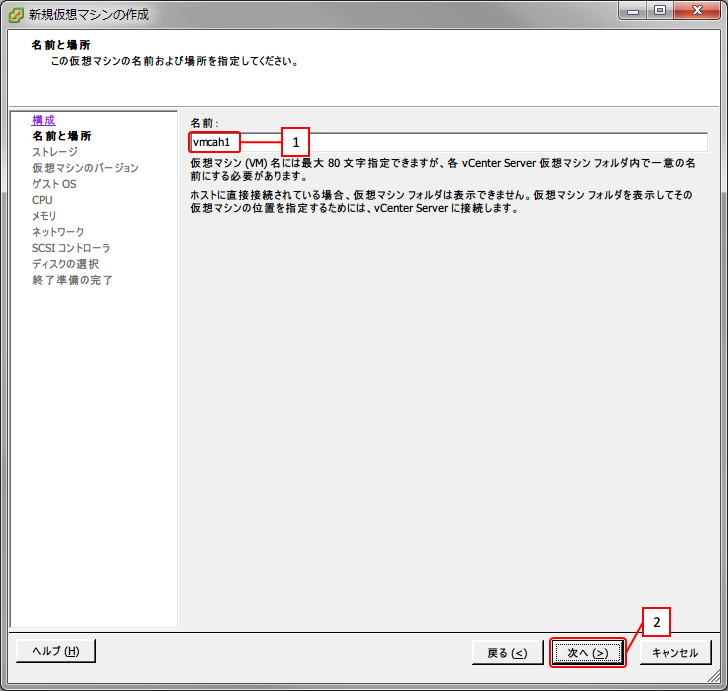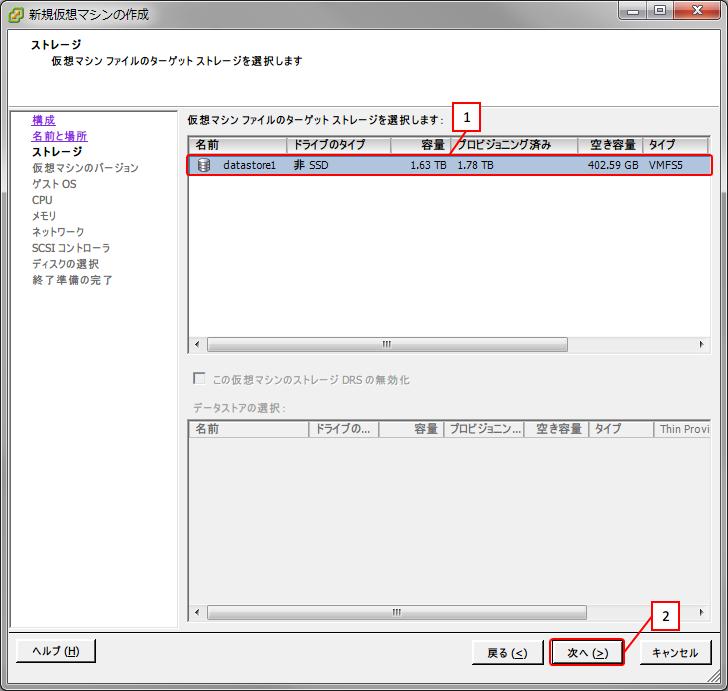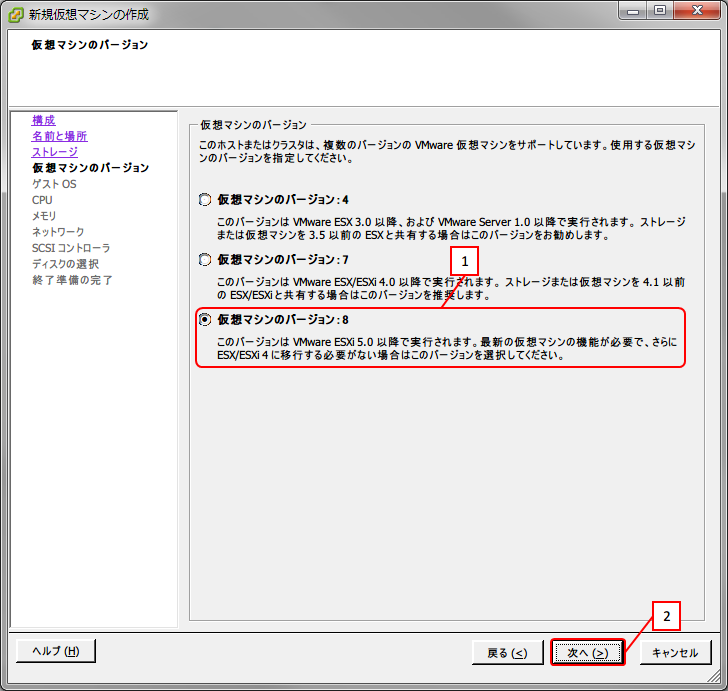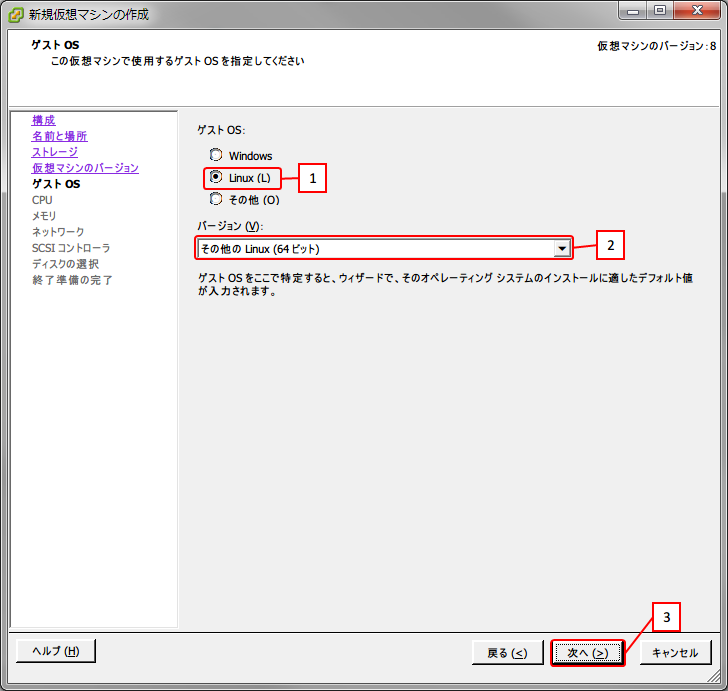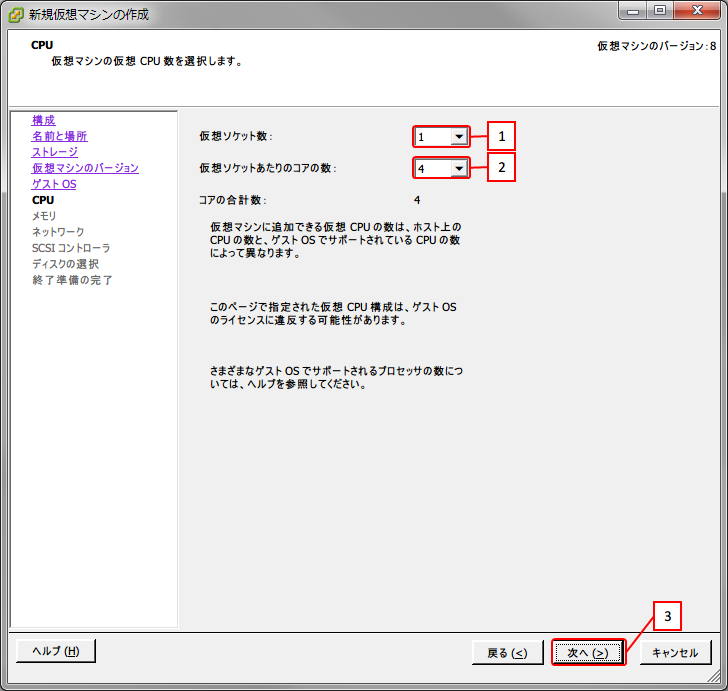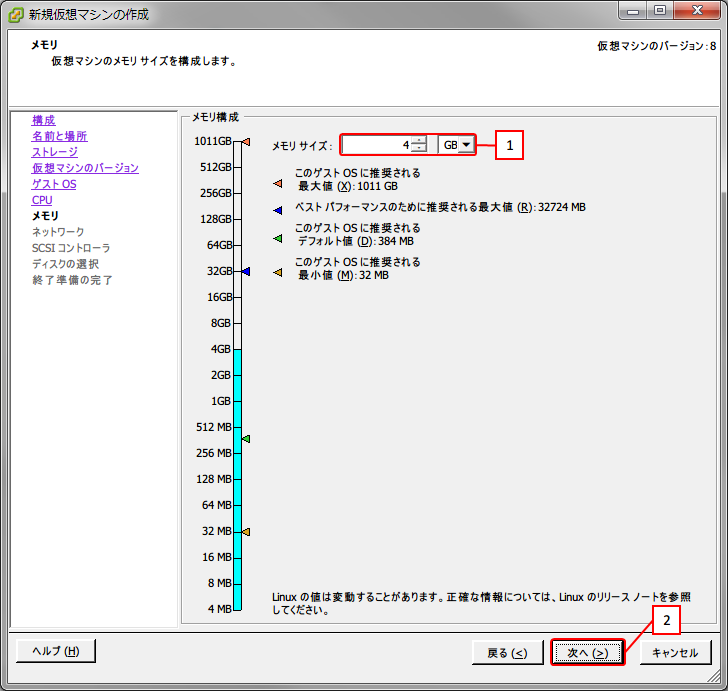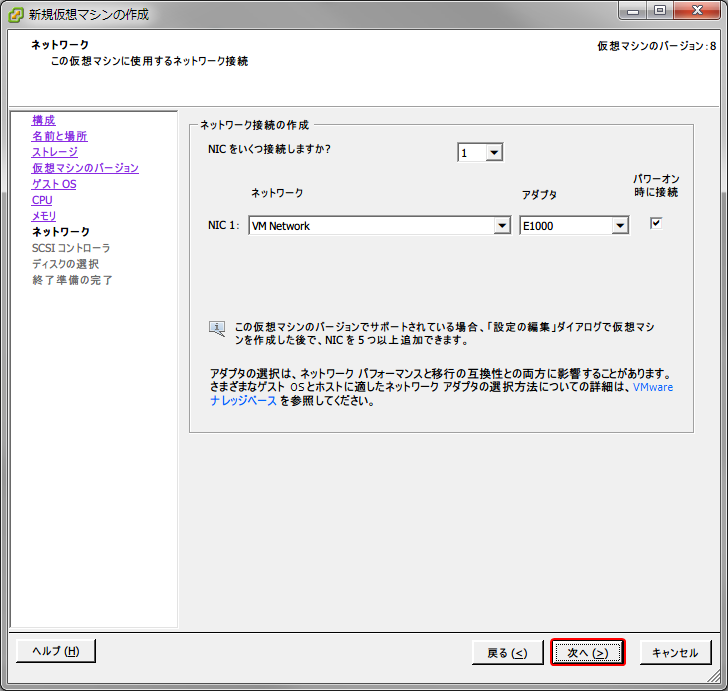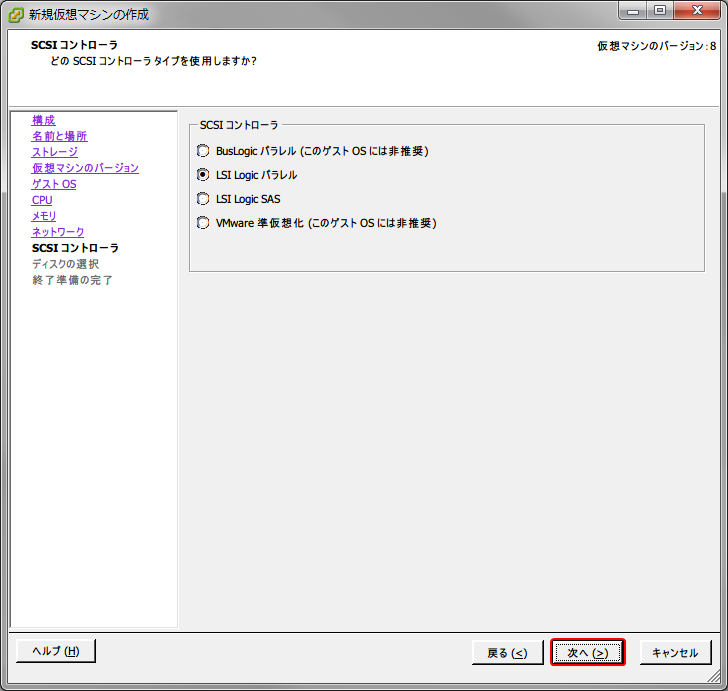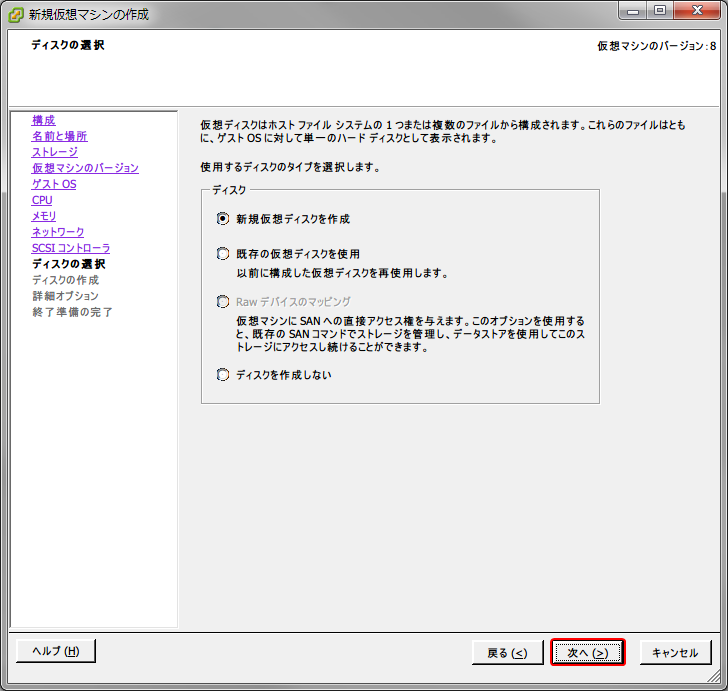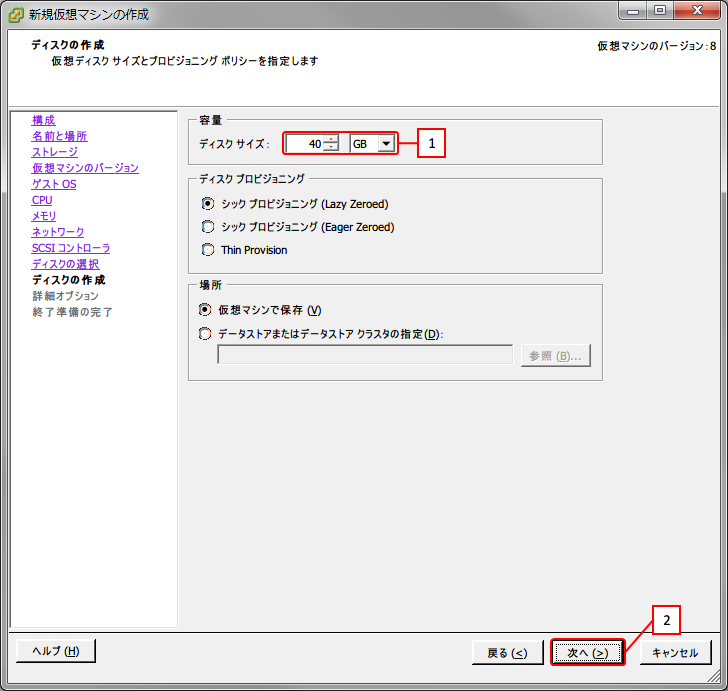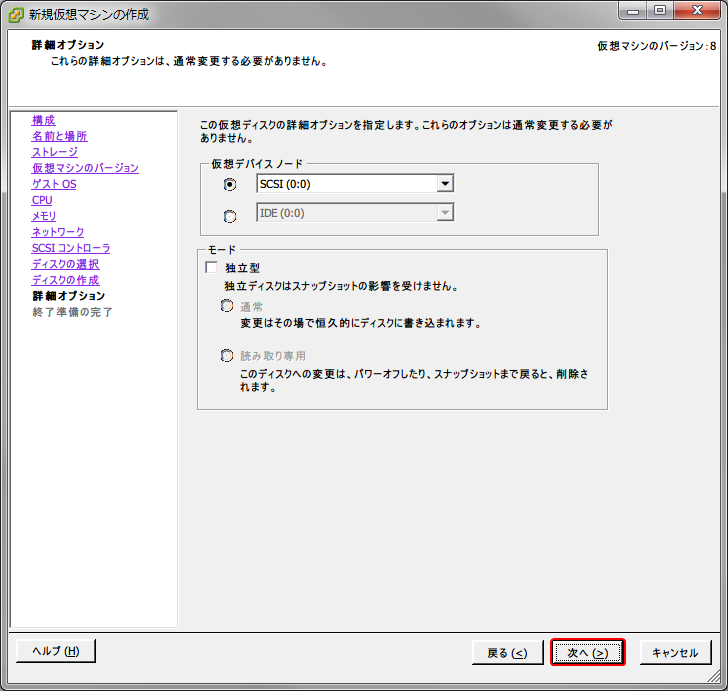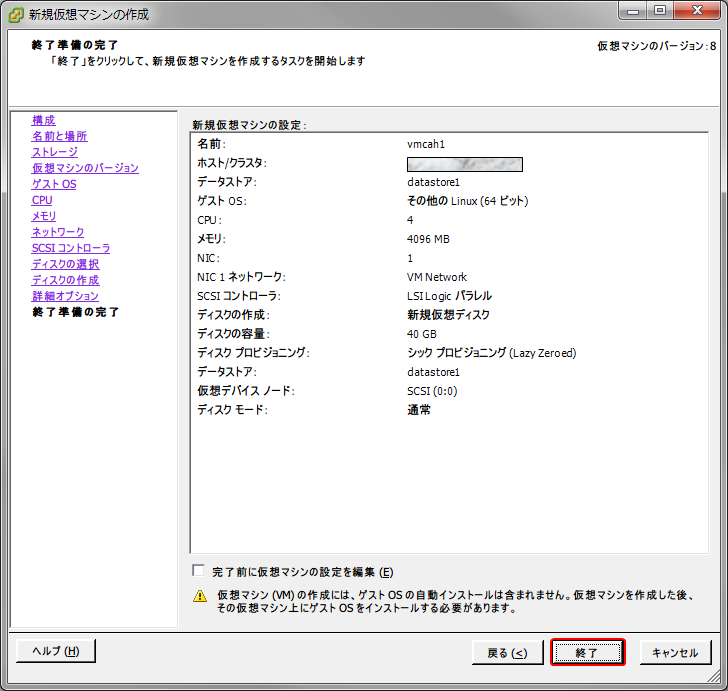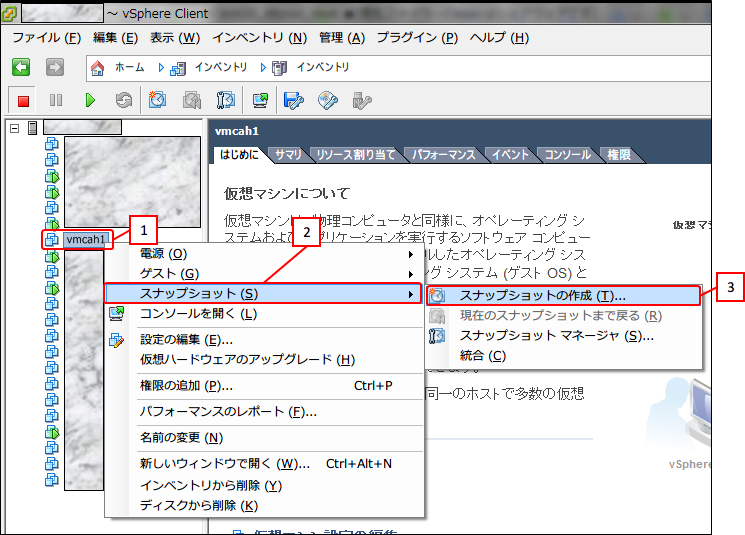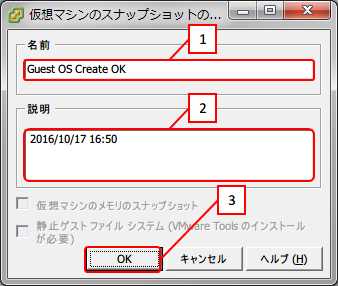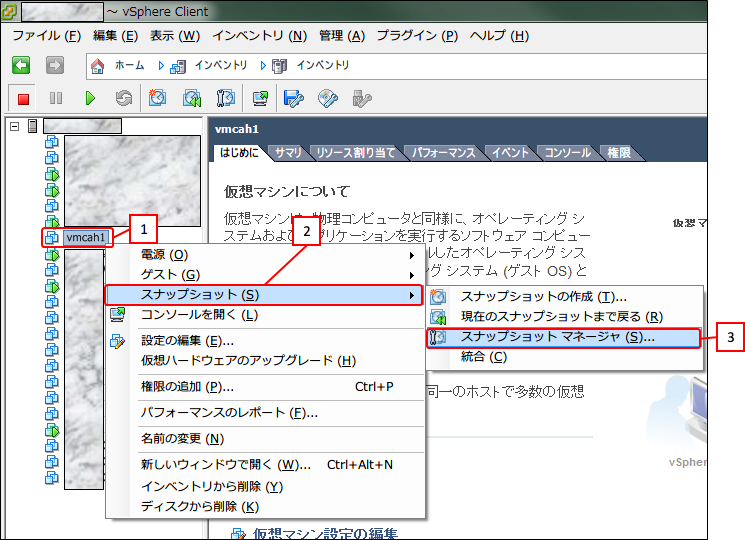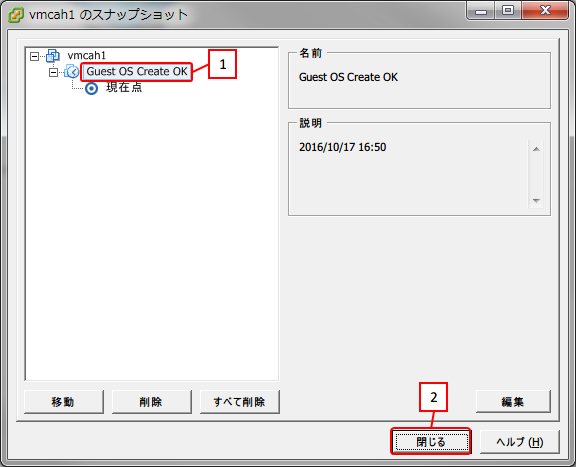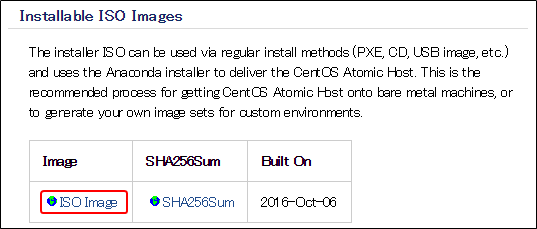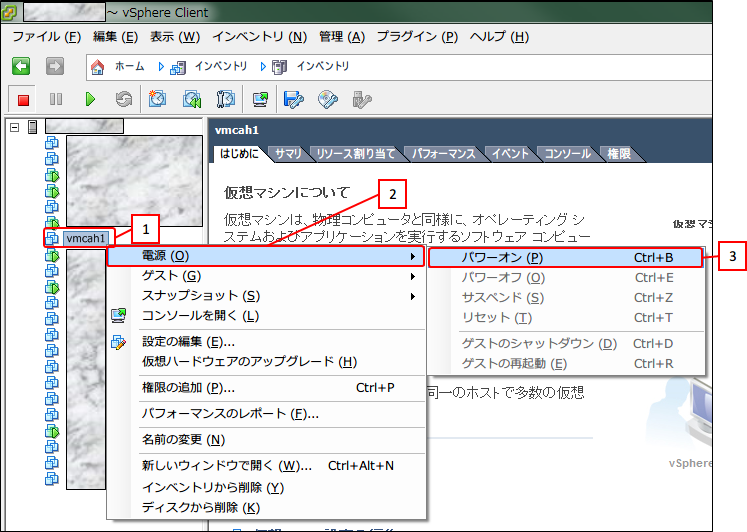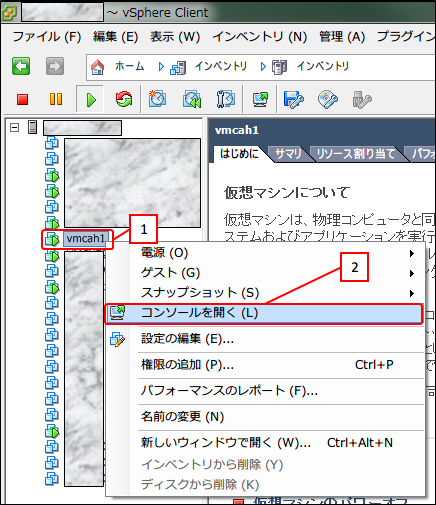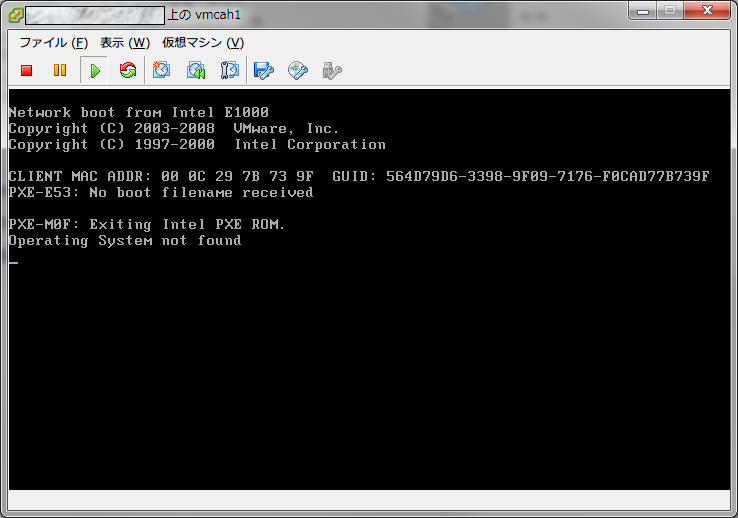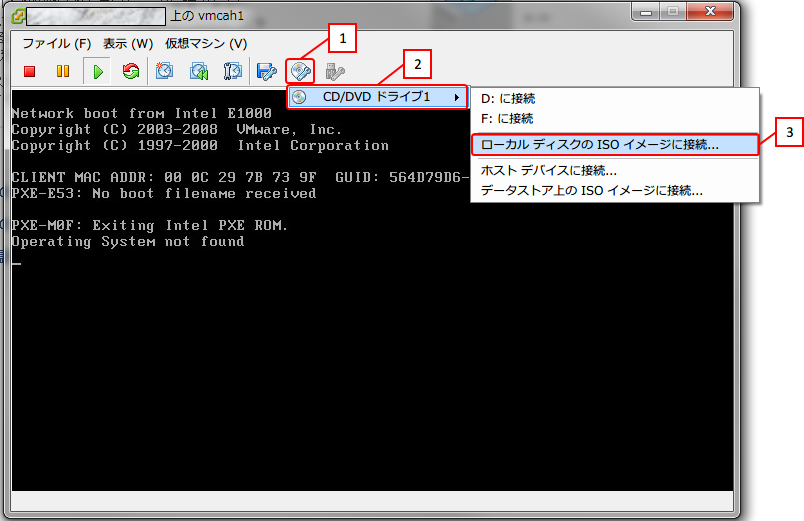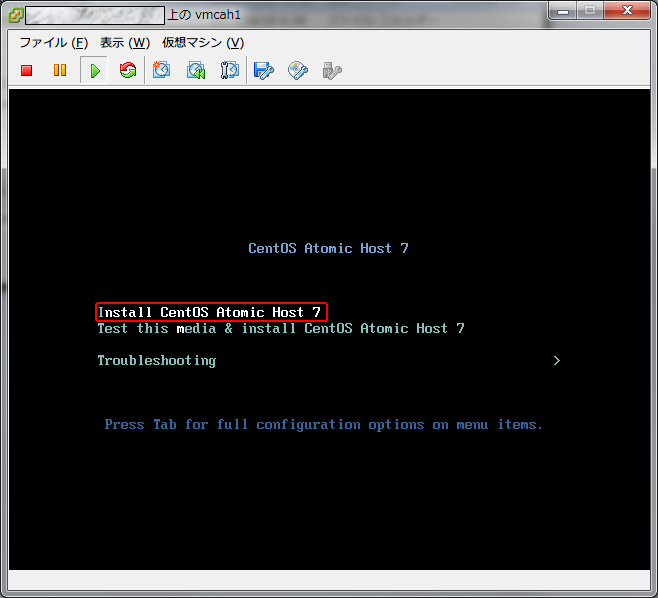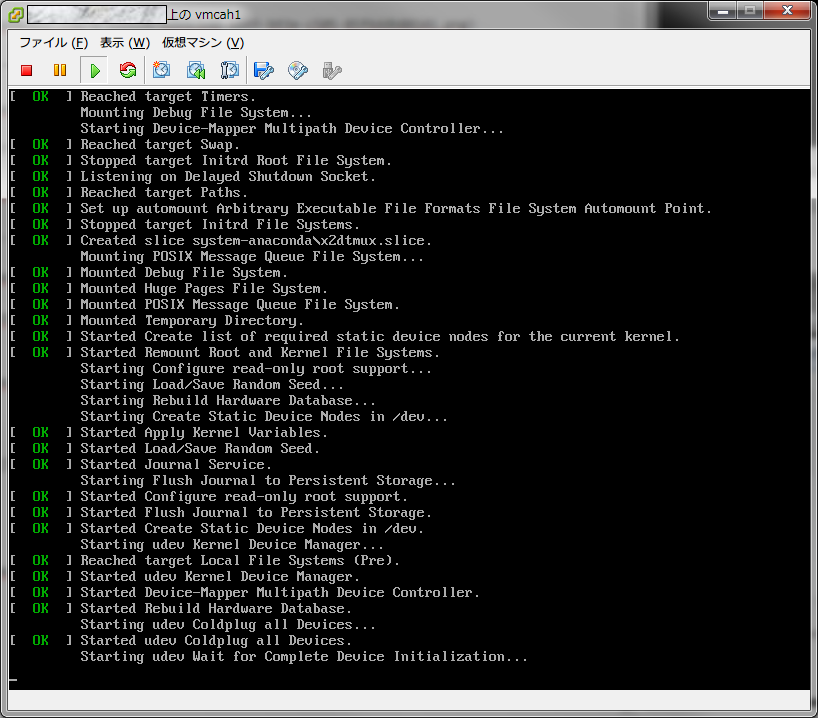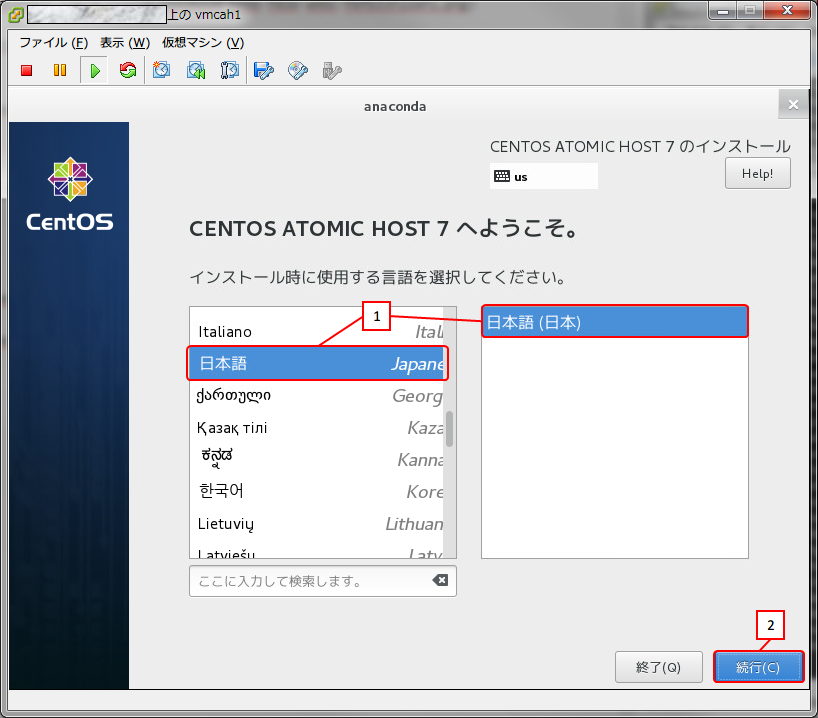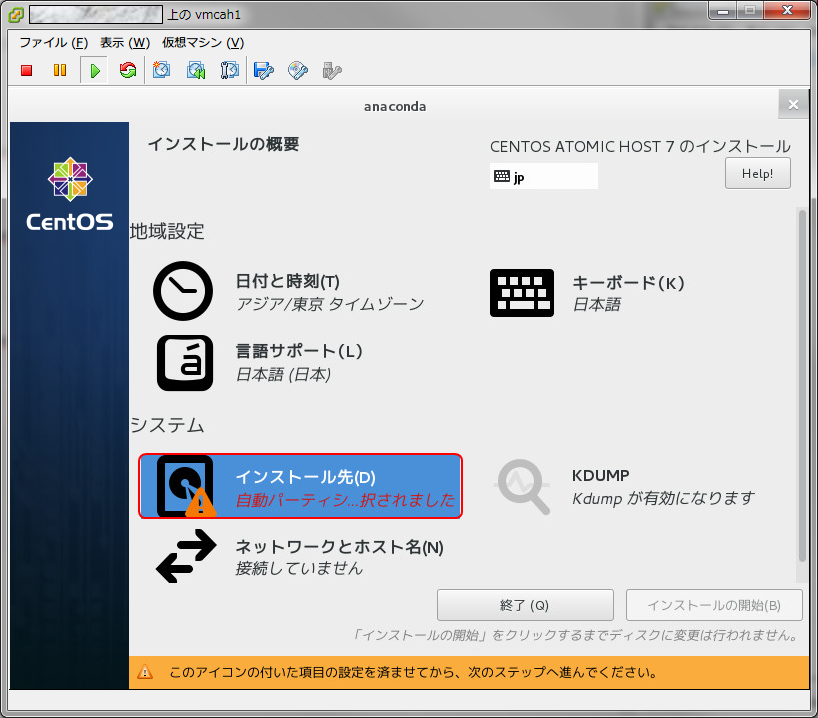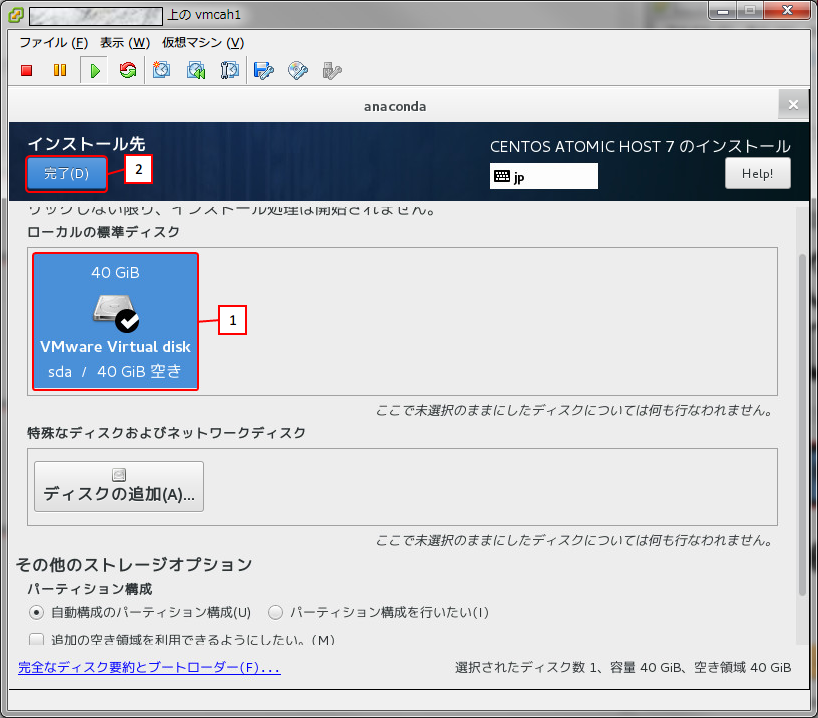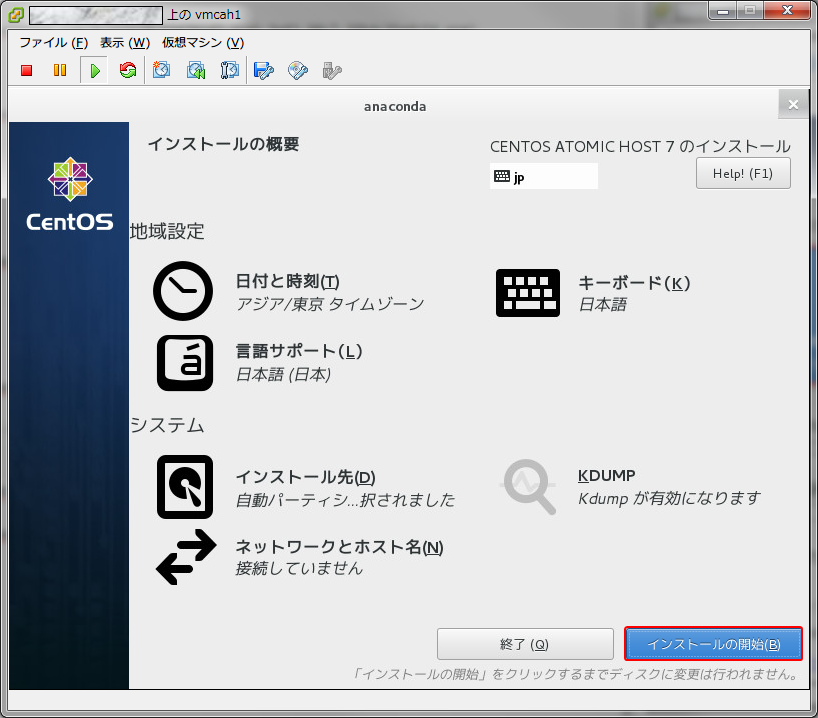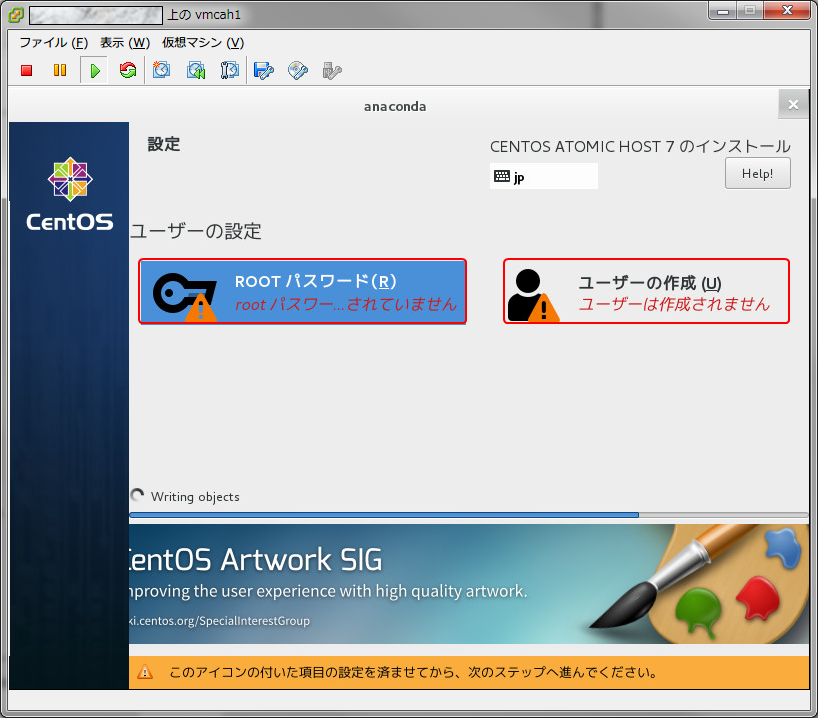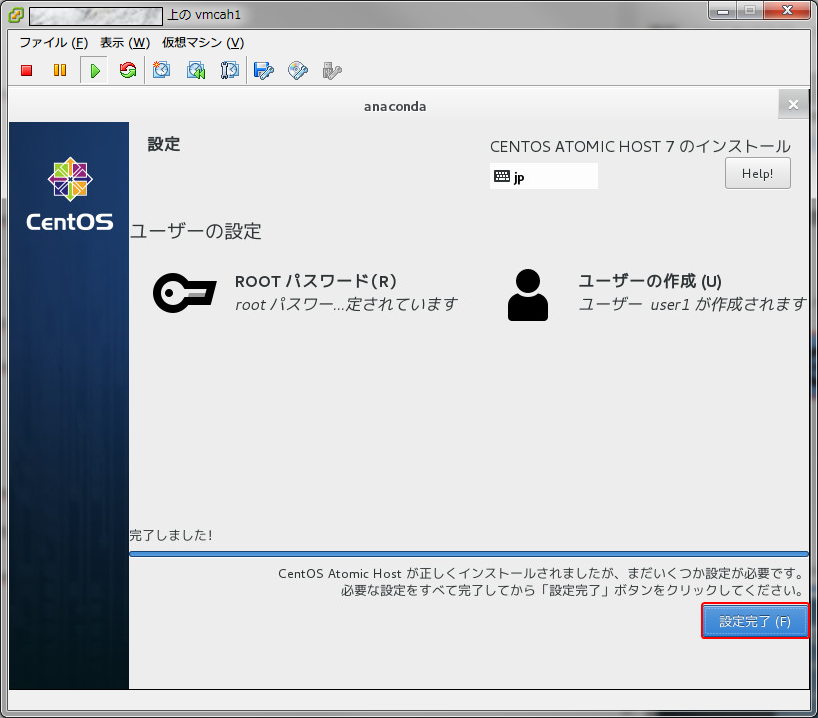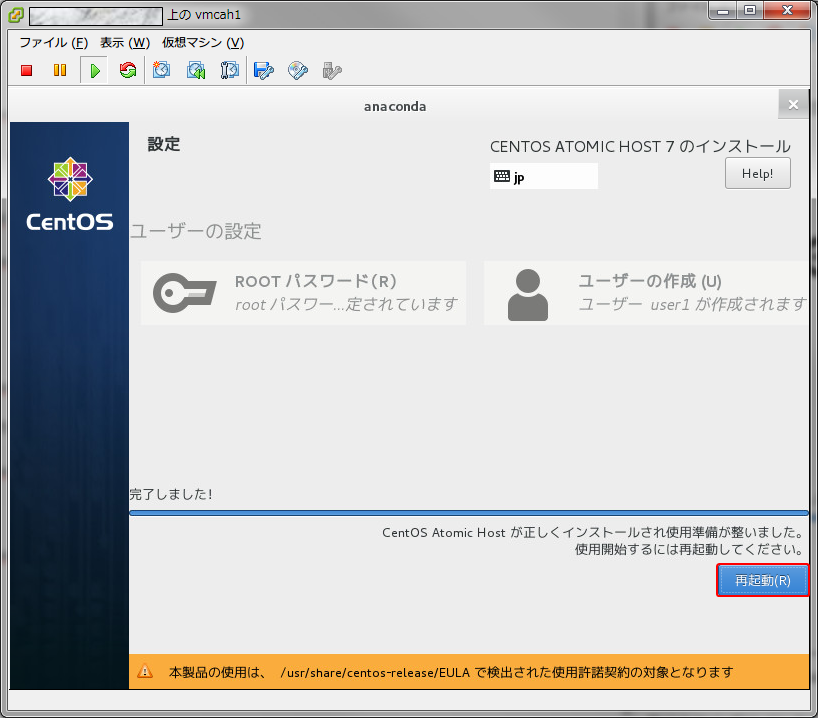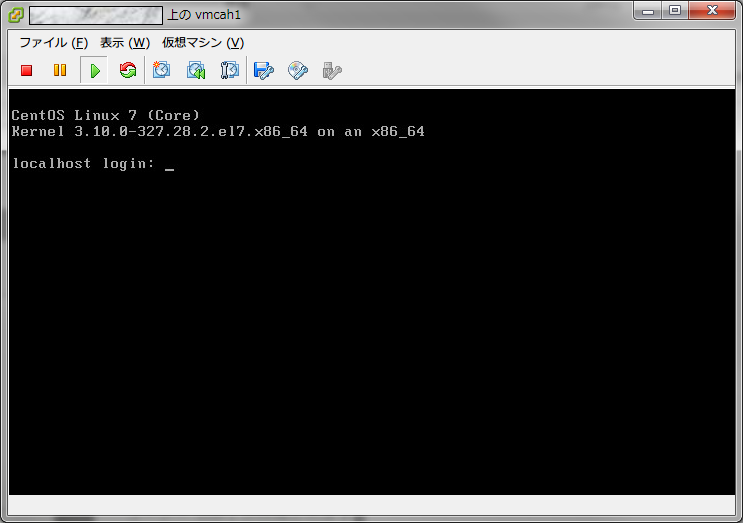やりたいこと
- VMware ESXi 5.1.0 に CentOS Atomic Host 7 をインストールする。
前提環境
| # | Type | logo | Software |
|---|---|---|---|
| 1 | ClientOS |  |
Microsoft Windows 7 Professional 6.1.7601 Service Pack 1 (SP1) ビルド 7601 x64 |
| 2 | Hypervisor |  |
VMware ESXi 5.1.0 |
| 3 | Hypervisor Console |  |
VMware vSphere Client 5.1.0 |
インストールするソフトウェア
| # | Type | logo | Software |
|---|---|---|---|
| 1 | Container Host OS |  |
CentOS Atomic Host 7 |
手順
vSphere Client を起動
[スタートメニュー]-[すべてのプログラム]-[VMware]-[VMware vSphere Client] を選択。
アカウント情報(IP or サーバ名 / ID / Password)を入力し、[ログイン]ボタンを選択。
CentOS Atomic Host 7 をインストールするためのゲストOS(入れ物)を作成
新規仮想マシンの作成
[Hypervisorのホスト]-[新規仮想マシンの作成] を選択。
構成
- 構成: [カスタム] を選択
- [次へ] を選択
マシン名
- 名前: [vmcah1] を設定 ※任意の名前を設定
- [次へ] を選択
ストレージ
- インストール先のストレージ(datastore) を選択
- [次へ] を選択
※ホストのリソース状況を考慮して任意のHDDを選択してください。
仮想マシンのバージョン
- 仮想マシンのバージョン: [仮想マシンのバージョン : 8] を選択
- [次へ] を選択
※特にこれを指定しないといけないというものでもありませんが、最新のバージョンを選択してください。
ゲスト OS
- ゲスト OS: [Linux] を選択
- バージョン: [その他の Linux (64ビット)] を選択
- [次へ] を選択
※RHEL/CentOS Atomic Host という選択肢はありません。
CPU
- 仮想ソケット数: [1] を設定
- 仮想ソケットあたりのコアの数: [4] を設定
- [次へ] を選択
※ホストのリソース状況を考慮して任意の値を設定してください。
メモリ
- メモリ サイズ: [4]-[GB] を設定
- [次へ] を選択
※ホストのリソース状況を考慮して任意の値を設定してください。
ネットワーク
[次へ] を選択
※初期値から変更なし
SCSI コントローラ
[次へ] を選択
※初期値から変更なし
ディスクの選択
[次へ] を選択
- ディスク サイズ: [40]-[GB] を設定
- [次へ] を選択
※ホストのリソース状況を考慮して任意の値を設定してください。
詳細オプション
[次へ] を選択
※初期値から変更なし
終了準備の完了
[終了] を選択
スナップショットの作成(1): ゲストOS 作成完了
ゲストOS の作成が完了しましたので、念のためスナップショットを作成しておきます。
- [vmcah1] で右クリック
- [スナップショット] にマウスフォーカス
- [スナップショットの作成] を選択
- 名前: 任意の名前を設定
- 説明: 任意の説明を設定
- [OK] ボタンを選択
正常に作成されたか確認します。
- [vmcah1] で右クリック
- [スナップショット] にマウスフォーカス
- [スナップショット マネージャ] を選択
- [vmcah1] が存在することを確認
- [閉じる] を選択
CentOS Atomic Host 7 のインストーラをダウンロード
CentOS Atomic Host 7 ISO形式のインストーラが配布されているページ にアクセス。
Installable ISO Images の [ISO Images] を選択し、インストーラをダウンロードします。
| ファイル名 |
|---|
| CentOS-Atomic-Host-7-Installer.iso |
作成したゲストOS [vmcah1] に CentOS Atomic Host 7 のインストーラをマウント
[vmcah1] を起動
- [vmcah1] で右クリック
- [電源] にマウスフォーカス
- [パワーオン] を選択
[vmcah1] をコンソールで開く
- [vmcah1] で右クリック
- [コンソールを開く] を選択
コンソールが開きました。まだ何のOSもインストールされていない状態です。
CentOS Atomic Host 7 のインストーラをマウント
- ダウンロードしておいたインストーラ [CentOS-Atomic-Host-7-Installer.iso] を選択
- [開く] を選択
CentOS Atomic Host 7 をインストール
インストールの手順は、基本的に [CentOS 7] と同じです。
- [Install CentOS Atomic Host 7] を選択
- [Enter] キーを押下
少し待つ
言語の選択
- [日本語] を選択
- [続行] を選択
インストール先のパーティションを選択
[インストール先] を選択
- ローカルの標準ディスク: [VMware Virtual disk] を 2回 選択
- [完了] を選択
※ゲストOS作成時に設定したHDD容量の通り 40GB になっています。
インストールの開始
[インストールの開始] を選択
適宜、root のパスワード設定、ユーザーの作成を行ってください。
[設定完了] を選択
数分かからずにインストールが完了します。
[再起動] を選択
再起動が完了すると、ログイン画面(CLI)が表示されます。