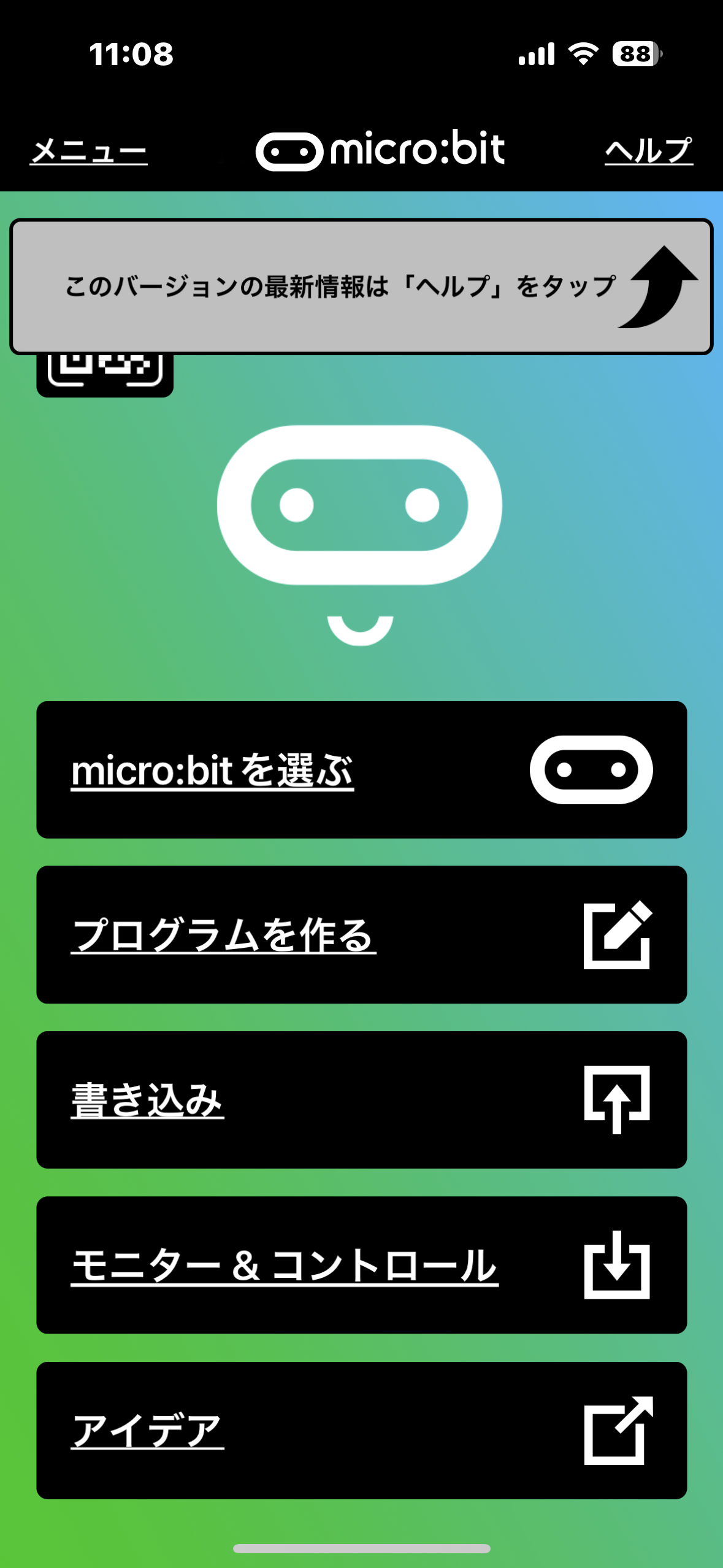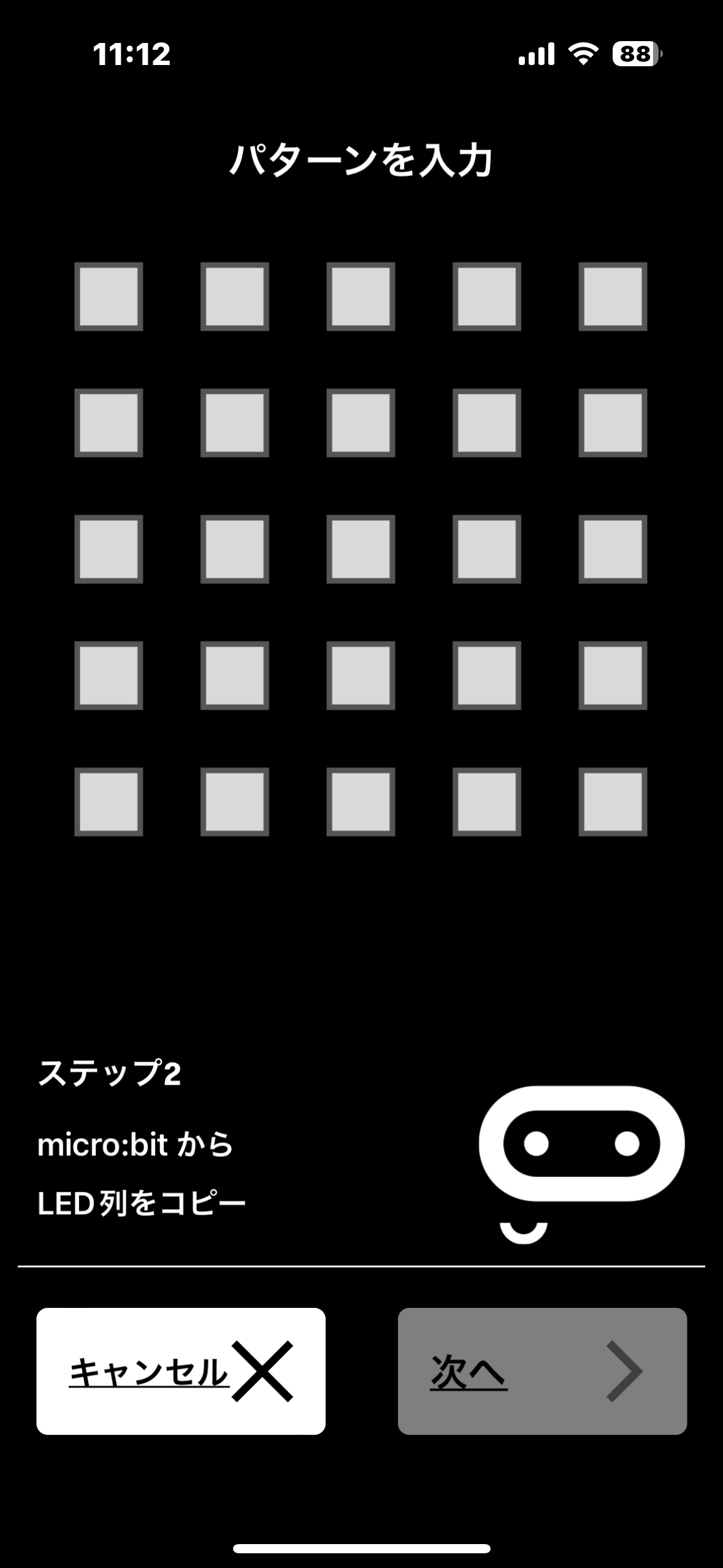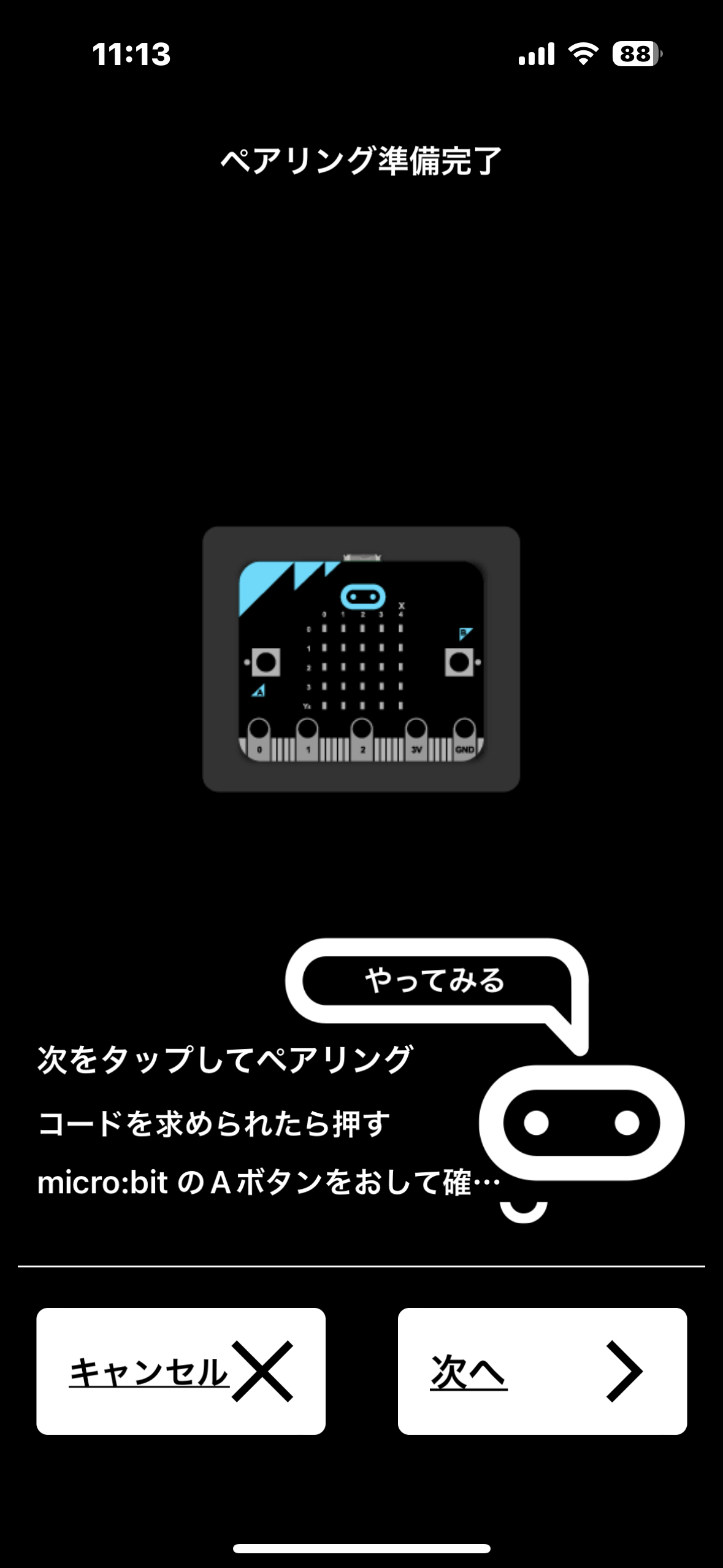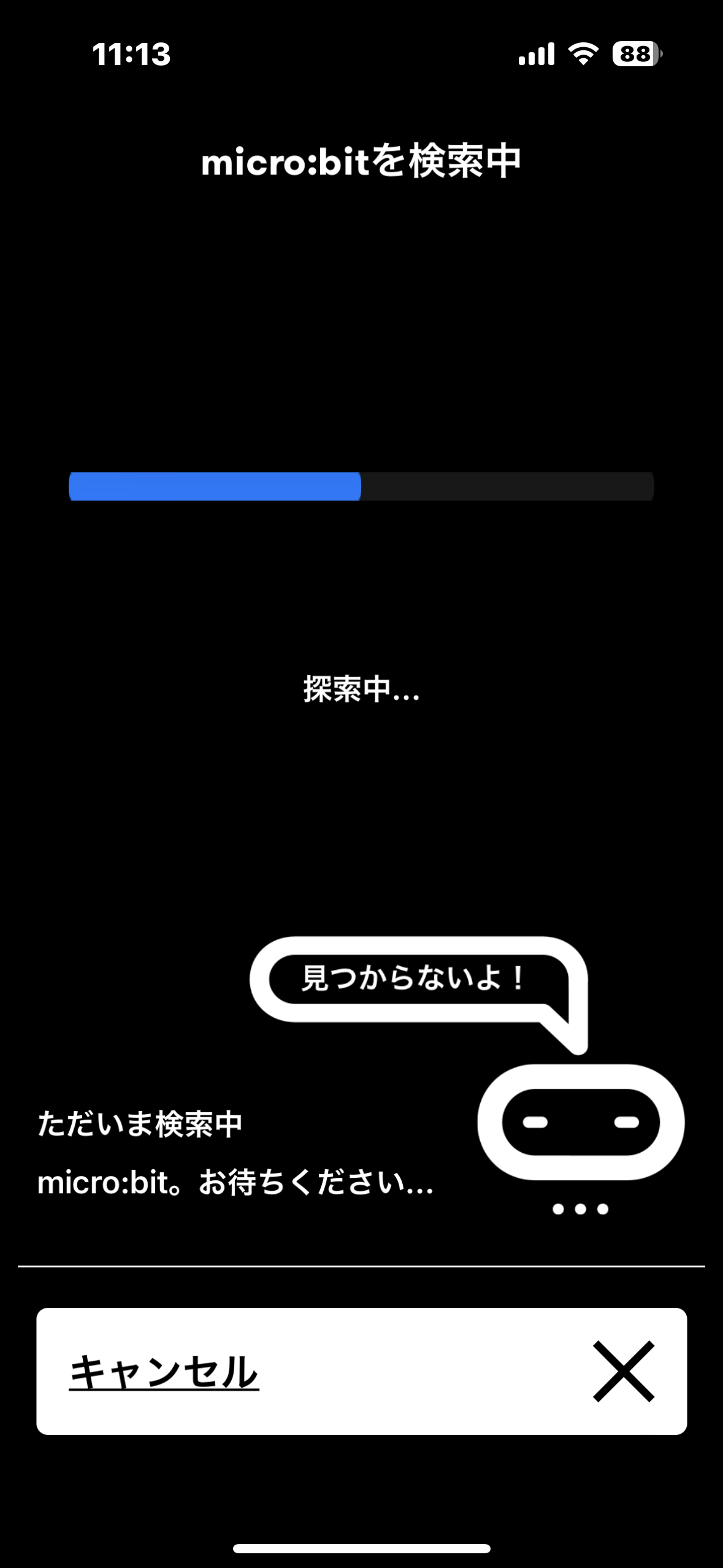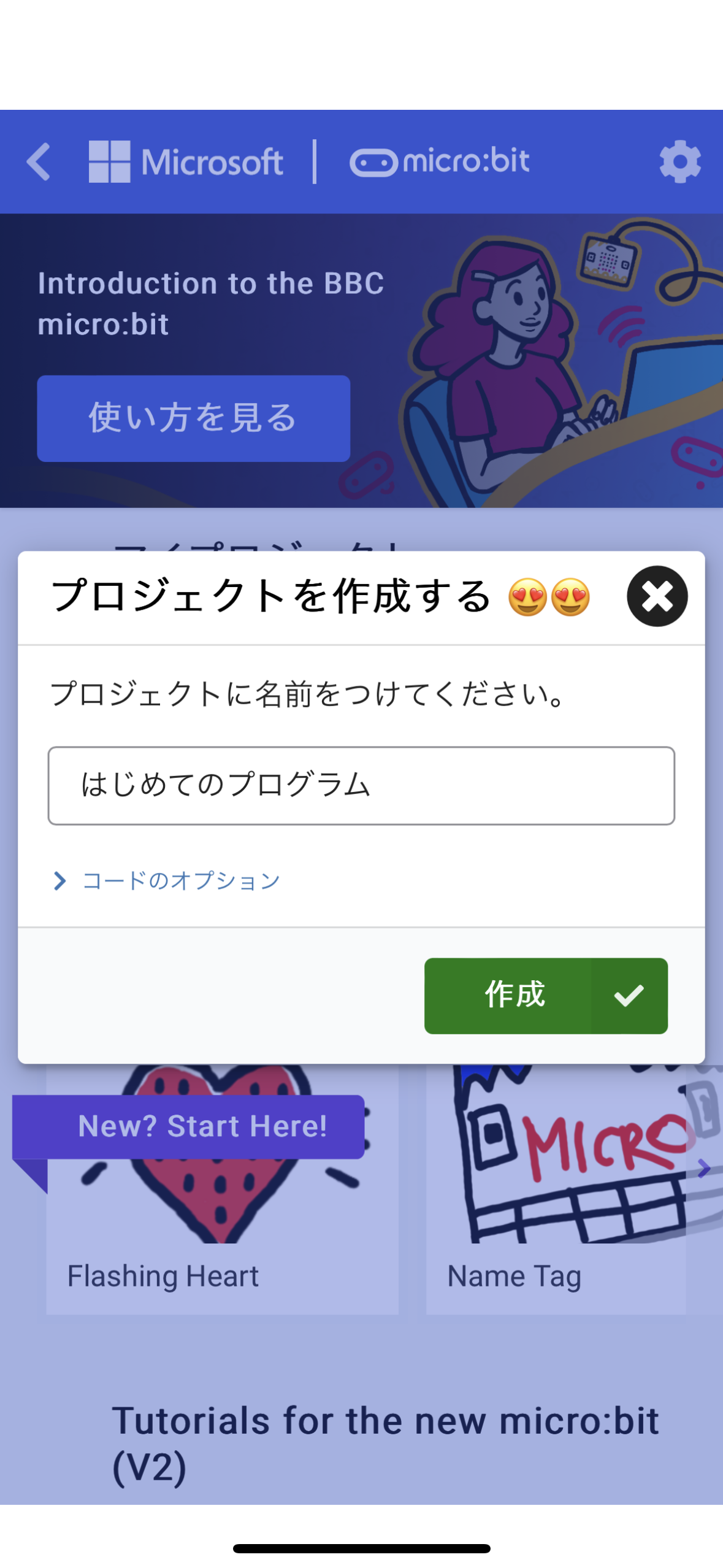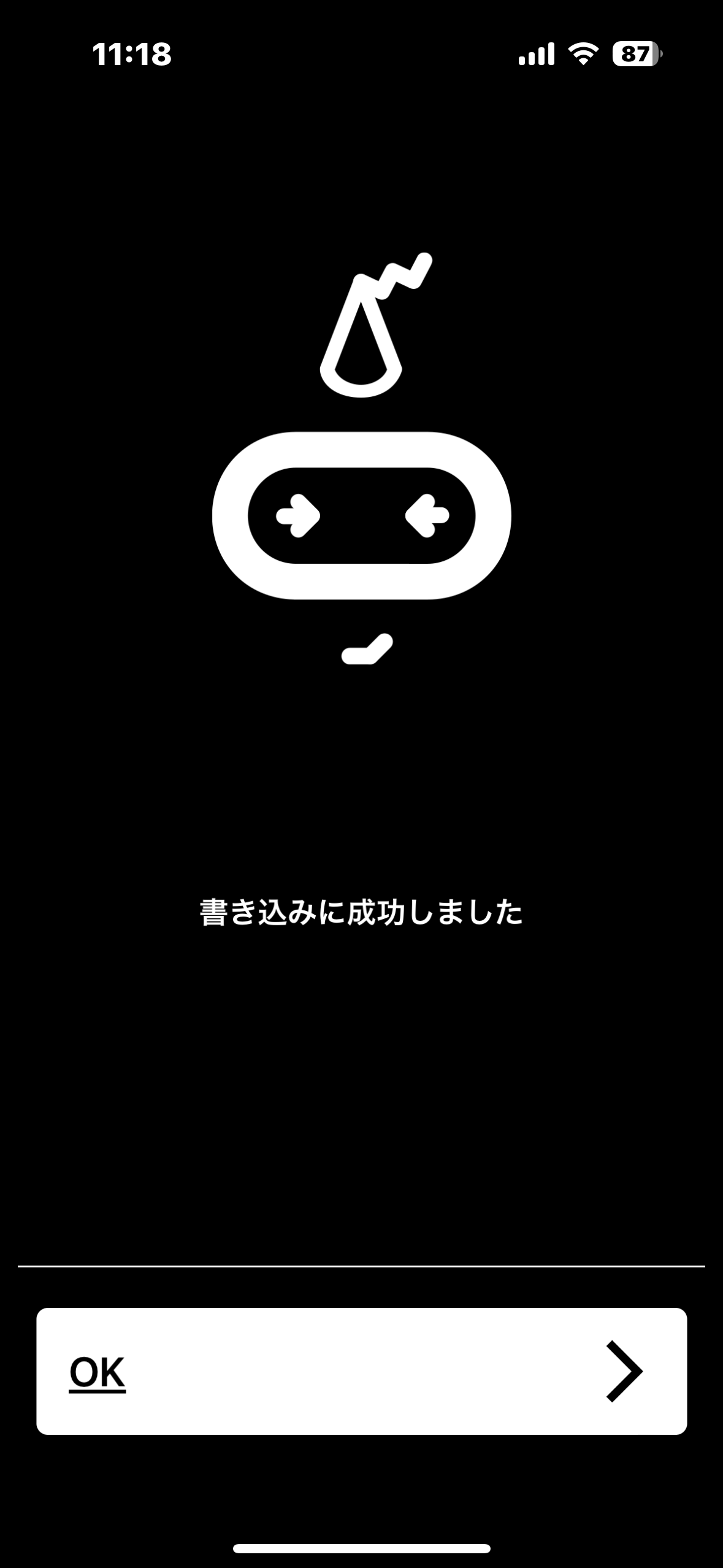マイクロビットは、スマホやタブレットから使えるアプリがあります。パソコンがなくても、マイクロビットにプログラムを書きこむことができます。家の中にいなくても、電池をつないだマイクロビットとスマホがあれば外でもプログラムを作れます。
ここでは、iOS(iPhoneやiPad)用のアプリの使い方を説明します。Androidスマホやタブレットでも動かすことが出来ます。
説明がわからないときは、大人のひとといっしょにやってみましょう。
【注意】アプリからマイクロビットのプログラムを作るには、iOSまたはiPadOS 13以上が必要です。
アプリをインストールする
App Storeから、「micro:bit」という無料アプリをさがして、インストールします。
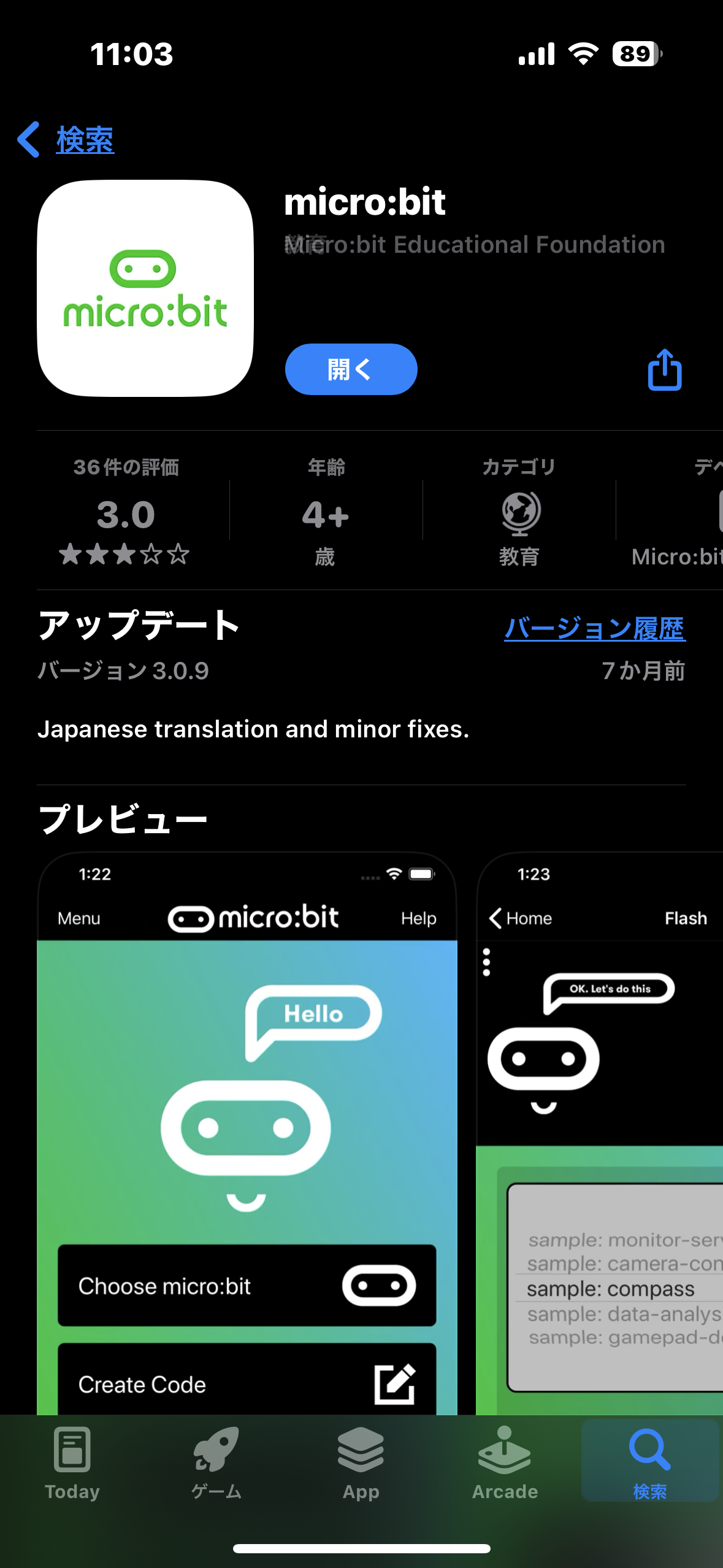
アプリのアイコンをタップすると、下のような画面が出ます。OKをおしてください。
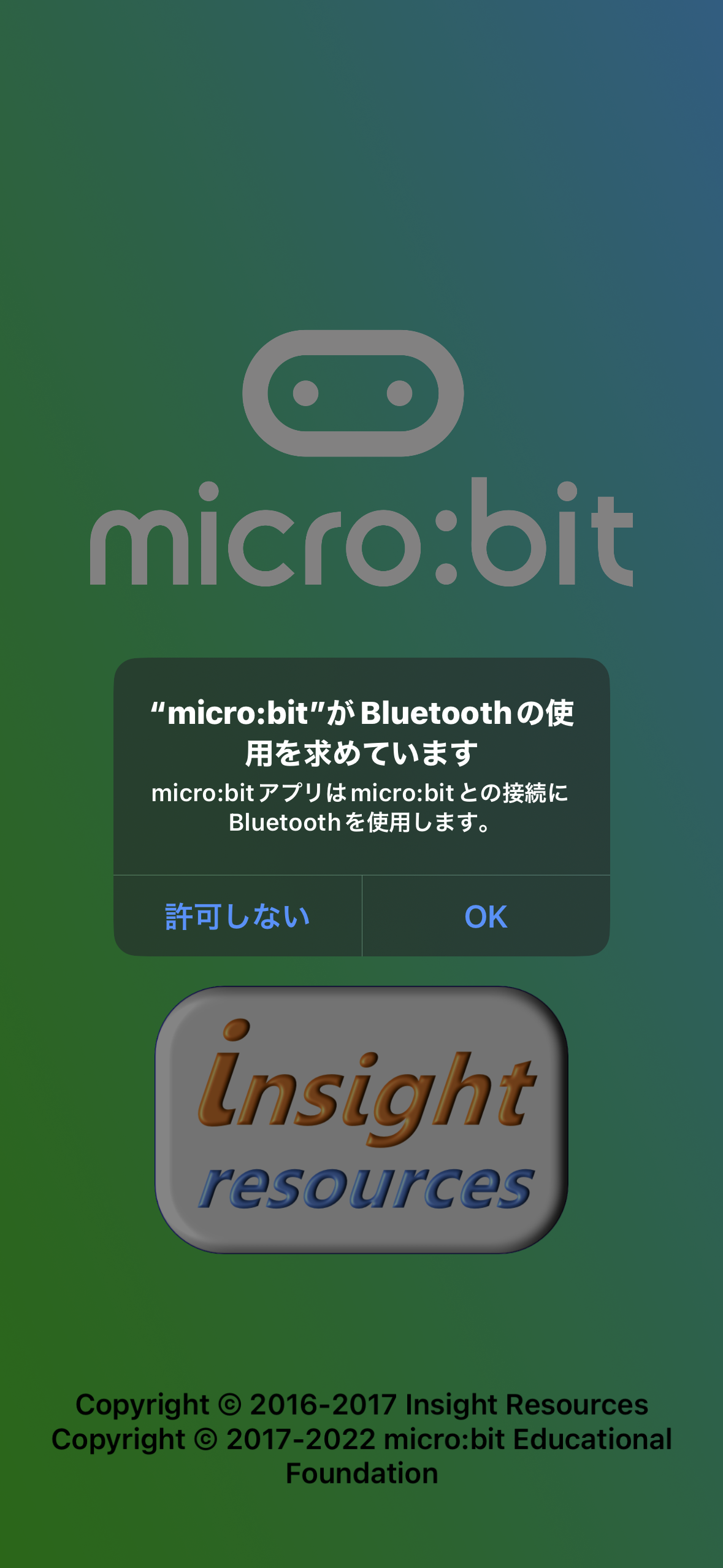
フィルタリング設定
Webサイトのフィルタリング設定を使用している場合は、次のURLをフィルタリングしない設定にしてください。
https://makecode.microbit.org/
自分のマイクロビットを登ろくする
はじめに、スマホやタブレットから使えるように自分のマイクロビットを登ろくします。これを、ペアリングといいます。
「micro:bitを選ぶ」(Androidアプリでは、Pair)をタップすると、次の画面になります。
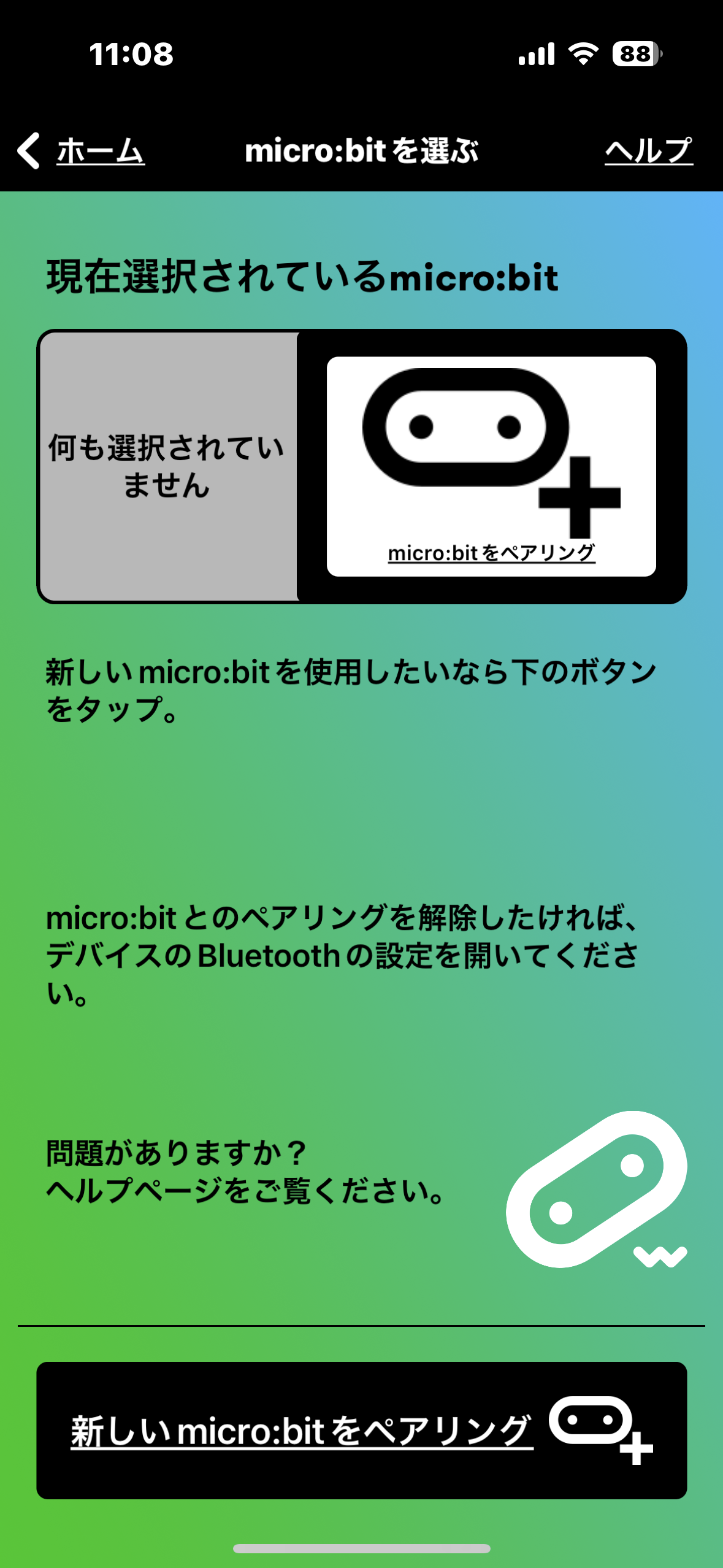
画面下の「新しいmicro:bitをペアリング」(AndroidアプリではPAIR A NEW MICRO:BIT)をタップします。
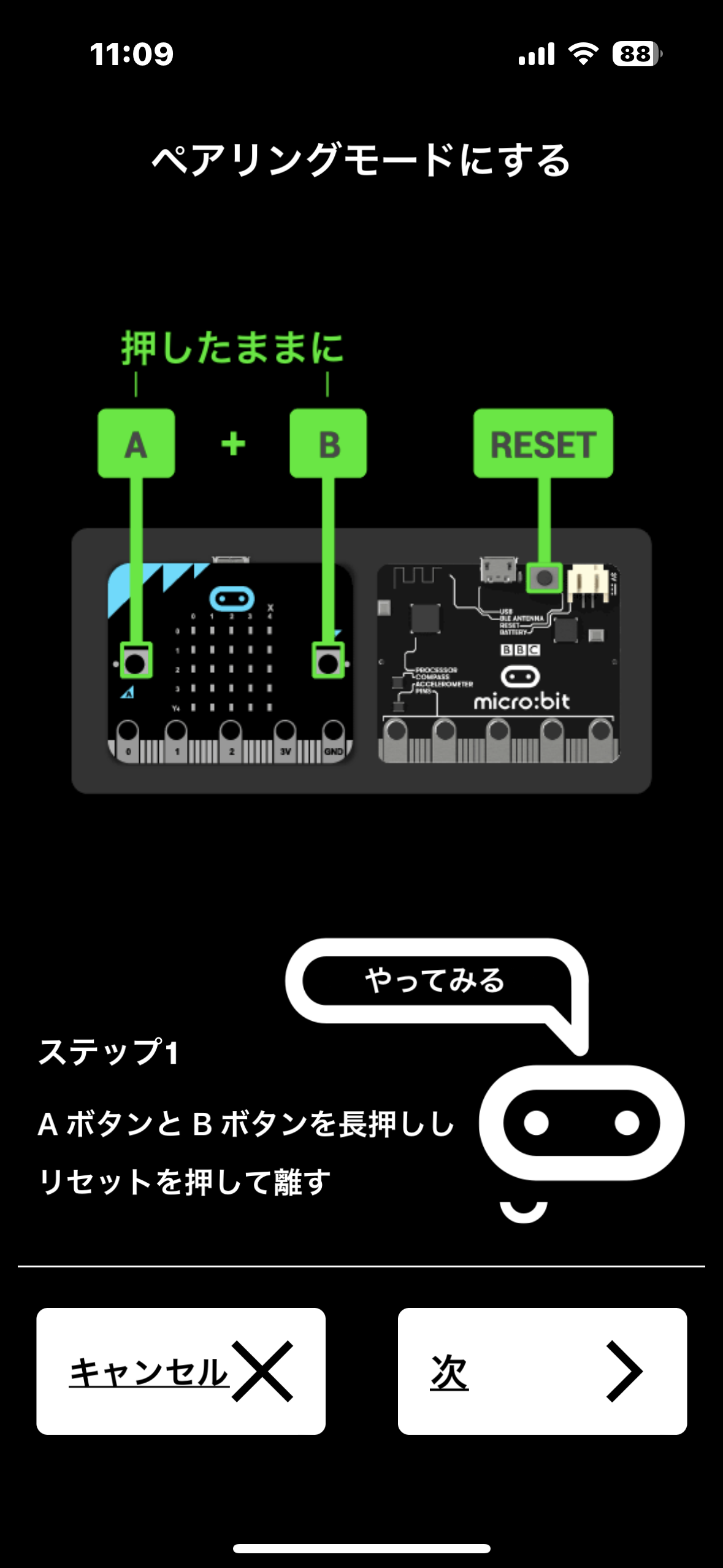
この画面には、マイクロビットとせつ続する方法が書かれています。USBケーブルを使ってマイクロビットをパソコンやモバイルバッテリーにつなぐか、電池ボックスとつなぎます。
ペアリングの方法はふたつのやり方があります。
(やりかた1)
マイクロビットのリセットボタンを続けて3回おします。
(やりかた2)
マイクロビットのAボタンをBボタンと画面うらのリセットボタンを同時におして、リセットボタンをはなします。このときは、AボタンとBボタンはおしたままにします。少し待つと、マイクロビットの画面に登ろく用の記号がでるので、画面が止まったらAボタンとBボタンをはなします。
下の写真は記号のれいです。みなさんのマイクロビットには、これとはちがった記号が出るはずです。

もっとくわしいやり方は、こちらの動画を見てください。
画面をタッチして、自分のマイクロビットに出た記号とおなじ形にして、「次へ」ボタンをおします。
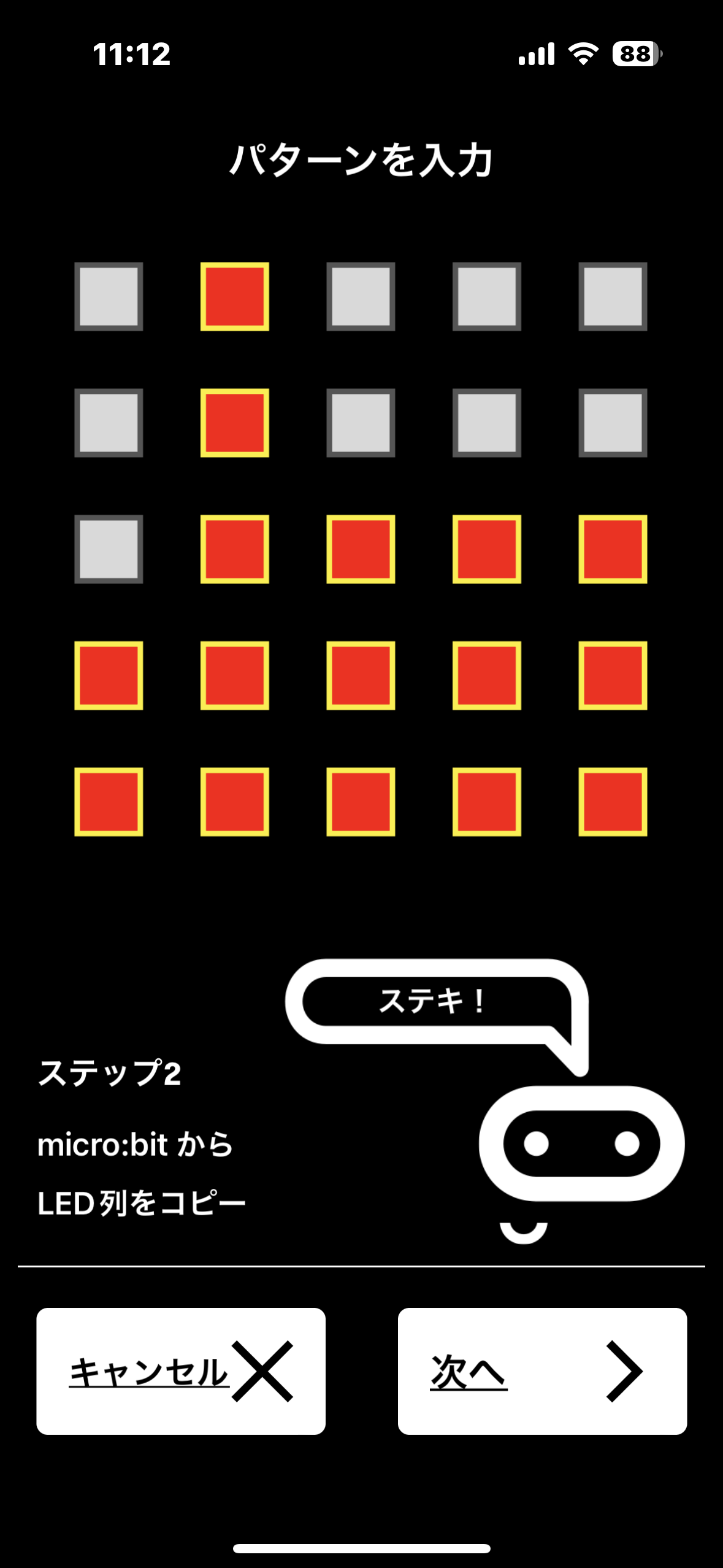
マイクロビットが見つかると、下のような画面になります。しばらく待ってもマイクロビットが見つからないときは、ホーム画面から設定→Bluetoothで、BBC micro:bit[xxxxx] をさくじょしてから、もう一度試してみましょう。
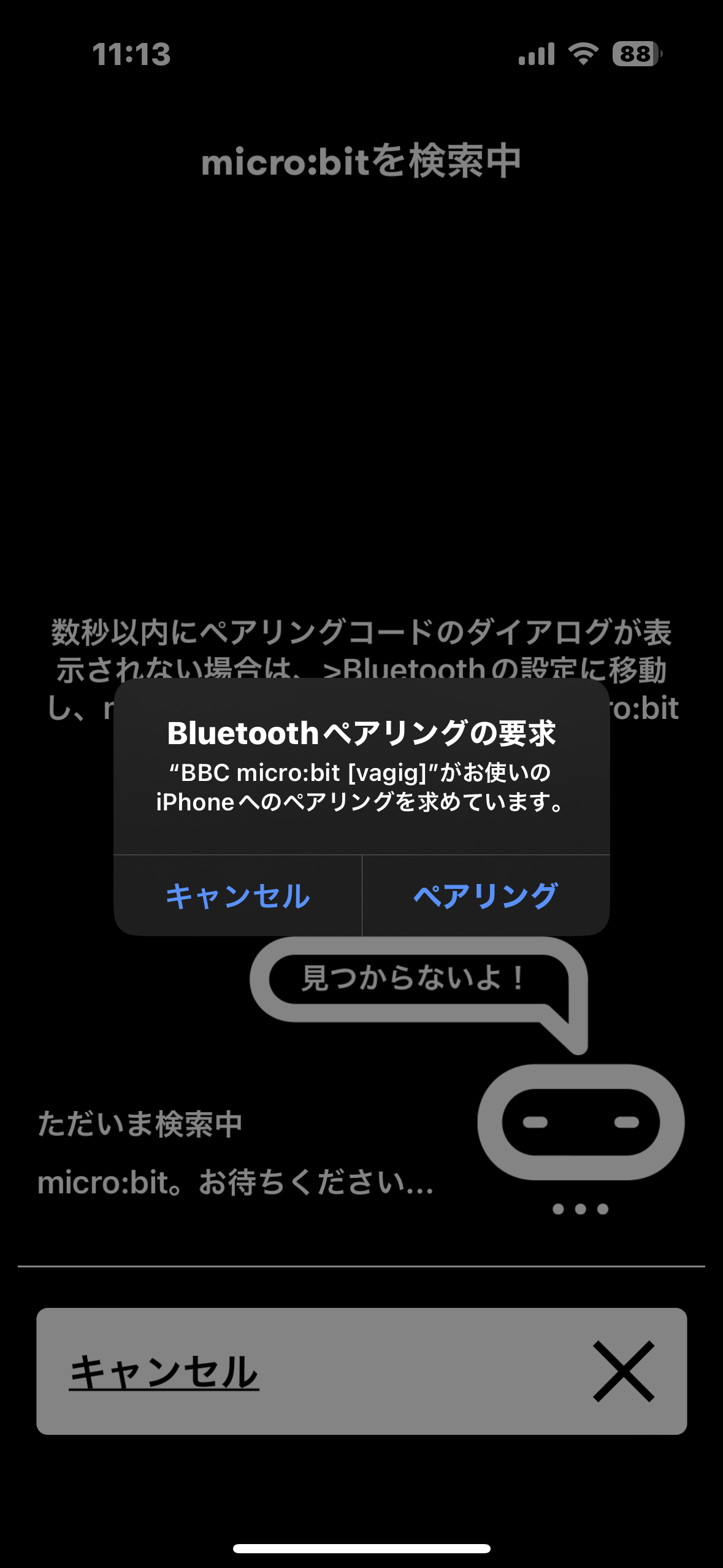
「ペアリング」をタップして、マイクロビットとせつ続します。この画面がでたら、せつ続は成功です。「OK」ボタンをおします。

マイクロビットは、下の写真のようにチェックマーク「✓」が出ます。マイクロビットのリセットボタンをおしましょう。

スマホからプログラムを作って、書きこむ
スマホやタブレットからマイクロビットのプログラムを作ってみましょう。メニューの上から二番目の「プログラムを作る」(AndroidアプリではCreate Code)をタップします。
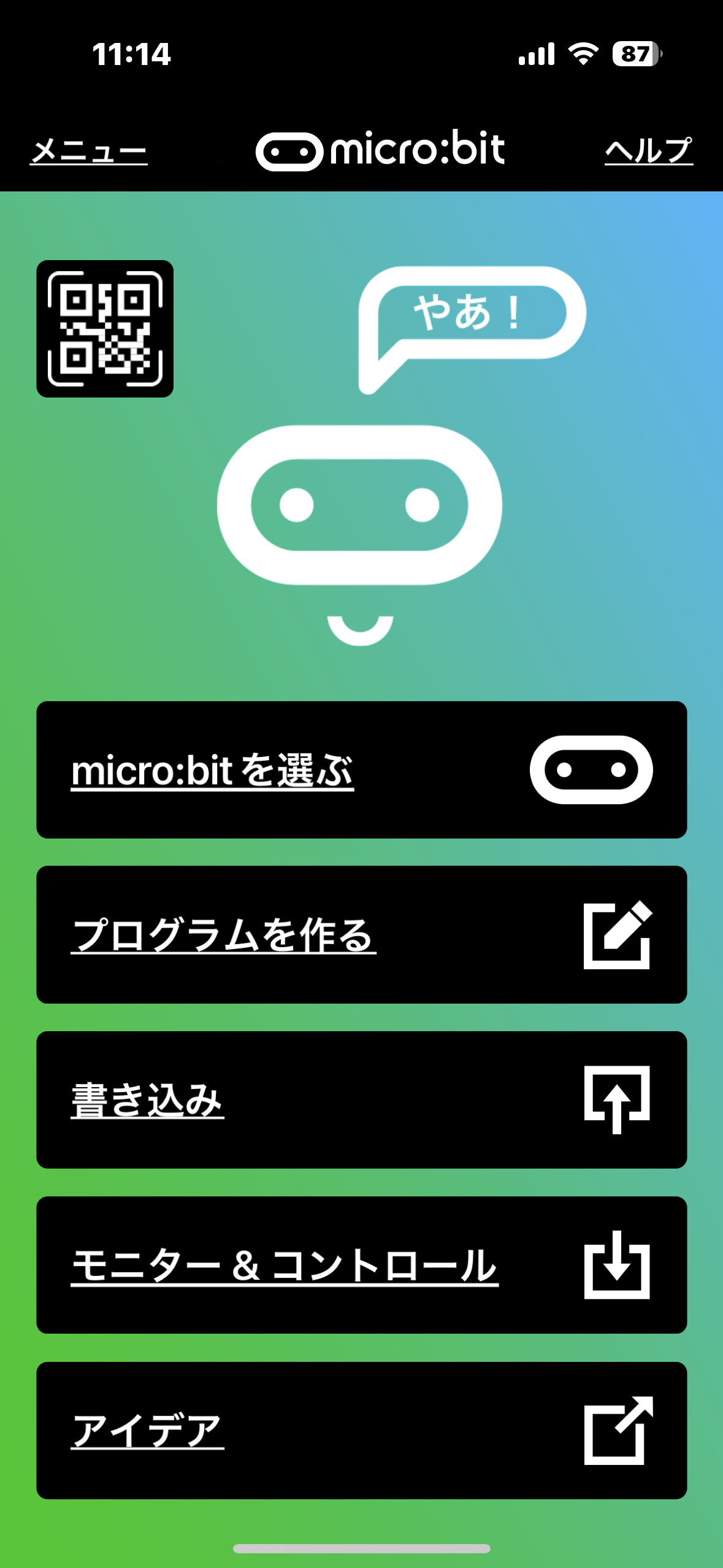
しばらくすると、下のような画面に切りかわります。「新しいプロジェクト」をタップします。
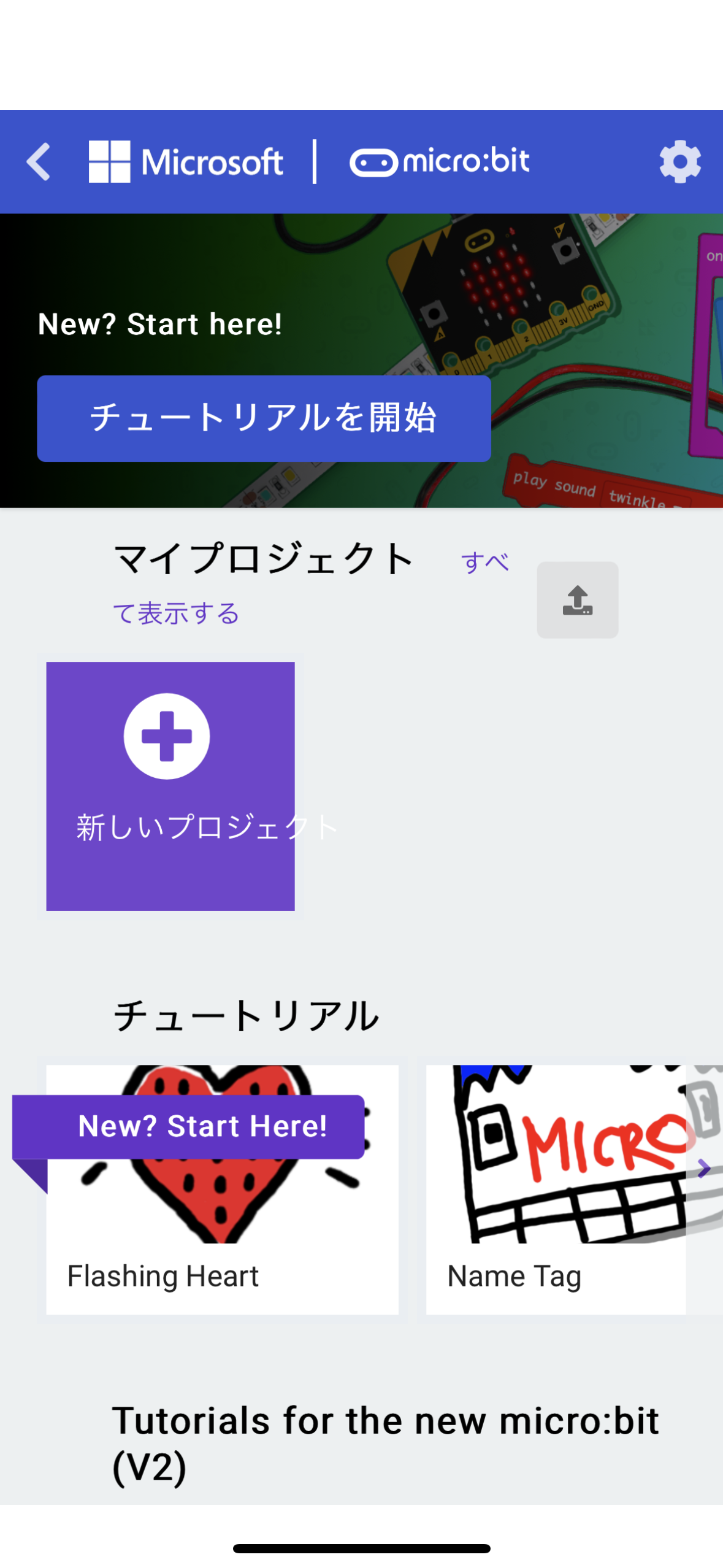
作成ボタンをタップすると下の方な画面になります。左側のメニューからブロックを組み合わせてプログラムを作ってみましょう。
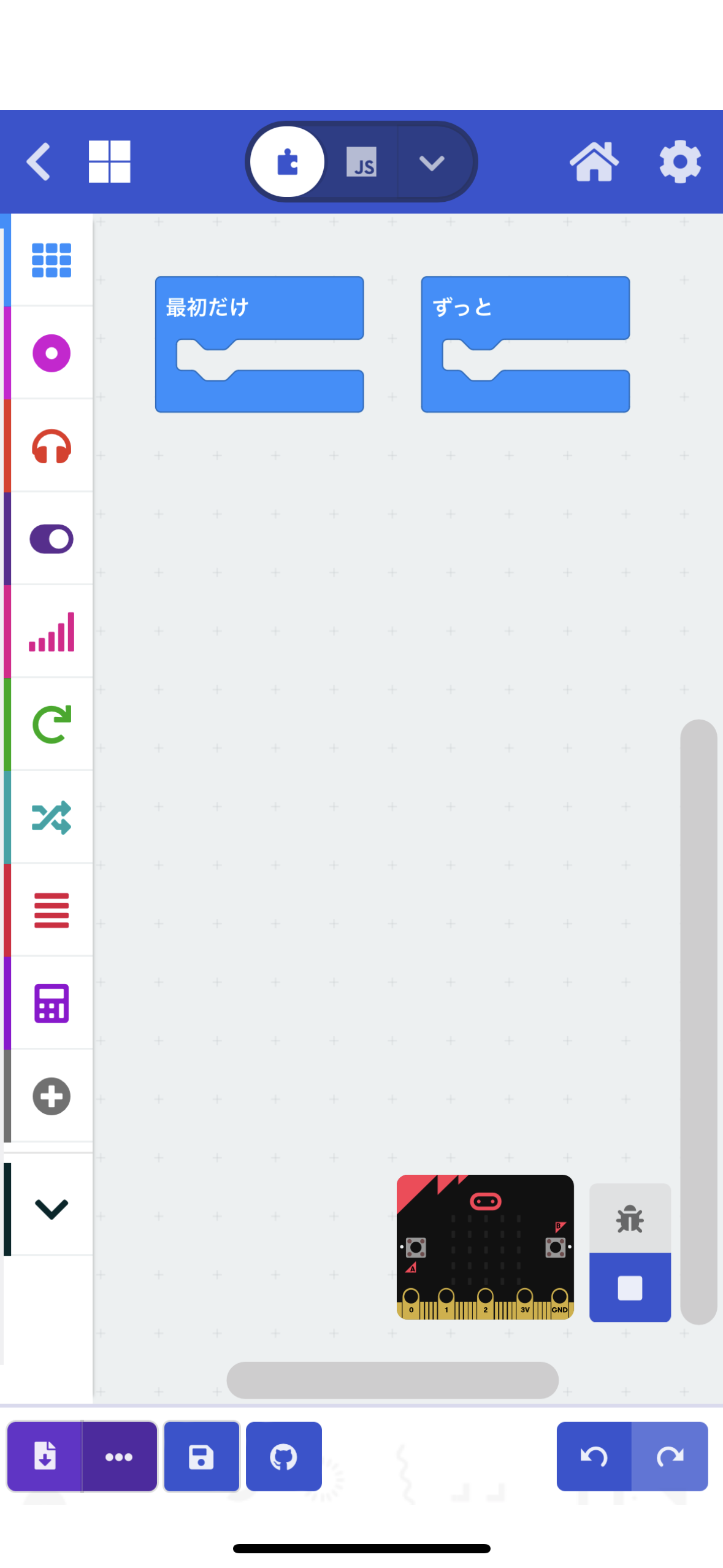
プログラムを作ったら、画面下のダウンロードアイコン(左下のむらさき色のボタン)をおします。
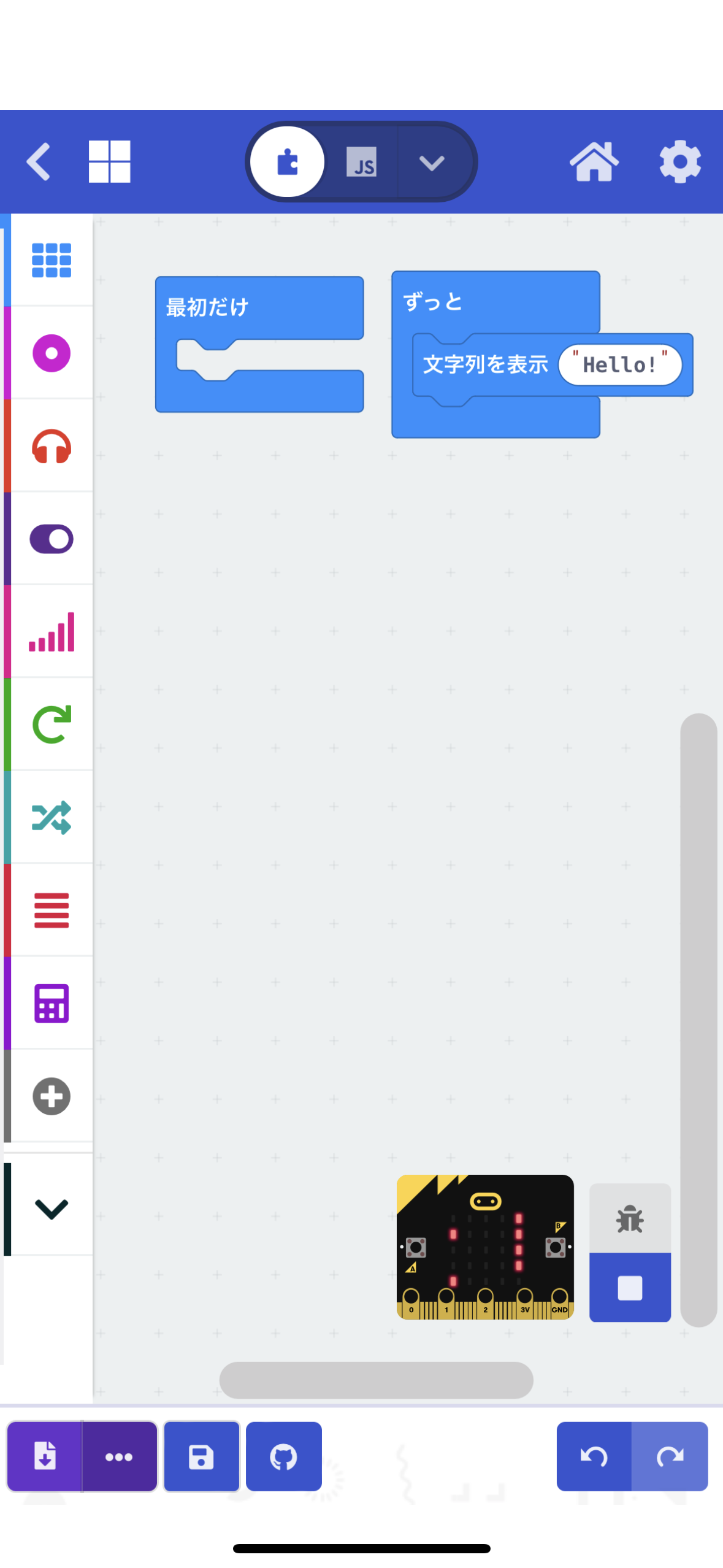
しばらくすると、下のような画面になります。さっきと同じようにマイクロビットをペアリングモードにします。AボタンをBボタンをおしながら、画面うらのリセットボタンをおして、画面が切りかわったらリセットボタンをはなします。 「続行」ボタンをおします。

青色のぼうグラフといっしょに、「コードをmicro:bitへ書き込み」と出てきます。書きこみが終わるまで少し待ちます。
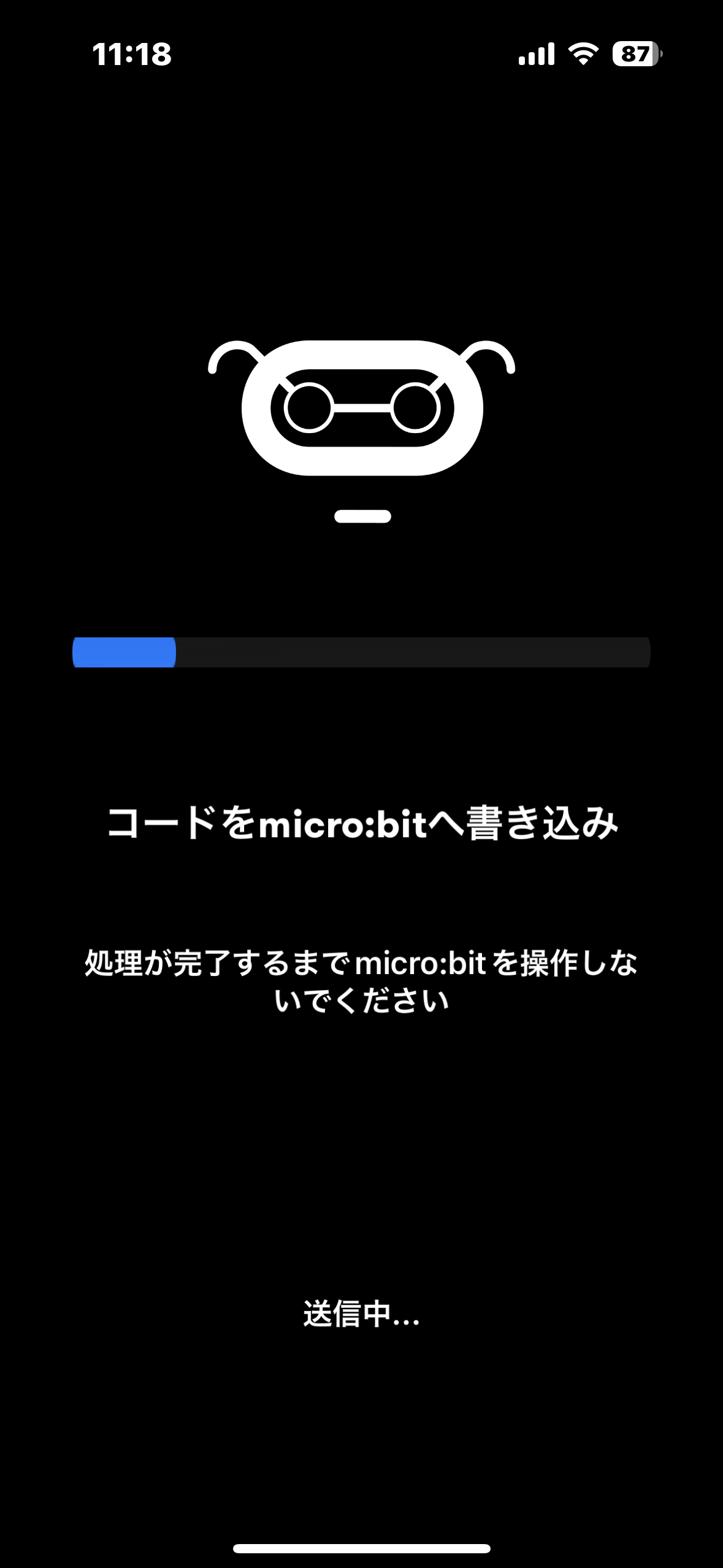
マイクロビットに書きこんだプログラムは動いているので、みてみましょう。
(おわり)
動かないときは?
ペアリングできない
ペアリングが出来ないときは、アプリの「micro:bitを選ぶ」で、登ろくされているマイクロビットを一度さくじょします(ゴミばこアイコン)。そして、ホーム画面から設定→Bluetoothで、BBC micro:bit[xxxxx]をさくじょしてから、もう一度ためしてみましょう。
電げんが入らない
マイクロビットが使う電気はとても少ないので、USBケーブルでマイクロビットとモバイルバッテリーで動かしているときに、電げんが切れることがあります。USBケーブルを一度ぬいてから、またせつ続してください。
電池ボックスで動かしているときは、電池ののこりがあるか、電池が正しく入っているかたしかめてみてください。