VultrとAnyDeskによるリモートデスクトップ環境でWindowsアプリを動かす(1)
の続きの記事です。
前回の記事では、VultrでVPSを作成して、初期設定をした後、スナップショットを作成して、VPSを削除しました。
今回は、AnyDeskを使ってVPSをリモートデスクトップとして使えるようにします。
スナップショットのリストア
まず、VPS設定の続きを行います。前回と同じようにDeploy New ServerでHigh Performanceの32GBのサーバーを作成しますが、違うのは、Server Typeの選択です。
Server Typeでは具体的なOSは選ばずに、Snapshotをクリックして前回作成したスナップショットを選択します。そして、Deploy Nowのボタンを押すと、サーバーを作って、そのスナップショットがリストアされます。ただスナップショットのリストアには、5分から10分くらい時間がかかります。
これで前回設定したところまで復元されたのですが、新しいサーバーになるので、IPアドレスは変わってしまいます。
とりあえず、前回作成したアカウントでログインしますが、sshを使う場合、IPアドレスの指定に注意してください。
スワップ領域の設定
では、設定の続きですが、まずメモリの確認をしておきます。
このサーバーは1024MBメモリのモデルなので、単にサーバーとして使うのなら十分です。ただし、デスクトップ環境を入れてWindowsアプリを動かすことを考えると、ちょっと足りません。その際、スワップ領域が設定してあれば、仮想メモリとして利用できるのでなんとかなります。
そこで、サーバー作成時にスワップ領域が確保されているかどうか、
$ free -m
で確認しておきます。
total used free shared buff/cache available
Mem: 985 75 741 0 168 773
Swap: 0 0 0
これを見ると、スワップ領域は設定されていないようです。
仕方ないので、以下の手順でスワップ領域を作成しておきます。スワップのサイズは2048MBとします。
# 2048MBのスワップファイルを作る
$ sudo dd if=/dev/zero of=/swapfile bs=2M count=1024
# スワップファイルのパーミッションを変更
$ sudo chmod 600 /swapfile
# スワップファイルをスワップ領域に割り当てる
$ sudo mkswap /swapfile
# スワップ領域を有効にする
$ sudo swapon /swapfile
これでスワップ領域が確保できました。free -mで確認すると、
total used free shared buff/cache available
Mem: 985 76 66 0 841 761
Swap: 2047 0 2047
と、スワップ領域が確保できていることがわかります。
あとは、サーバー再起動時にスワップ領域が有効になるように、/etc/fstabに以下の行を追加しておきます。
/swapfile swap swap defaults 0 0
デスクトップのインストール
linuxだと、デスクトップの種類を色々選べるという楽しみもあるのですが、ここでは、ubuntuの標準デスクトップをインストールしてみます。
$ sudo apt install ubuntu-desktop
インストール後、サーバーを再起動します。これからはデスクトップの設定になるので、View Consoleのログイン画面からログインをしてデスクトップを表示させます。

インストールされているアプリは、左下のアイコンをクリックして確認してください。
AnyDeskのインストール
View Consoleからの画面はあまり使い勝手がよくないので、デスクトップの設定の前にリモートデスクトップソフトから使えるようにしておきます。
リモートデスクトップソフトとしては、TeamViewerが有名なのですが、あまりに有名すぎて、無料で使える個人利用の条件が厳しくなっているようです。
そこで、今回は同様のソフトであるAnyDeskを使ってリモートデスクトップ環境を作ってみます。これも個人利用の範囲では無料です。
AnyDeskのウェブサイトはこちらです。
https://anydesk.com/ja
ローカルのWindowsPCのブラウザで開けば、Windows用のアプリをダウンロードするボタンがあるので、それをクリックしてダウンロードします。AnyDeskの便利なところは、ダウンロードしたファイルが実行ファイルとなっていて、PCにインストールしなくても使えることろです。一通り試して問題なければインストールすればよいでしょう。
VPSをリモートデスクトップとして使うために、VPSにもAnyDeskをインストールする必要があります。VPSに既にFirefoxなどのブラウザが入っていれば、AnyDeskのウェブサイトを開いて、Ubuntu用のAmyDeskをダウンロードできます。
ブラウザがなくても、VPSのアプリのなかのTerminalを開いて
$ wget https://download.anydesk.com/linux/anydesk_5.5.1-1_amd64.deb
を実行すれば、同じファイルをダウンロードできます。ただし、URLとかファイル名は将来変わる可能性があるので、詳しくはAnyDeskのウェブサイトなどで確認してください。これを適当なフォルダにダウンロードした後、
$ sudo apt install ./anydesk_5.5.1-1_amd64.deb
を実行すると、AnyDeskがインストールされます。
AnyDeskの設定
WindowsPC、VPSにインストールしたAnyDeskには、それぞれ9桁のAnyDeskアドレスが設定されています。このアドレスを使ってお互いに接続を行います。それぞれのAnyDeskアドレスは、忘れずにメモしておきましょう。
なお、AnyDeskアドレスは、VPSのスナップショットに記録されるので、サーバーを削除して作り直しても、スナップショットをリストアすれば、同じアドレスとなります。IPアドレスは変わってもAnyDeskアドレスは変わらないので、同じように使えるというわけです。
VPSをリモートデスクトップとして使う場合、VPSにインストールしたAnyDeskで設定する必要があります。
VPSでAnydeskを起動すると、AnyDeskアドレスの下に「Set password for unattended access...」というリンクがあります。これをクリックすると、Securityの設定画面になります。ここで、「Unlock Security Settings...」をクリックして、パスワードを入力すると、設定ができるようになります。
その設定画面の
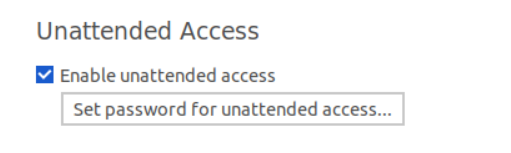
の項目にチェックを入れ、パスワードを入力します。これが接続時の認証となります。
リモートデスクトップとして使う場合、設定はこれだけでいいのですが、念のため、不特定多数のAnyDeskからアクセスされないよう、

にチェックを入れて、自分のPCにインストールしたAnyDeskのアドレスを追加しておきます。これで、他のAnyDeskアドレスからアクセスできないようになります。
以上の設定で、AnyDeskがVPS上で常駐するので、一旦View Consoleからの画面を閉じて大丈夫です。
AnyDeskによるリモートデスクトップ
では、ローカルPCからAnyDeskを起動し、VPS上のAnyDeskアドレスを入力してみてください。最初はパスワードを聞かれますが、これでリモートデスクトップが表示されれば成功です。
AnyDeskの使用方法については、ネット上にたくさん情報があるので、省略します。メニューバーのアイコンで、表示の設定を変えたり、ファイルの転送などできます。Windowsとのコピペもできるので、VPSに対するだいたいの操作はできるかと思います。
とりあえず、ここでスナップショットを作って一休みとします。
次の記事に続きます。↓