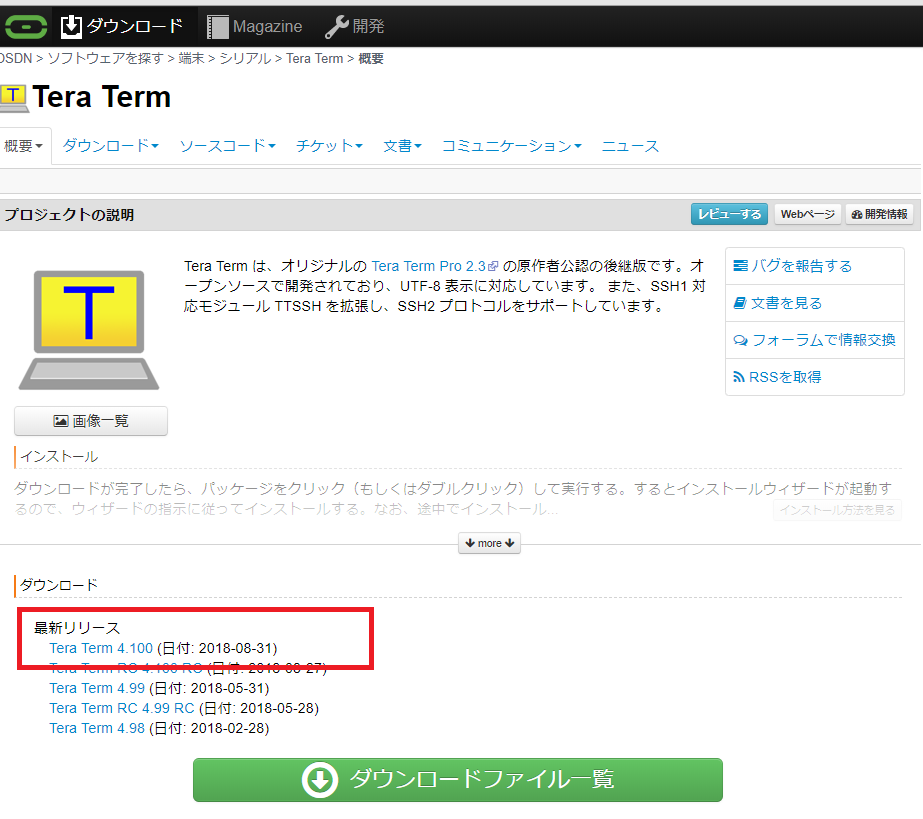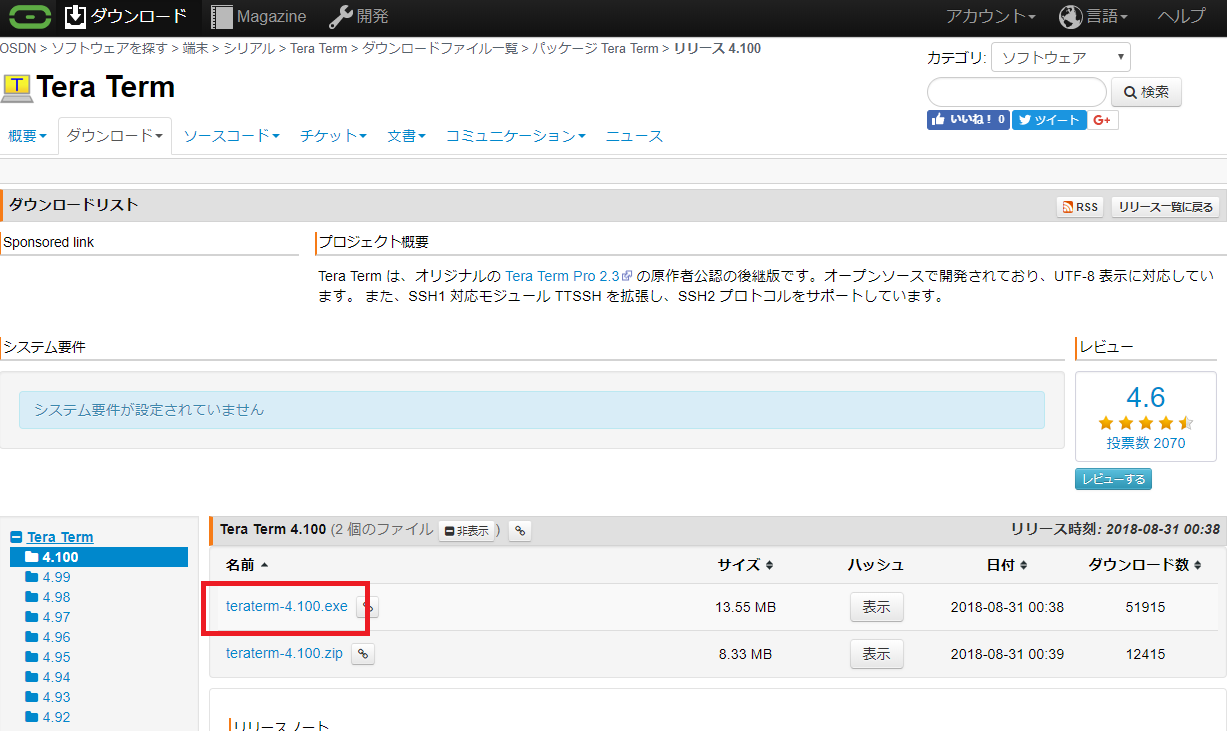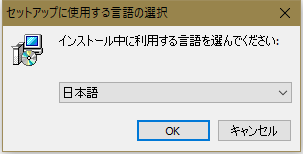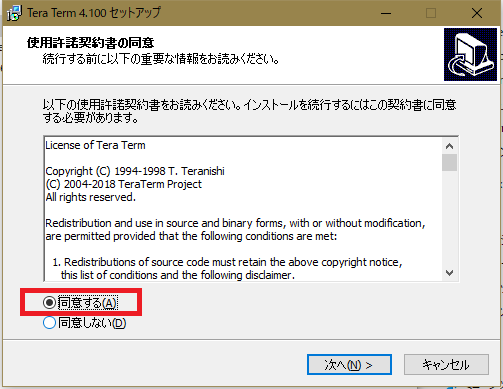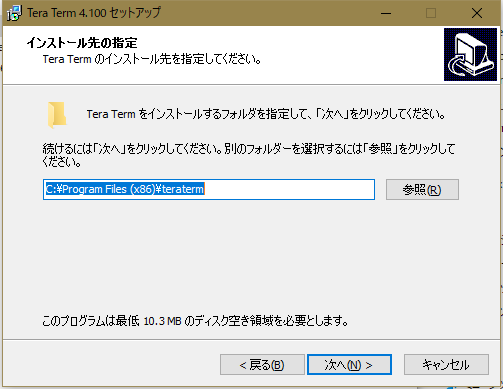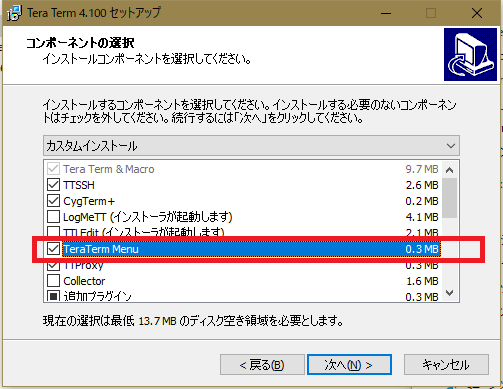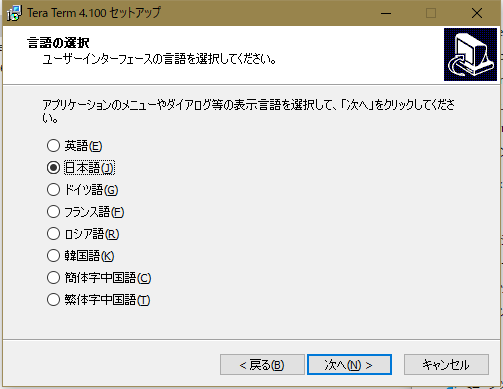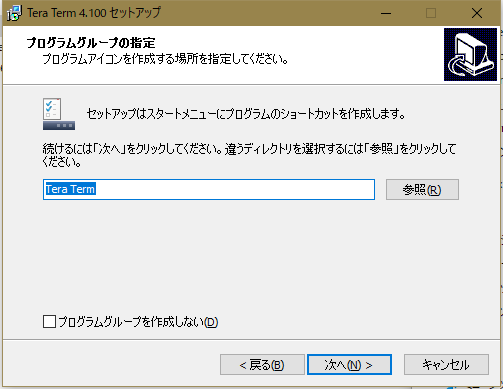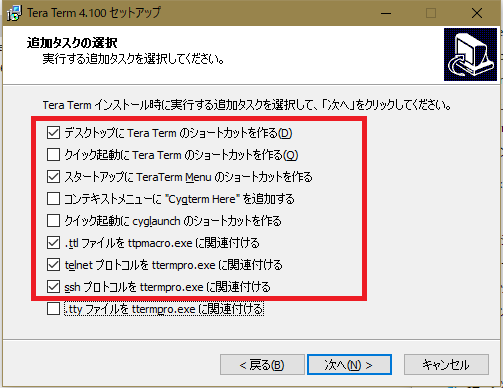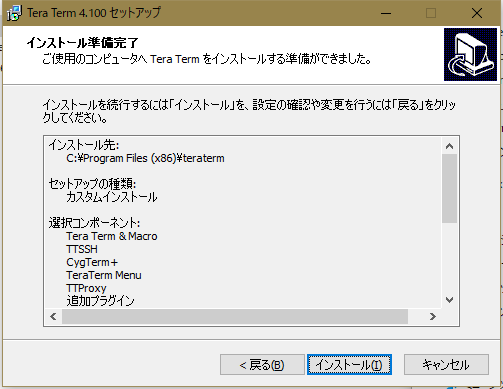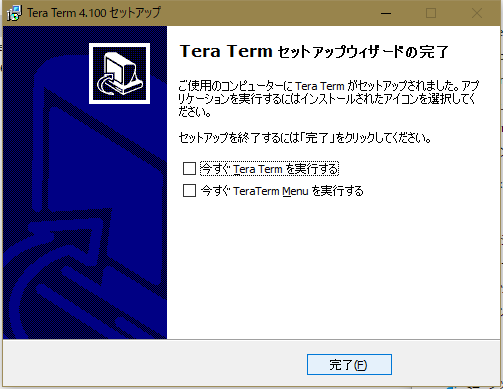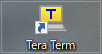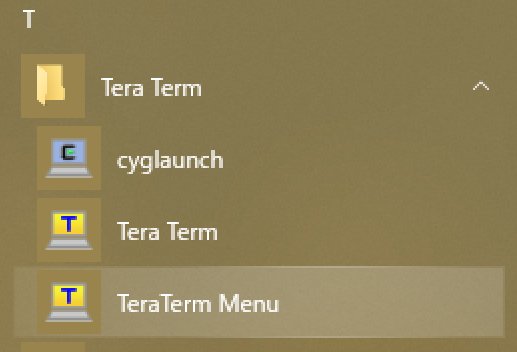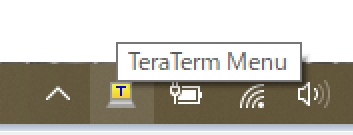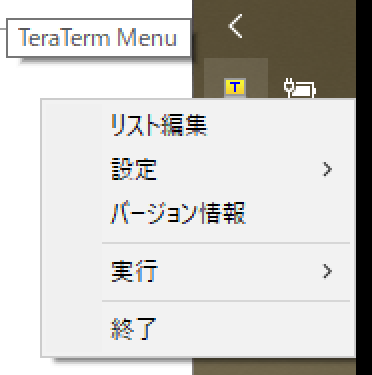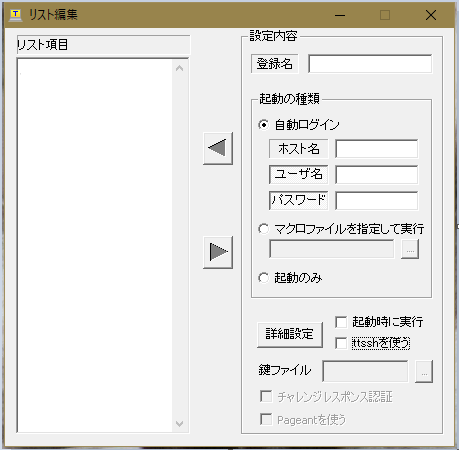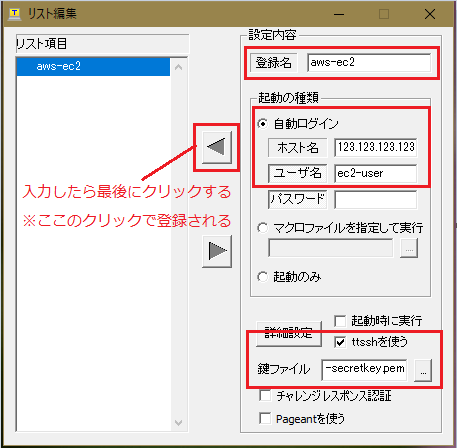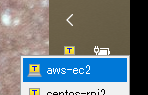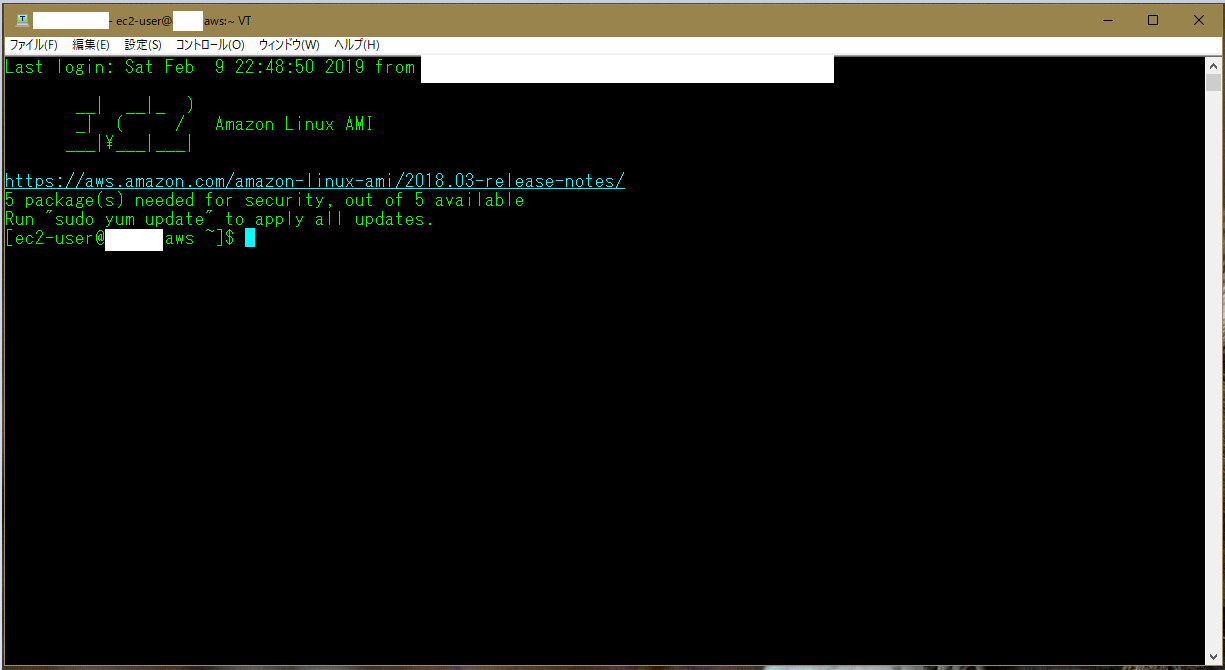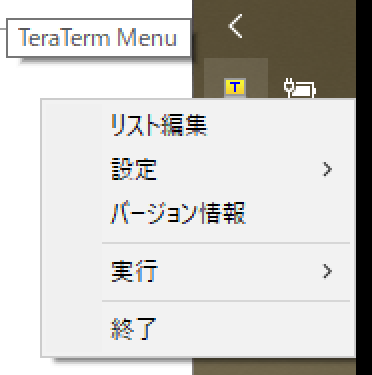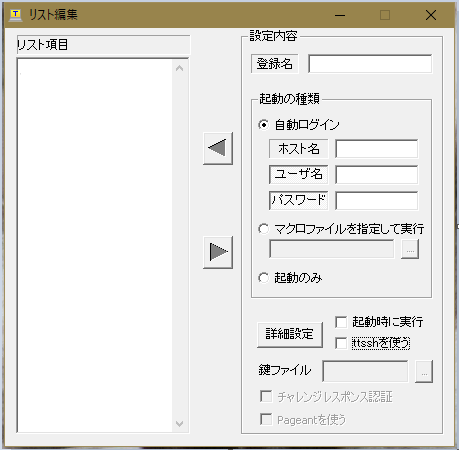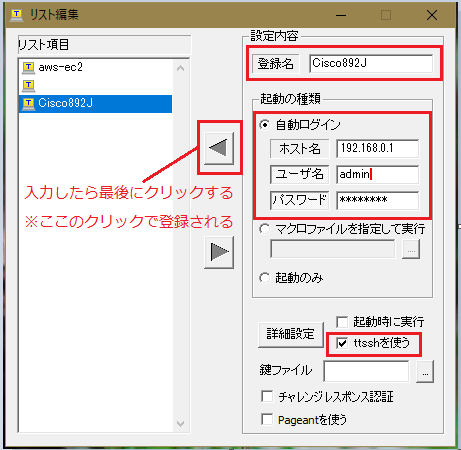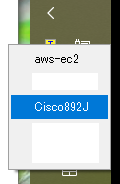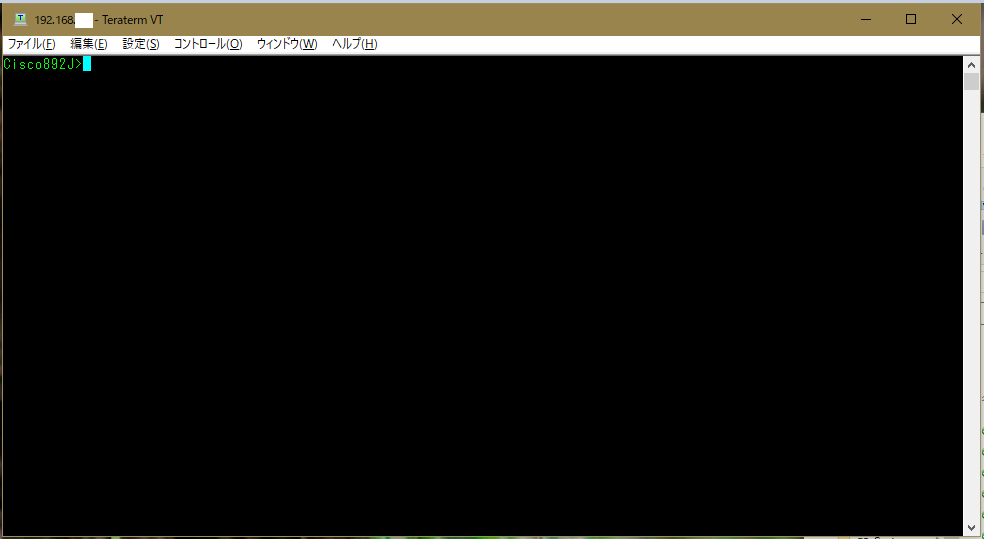TeraTerm 4.100 & TeraTerm Menu のインストールと使い方
TeraTermで機器へのログインを簡単にしたいけど、マクロは作るのが面倒・・・。
そんな時に、機器のログイン情報を簡単に登録できて、クリックだけでログインできる、TeraTermのインストールパッケージに付属されているからTeraTermと一緒にインストールできる。
そんなフリーソフト「TeraTerm Menu」の紹介ページです。
-
このページでは以下について記載します。
- TeraTerm 4.100 & TeraTerm Menu のダウンロード
- TeraTerm 4.100 & TeraTerm Menu のインストール
- TeraTerm Menuの簡単な使い方
- AWS EC2インスタンスへ鍵認証ログイン
- Cisco 892JルータへのSSHログイン
-
用意したもの
- Windows10搭載PC
- TeraTerm Version4.100 ※本ページでダウンロード
- TeraTerm Menu ※TeraTermに含まれている
- 接続先のログイン情報(本ページでは以下を使用)
- AWS EC2インスタンス:パブリックIPと秘密鍵
- Cisco 892Jルータ:SSH用のUserID/Password
目次
1,ダウンロード
2,インストール
3,TeraTerm Menuの起動
4,AWS EC2インスタンスのログイン情報を登録(鍵認証)
5,AWS EC2インスタンスへのログイン
6,Cisco 892Jルータのログイン情報を登録(SSH)
7,Cisco 892Jルータへのログイン(SSH)
1,ダウンロード
+ 最新リリース**「Tera Term 4.100」**をクリック
※2018/09/24時点の最新
+ **「teraterm-4.100.exe」**をクリックするとダウンロードが始まります。
※ダウンロードファイルの置き場所は使用環境によって違うため省略
2,インストール
- 1-1でダウンロードした**「teraterm-4.100.exe」**をダブルクリック
※黄色い警告が出たら「はい」
- 基本的には「はい」や「次へ」ですが、変えた所は赤枠を付けてます。
- ↓__「TeraTerm Menu」__はここでレ点チェックをすることでインストール出来ます。
- 以下のショートカットがデスクトップへできてることを確認します。
3,TeraTerm Menuの起動
- Windowマークからスタートメニューを開き、プログラムの一覧から「TeraTerm Menu」をクリックして起動します。
- 起動すると画面右下のタスクトレイに常駐し、アイコンが表示されます。
4,AWS EC2インスタンスのログイン情報を登録(鍵認証)
- タスクトレイのアイコンを__右クリック__し、「リスト編集」を選択します。
- 「リスト編集」で以下を入力します。 ※入力後に必ず__「<」__をクリックして登録すること
登録名:任意の名前 ※日本語も可
●自動ログイン
ホスト名:IPv4 パブリック IP ※パブリック DNS (IPv4)でも可
ユーザ名:ec2-user
パスワード:(空欄)
■ttsshを使う
鍵ファイル:AWS EC2インスタンスの秘密鍵(~.pem)のPATHを指定
(例) C:\Users\AWSUSER\Desktop\AWS\aws-secretkey.pem
5,AWS EC2インスタンスへのログイン
- タスクトレイのアイコンを__左クリック__し、「作成した登録名」を選択します。
6,Cisco 892Jルータのログイン情報を登録(SSH)
- タスクトレイのアイコンを__右クリック__し、「リスト編集」を選択します。
- 「リスト編集」で以下を入力します。 ※入力後に必ず__「<」__をクリックして登録すること
登録名:任意の名前 ※日本語も可
●自動ログイン
ホスト名:対象機のIPアドレス
ユーザ名:ユーザ名
パスワード:ユーザのパスワード
■ttsshを使う ※SSHはチェック、telnetはチェックしない
7,Cisco 892Jルータへのログイン(SSH)
- タスクトレイのアイコンを__左クリック__し、「作成した登録名」を選択します。
- Cisco 892Jルータへログインできました。 ※この設定ではログインのみ
以上です。