Markdownのコードや定型文の入力補助に「Clibor」を。
1. ホットキー(ctrl x 2)を押すと定型文のリストがポップアップ
2. リストから定型文をクリック
3. リストが消えて定型文が挿入される
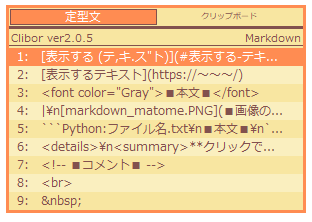 |
|---|
装置のコマンド、毎回手打ちしている文章、構文を忘れやすいコード、複数行の定型文・・・それらの入力にすごく便利で、個人的にすごく気に入って昔から使っているのですが周りで使ってる人が居ない・・・。
この便利さを誰かと分かち合いたいので、Markdownのコード入力補助を理由に「Clibor」の紹介をさせてください。
目次
Cliborとは
Cliborのダウンロード
Cliborはインストール無しのポータブル型
Cliborの設定
Cliborをスタートアップへ登録
定型文をcsvファイルでまとめて登録
簡単な使い方説明
Cliborとは
Clibor(クリボー)はWindows用のフリーソフトで、シンプルで高機能なクリップボード履歴ソフトです。
僕はクリップボードよりも定型文の入力で使用しています。複数行の定型文や定型文へのコメントも登録出来るので、日頃の作業や資料作成で活躍し使わない日は無いくらいです。
■定型文の例
- Markdownのコード
- 正規表現の書式
- Ciscoのshowコマンド
- 資料作成で何度も手打ちするもの
- メールアドレスや署名
- 他にもいろいろ
このClibor、かなり高機能なこともできるので深く知りたいと思った場合はこちらのURLを参照してみてください。
Cliborのダウンロード
公式Webサイトからは最新版はVectorか窓の杜から入手するように記載されているため、窓の杜のリンクを貼ります。
ダウンロードしたzipファイルは、任意のフォルダへ格納してください。
窓の杜 Cliborダウンロードページ
※2018/11/30時点、最新は「v2.0.5(18/02/16)」
※ダウンロードしたファイル名は「clibor.zip」
Cliborはインストール無しのポータブル型
Cliborはポータブル型のためインストールは不要です。
ダウンロードしたzipファイルを解凍してできた「clibor」フォルダ内の「Clibor.exe」をダブルクリックすれば起動します。
初回起動時は以下の画面が出ますので、「Cliborを始める」をクリックします。
※寄付歓迎とのことなので、可能な方は宜しくお願いします。任意です。
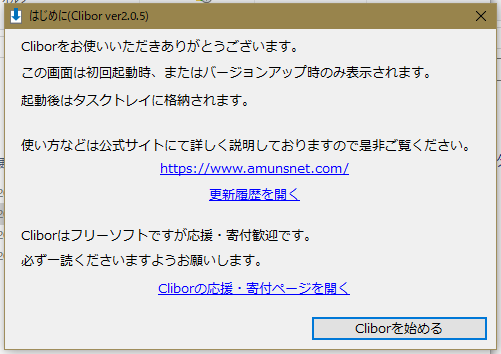 |
|---|
起動するとWindowsの通知領域に下記のアイコンが出来ます。
各種設定はこのアイコンの右クリックから行えます。
 |
|---|
Cliborの設定
さっそく__ホットキー(ctrl x 2回)__を押してみます。
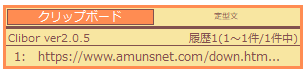 |
|---|
・・・初期設定では、クリップボード優先になってますので設定していきます。
1. 通知領域からCliborのアイコンを右クリックし「設定(S)」を選択すると設定画面が表示されます。
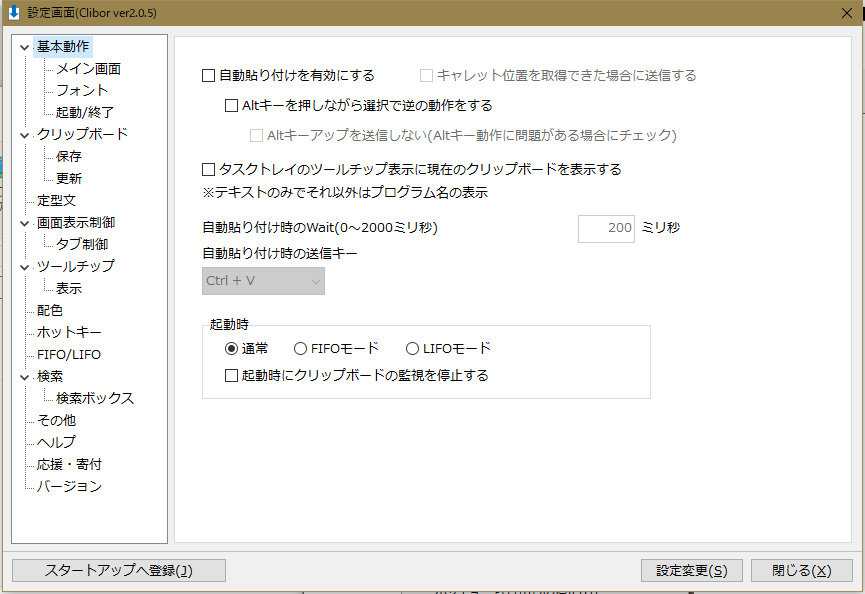 |
|---|
2. 今回は「Markdownコードの入力補助」が目的なので、開いたときに定型文が出るように設定します。
基本動作
ON : 自動貼り付けを有効にする
定型文
ON : 定型文を選択した際に履歴に保存しない
画面表示制御
ON : マウスのホイールでページを切り替える
タブ制御
ON : メイン画面のメインタブを「定型文」にする
ON : 最後に開いたタブ・ページを保存する
ON : タブ・ページを切り替えた際に画面が隠れる場合は再表示する
ON : マウスオーバーでタブを切り替えない
ON : シングルクリックで切り替える
その他
ON : クリップボード履歴の削除時に確認しない
ON : 定型文の削除時に確認しない
ON : 履歴を全てクリア時に確認しない
ON : 文字のカウントはバイト数ではなく文字列にする
3. 上記設定後に「設定変更(S)」を押して確定します。
4. Cliborの再起動等を聞かれたら「OK」をクリック。
※好みが出る部分もありますので、その場合は自分で調整してみてください。
Cliborをスタートアップへ登録
PC再起動時にCliborも起動するよう、スタートアップへ登録します。
- もう一度、Cliborの設定画面を開きます。
- 左下の「スタートアップへ登録(J)」をクリック。
- スタートアップへ登録しました」と表示されたら「OK」をクリックして設定画面を閉じます。
定型文をcsvファイルでまとめて登録
1. 通知領域からCliborのアイコンを右クリックし「定型文CSV出力/取り込み(V)」を選択。
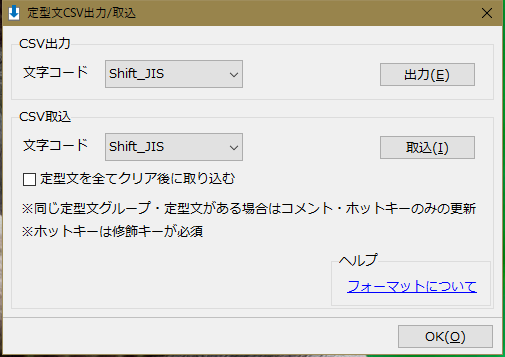 |
|---|
2. CSVのフォーマットが欲しいので「出力(E)」をクリック。
3. CSVファイルの保存をするので任意のフォルダを決めて「保存(S)」をクリック。
4. 保存したCSVファイルを開く
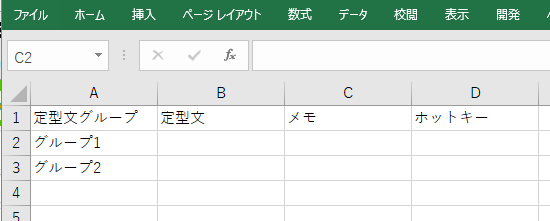 |
|---|
5. CSVファイルへ情報を記入する
- 定型文グループ:ページのようなもの。定型文タブを右クリックすると選べます。
- 定型文 :定型文グループの中に書く。実際に貼り付ける文章。
- メモ :定型文に説明書き等を付けたりできる。
- ホットキー :定型文にホットキーを割り当てられる。
6. サンプルで記入してみました。
※Qiitaでファイルのアップロードが出来ず、画像の下へCSVファイルの中身を記載しました。
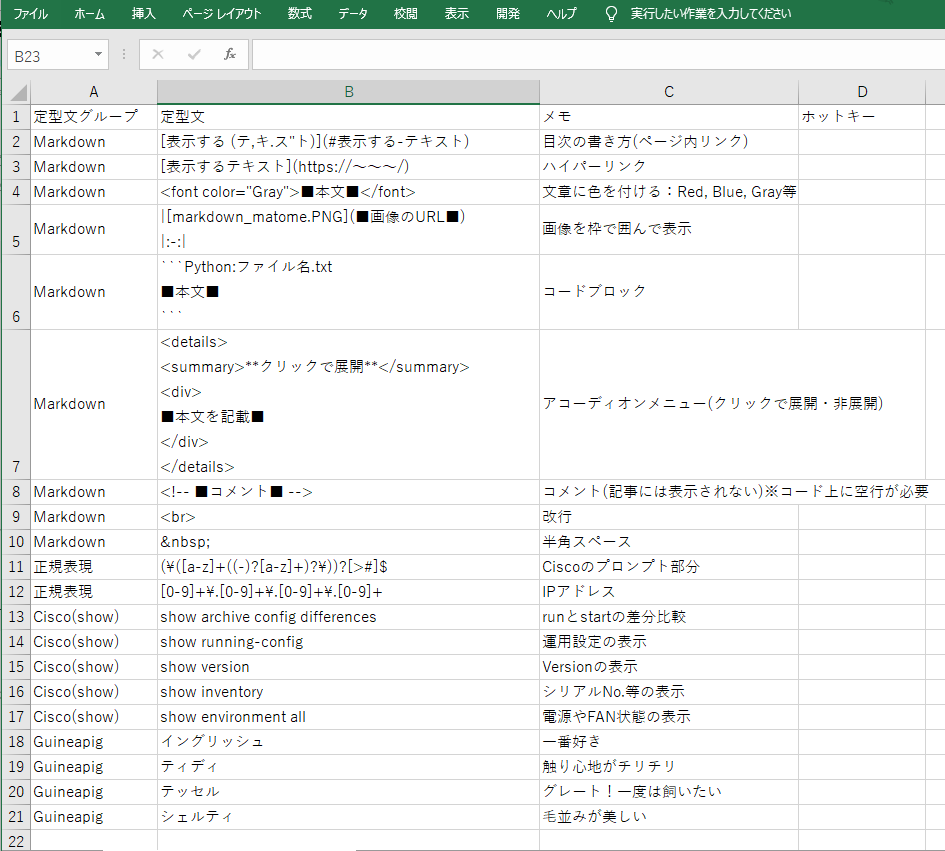 |
|---|
**「clibor_sample.csv」※クリックで展開**
定型文グループ,定型文,メモ,ホットキー
Markdown,"[表示する (テ,キ.ス""ト)](#表示する-テキスト)",目次の書き方(ページ内リンク),
Markdown,[表示するテキスト](https://~~~/),ハイパーリンク,
Markdown,"<font color=""Gray"">■本文■</font>","文章に色を付ける:Red, Blue, Gray等",
Markdown,"|
[markdown_matome.PNG](■画像のURL■)
|:-:|
",画像を枠で囲んで表示,
Markdown,"```Python:ファイル名.txt
■本文■
```",コードブロック,
Markdown,"<details>
<summary>**クリックで展開**</summary>
<div>
■本文を記載■
</div>
</details>",アコーディオンメニュー(クリックで展開・非展開),
Markdown,<!-- ■コメント■ -->,コメント(記事には表示されない)※コード上に空行が必要,
Markdown,<br>,改行,
Markdown, ,半角スペース,
正規表現,(\([a-z]+((-)?[a-z]+)?\))?[>#]$,Ciscoのプロンプト部分,
正規表現,[0-9]+\.[0-9]+\.[0-9]+\.[0-9]+,IPアドレス,
Cisco(show),show archive config differences,runとstartの差分比較,
Cisco(show),show running-config,運用設定の表示,
Cisco(show),show version,Versionの表示,
Cisco(show),show inventory,シリアルNo.等の表示,
Cisco(show),show environment all,電源やFAN状態の表示,
Guineapig,イングリッシュ,一番好き,
Guineapig,ティディ,触り心地がチリチリ,
Guineapig,テッセル,グレート!一度は飼いたい,
Guineapig,シェルティ,毛並みが美しい,
7. 「定型文CSV出力/取り込み(V)」をまた開く。
8. 「定型文を全てクリア後に取り込む」にチェックをする。
9. 「取込(I)」で作成したCSVファイルを選択して取り込みます。
10. 後はOK、OK、OKで抜けます。
設定が終わったので__ホットキー(ctrl x 2回)__を押してみます。
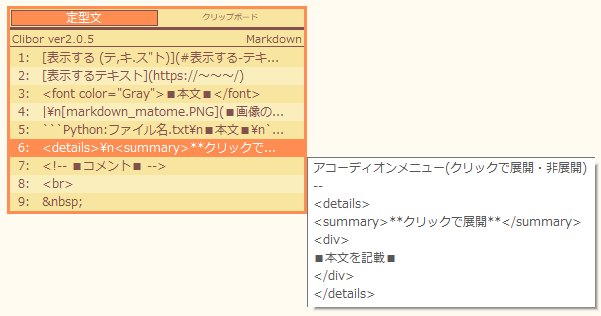 |
|---|
取り込んだリストや、マウスオーバーした際にメモのポップアップが表示されればOKです。
簡単な使い方説明
1, 定型文グループの切り替え
・ポップアップしたリスト上でマウスホイールで切り替える
または
・定型文タブ上で右クリックするとグループ名が表示されるので選択
2, 定型文の新規登録
・定型文の上で右クリックをするとメニューが出るので「5:新規登録」を選択
または
・リストがポップアップしたら「ctrl + shift +n」を押す
3, 定型文の並び替え
・ちょっとだけなら右クリックメニューから「3:↑上へ移動」「4:↓下へ移動」
・量が多いなら本ページの「定型文をcsvファイルでまとめて登録」で作り変えてしまう
本格的な使い方を覚えてみたい方はこちらを参照してみてください。
Clibor 本家Webサイト
Clibor こんな使い方
簡単ですが以上です。 ***