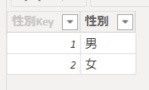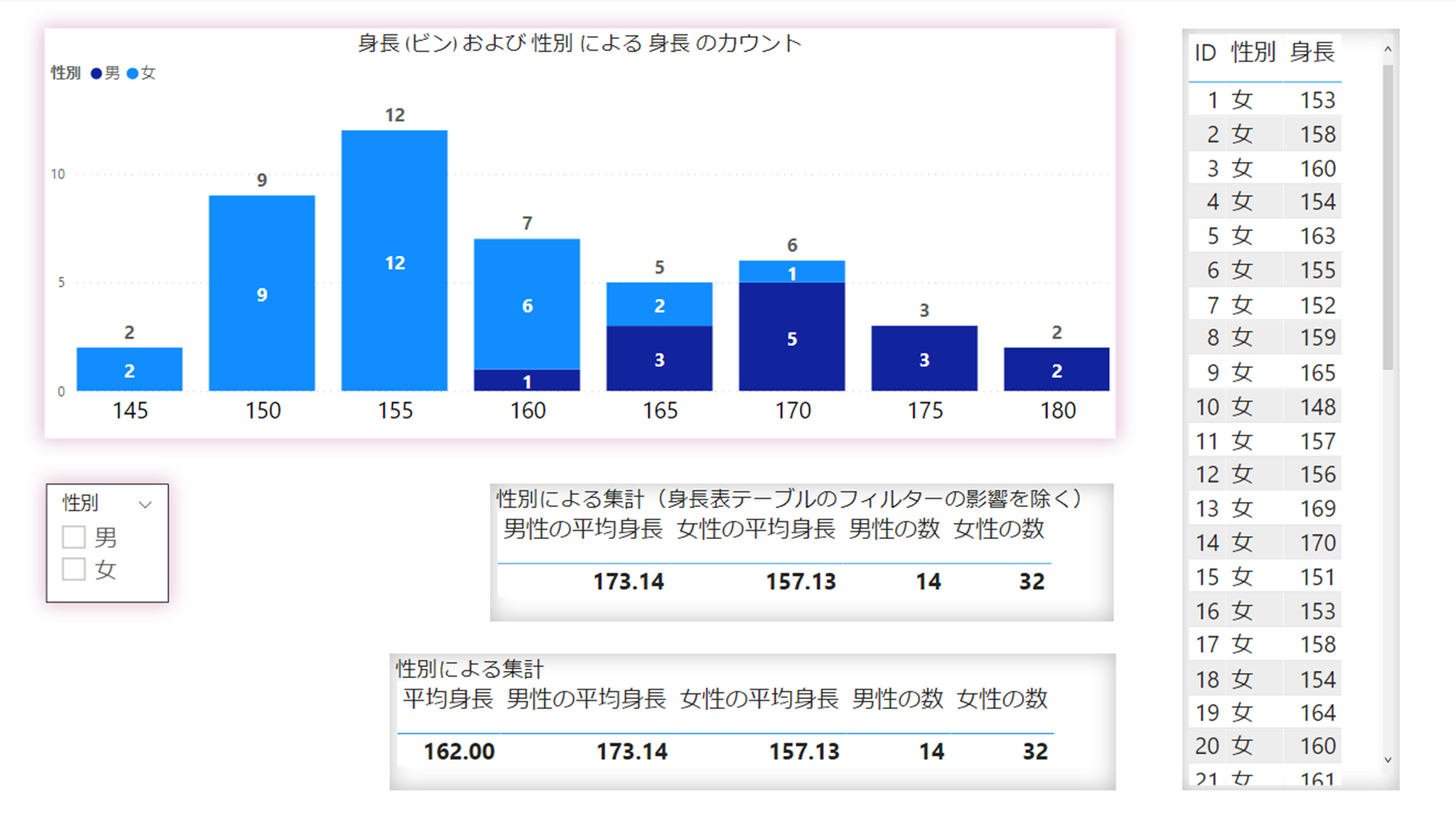概要
Power BIでは、棒グラフやテーブルの値(データポイント)をクリックすると、相互作用でレポートページ上の他のビジュアルにフィルターをかけることができます。
そこで、ビジュアルをクリックしたときにかかるフィルターが、メジャーにどのように働くかを図を使って考えてみます。
データモデルとレポート
私が作った架空の身長、体重のサンプルデータです。(今回、体重は使っていません)
データ
体重は使いませんでしたので、テーブル名をシンプルに身長表としてます。
身長表テーブル
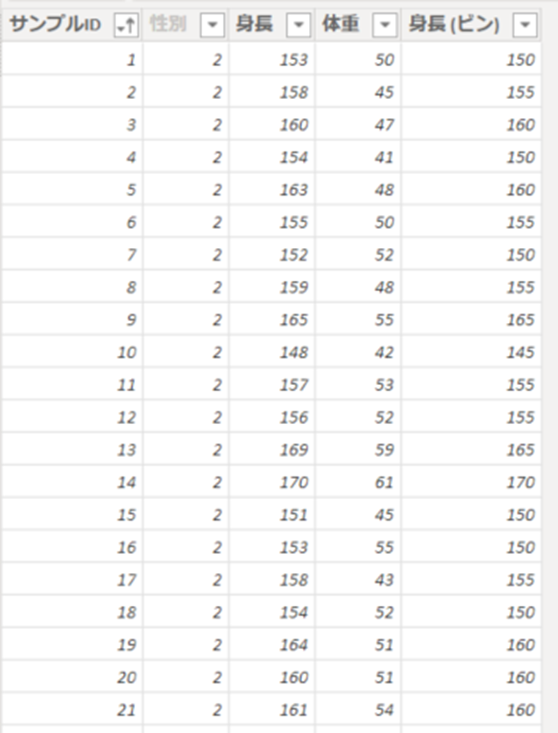
性別 : 男性 = 1 、女性 = 2
ビンのサイズ : 5 として身長フィールドをグループ化
genderテーブル
モデリング
genderテーブルの性別Keyと、身長表の性別でリレーションシップを貼ったシンプルなデータモデルです。
レポート
解説に使うレポートページです。
- 身長(ビン)及び性別による身長のカウント(積み上げ縦棒グラフ)
- [軸] 身長のビングループ
- [値]身長フィールド
→ 以下、棒グラフと呼びます。
- 性別による集計(身長表テーブルのフィルターの影響を除く)
→ 以下、テーブル➀と呼びます。
- 性別による集計
→ 以下、テーブル➁と呼びます。
他のビジュアルは、今回は無視します。
では、本題に入ります。
ビジュアルのデータポイントを選ぶ
棒グラフの150~154までの範囲を選び、クリックしてみます。(↓図1)
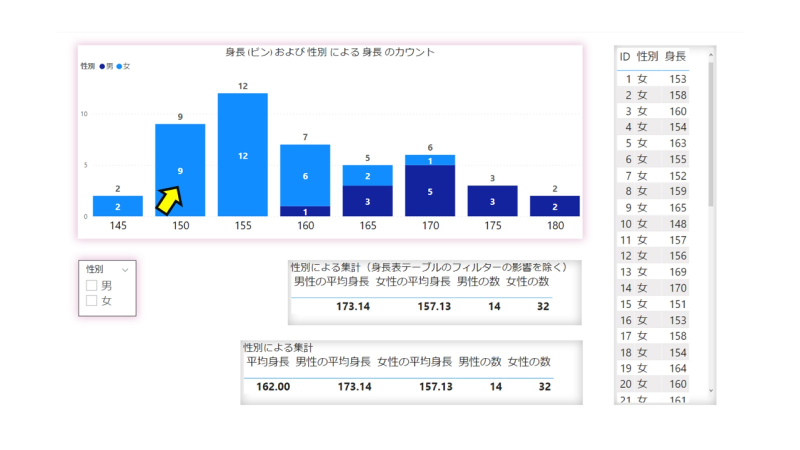
そうすると相互作用により、他のビジュアルにフィルターがかかり、結果が変わります。(↓図2)
テーブル➁を見てます。データポイントをクリックすると、図1と比べ数値が変化しました。

テーブル➁には、以下のようなDAX式によって集計されています。(↓図3)

データポイントによるフィルターがかかっているからです。(↓図4)
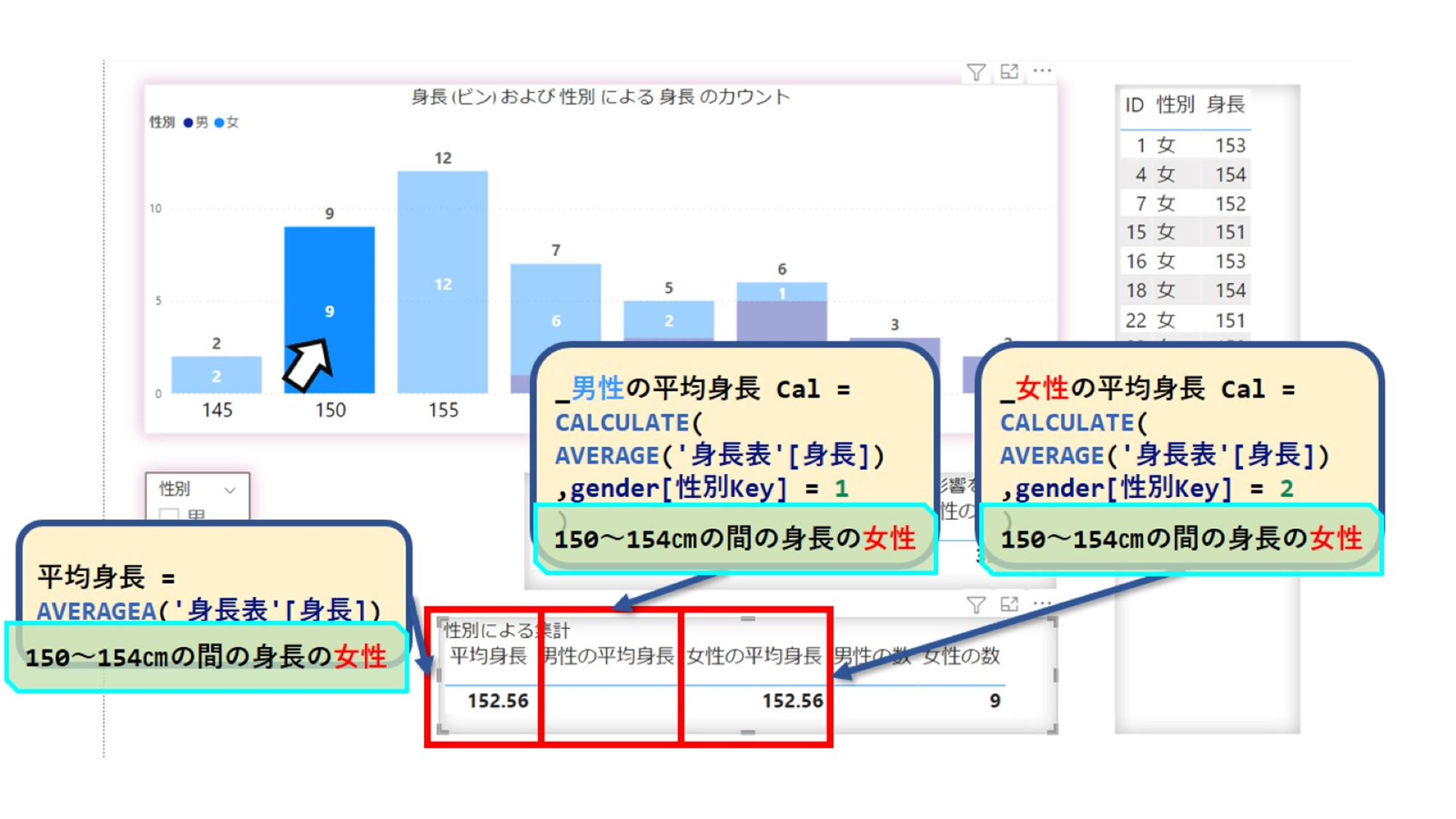
データポイントによるフィルターによって、フィルターコンテキストが変更されました。(↓図5)
それを日本語で書くとこのようになります。

男性の平均身長は、「性別キーが1(男)で、性別が女」はひとりもいないので、集計結果がゼロになっている、というわけです。(↓図6)

まとめ
非常にシンプルかつ初歩的な内容ですが、フィルターコンテキストを理解する第一歩な内容だと思っています。
次回は、ALL、ALLEXCEPT、ALLSELECTEDによるフィルターコンテキストの動きを見ていきたいと思います。