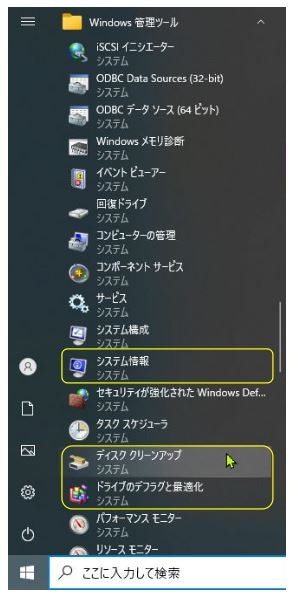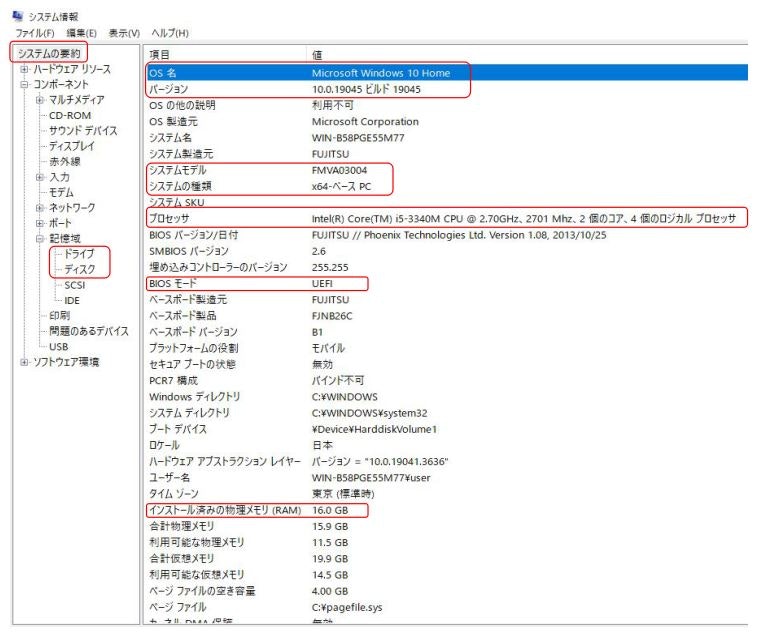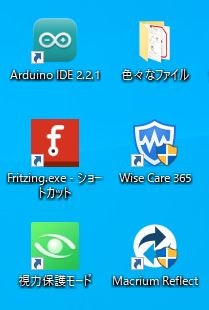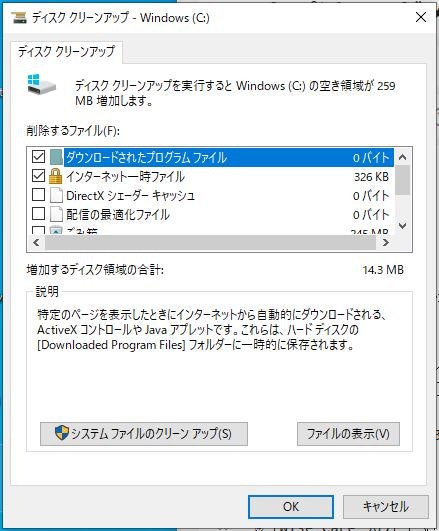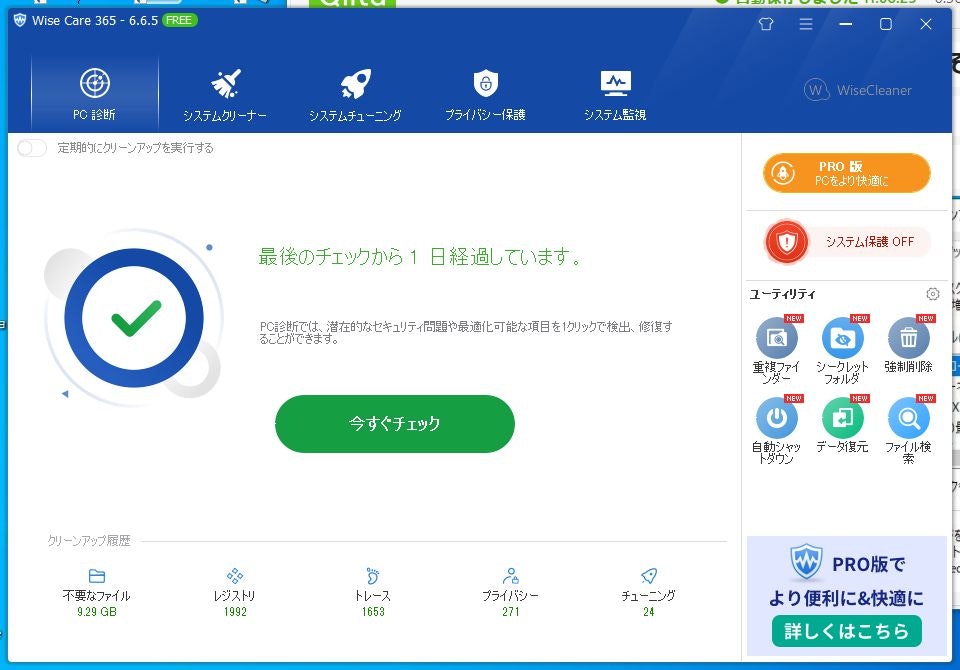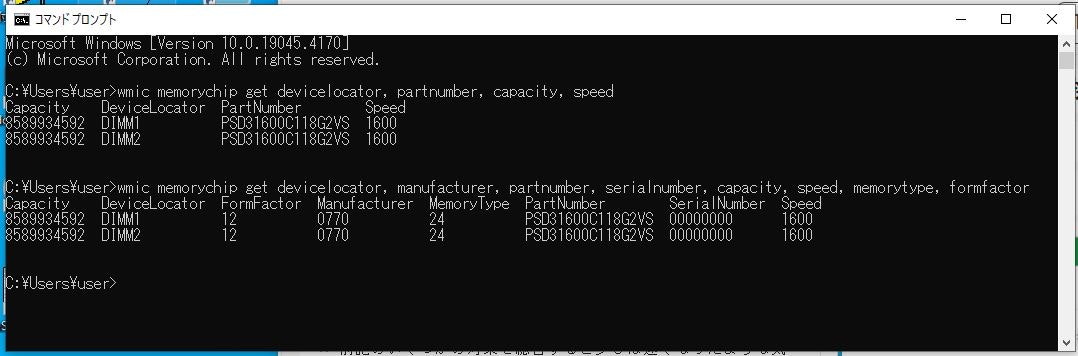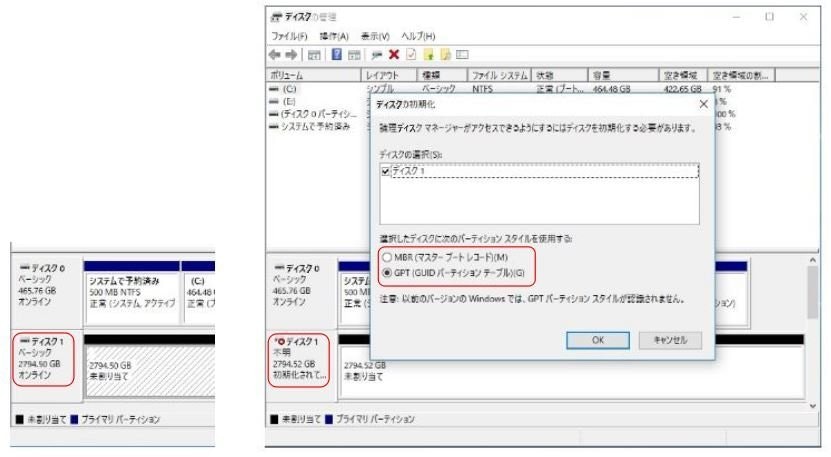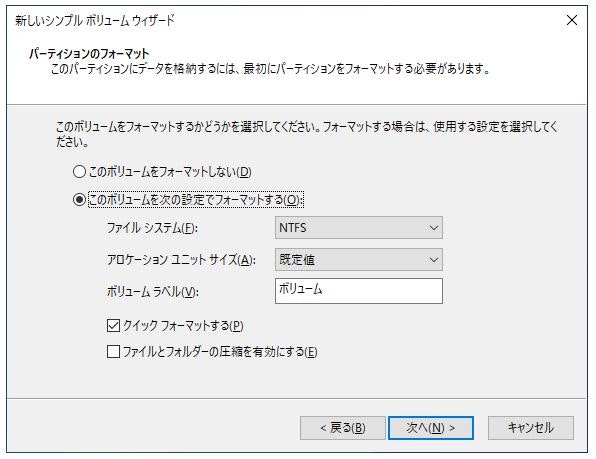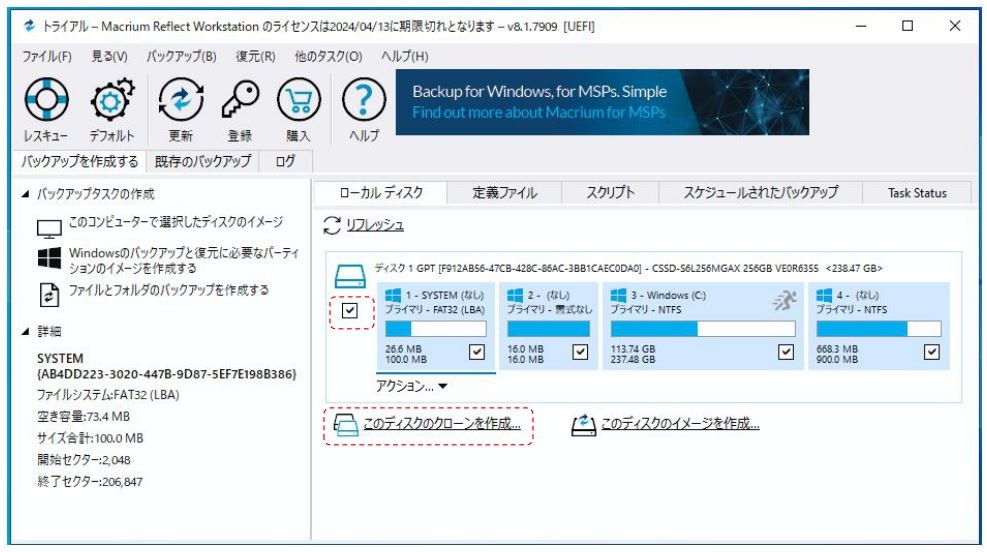1. Windows10 ノート PC がメッチャ遅い!
どのくらい遅いかというとワンクリックする毎に数10秒停止。死んでるのかと思うほど遅い! 大袈裟ではなく本当に何をしても信じられないほど遅い! 遅い! とにかく遅い! ギネスブック申請するかというくらい遅いんです! この PC は FMVA03004 A573/G。

一番下は製造年月ですね、2014年1月。現在2024年3月だから10年も前の機種だったのか・・・ 2018年12月に中古を3~4万円位で買った時は快適だったのに、なんでこんな風になってしまったんだろう?
2. 偏見に基づく中古ノートPC の選択基準とシステム情報
ギネス的遅さに何ヶ月も我慢強く耐えてきたけど、限られた人生の時間を無駄に過ごすのはどうなの? ということもあるし(タイパ重視)、いよいよ買い替えかな〜と以下の基準でイオシスとかアマゾンで中古PCのページを見始めました。
① 安いこと
コスパ重視、何よりも優先する絶対条件。
② ストレージ容量は重視しない
写真や動画を大量に貯めるような事はしないのでどうでもE。DVDもCDも使うことがないのでドライブは不要、SDカードも使わなくなりました。
③ ディスプレイの解像度は重要
ノートPCに多い1366✕768は狭過ぎて絶対にダメ、問題外。作業効率に大きく関係します。最低でも1600、1920とかそれ以上じゃないと。ここはチョーこだわる。⇨ 他の要素との兼ね合いもあるけど結果として不死痛になることが多い。NECのノートは1366が多いのがネック、NECはネックだ。といっても富士通のファンという訳ではないし、NECは嫌いとゆーこともない。メーカーは聞いたことのない中華製でなければ何でもEです。
④ メモリが多いこと
⑤ CPUが速いこと
core i5 か i7。i3 とセレロンは除外。ゲームはやらないし、オフィスソフトとメールとブラウザが快適に動けば良い、というヘビーではないフツーのユーザーなので実際はセレロンで充分なのかもしれない。しかし、よく知らないけどセレロンは遅いというイメージが根強くあります。
core i5, i7でも世代が古いのはNG。世代は Core i5-xxxx または xxxxx の最初の1桁または2桁です。2024年春現在、最新は第13世代(Core i5-13600K, Core i7-13700K)です。私のPCは core i5-3340M 、第3世代、かなり熟成しました。ヴィンテージワインのように何年物とかいって古いほど価値がでたりするでしょうか?
こういったPCの情報ですが・・
※上記画面は、メモリを16GBに増設した後のもので、元は4GB でした。
3. 無料で出来る「遅い!」の対策
しかし、あらゆる物価が高騰して家計が厳しい折り、大きな出費は避けたい。無料ないしは少額出費でできることを試そうと考え直しました。
① デスクトップに画面を埋め尽くすほどのアイコンがある
これはダメ、遅くなる原因! というのは知識として分かっちやいるけど・・便利だからつい何でもかんでも置いてしまうんですね。で「色々なファイル」といういい加減な名前のフォルダを作って数10個のアイコンを放り込んだら画面は、かなりスッキリしました。速度アップ効果は? う~む、どうなんだろう?ほんの僅か速くなったよ~な気もするけど・・って程度かなぁ。
② HDDのデフラグ
毎日自動的に実行されていて問題なし。
③ ディスクのクリーンアップ、システムファイルのクリーンアップ
スタート> Windows 管理ツール >「ディスクのクリーンアップ」の画面で「OK」、その後「システムファイルのクリーンアップ」ボタンもクリックして実行。 効果は? うーん、どーなんだろう?速くなったと思いたいよね・・って感じ。
④ 高速化フリーソフト
「Windows10 高速化 フリーソフト」で検索するといくつかありますが「Wise Care 365」の無料版を試してみました。15日間は PRO版の全ての機能が使える、それ以後は、そのままFree版として使えます。
使い方は簡単です。これは少し効果がありました。
4. メモリを増やす
前記のいくつかの対策を総合すると少しは速くなったような気もするけど、体感的には思ったほど大きな変化は感じられません。もっと「おぉっ、す、凄い! 何だこの速さは!」というよーな劇的、画期的な効果を期待してたのですが・・ う〜ん、無料の限界か? やはり多少は金をかけないとだめかも、というわけでメモリ増設について調べました。
■ 下記サイトで、現在搭載されているメモリの容量、枚数などがコマンドを入力するだけで分かる方法を紹介してます。
https://meow.gigowat.com/10728/
私の環境では Windows Power Shell ではだめで、コマンドプロンプトにすると表示できました。
上図の Capacity:メモリ容量は増設後ものですが、
8,589,934,592 byte ÷ 1024 = 8,388,608 KB
8,388,608 KB ÷ 1024 = 8192 MB
8192 ÷ 1024 = 8GB
これが2つあるので 8GB が2枚、計16GB 搭載されていることが分かります。なお、増設前は 4GB が1枚でした。
■ この他、「CTRL」+「ALT」+「DEL」キーでタスクマネージャーを起動し「詳細」>「パフォーマンス」タブの「メモリ」でも搭載メモリの情報が表示されます。
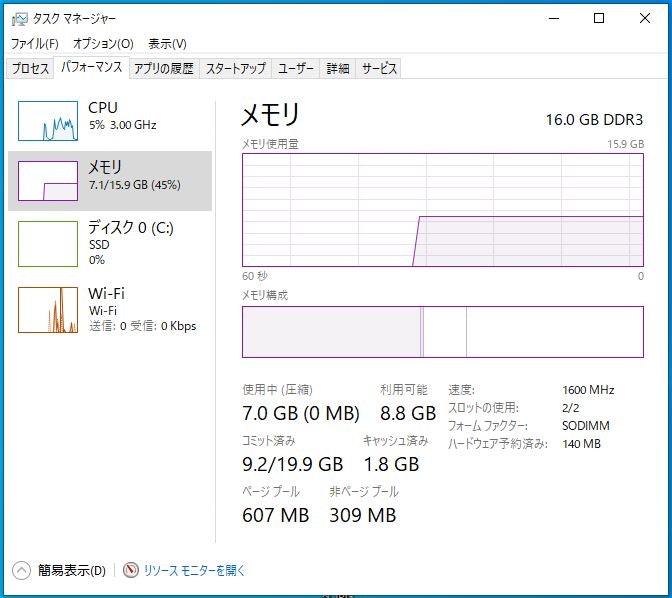
次に、メモリの型番をネットで検索しました。
「PCの型番 メモリ」で検索。私の場合は「FMVA03004 A573/G メモリ」で下記が判明。
メモリタイプ: DDR3L-1600 PC3L-12800 SO-DIMM
■ 現在4GB だけど、どのくらい増やせばいいのか? あるサイトでゲーム等なら16GBに、ネットのブラウズとかオフィスソフトなら8GBで良いでしょう、とのこと。
■ デスクトップPCとノートPC では形状が異なるので要注意。
■ アマゾンで「ノートPC DDR3L-1600 PC3L-12800 SO-DIMM」で検索すると製品によっては 「1.35V (低電圧)」 とか「1.35V (低電圧) - 1.5V 両対応」などと書いてあります。DDR3 の規格と動作電圧は以下のようになってます。
| メモリー規格 | モジュール規格 | チップ規格 | 動作電圧 |
|---|---|---|---|
| DDR3 SDRAM | PC3-12800 | DDR3-1600 | 1.5V |
| DDR3L SDRAM | PC3L-12800 | DDR3L-1600 | 1.35V |
| DDR3U SDRAM | PC3U-12800 | DDR3U-1600 | 1.25V |
1.35V (低電圧) と1.5Vで何が違うかとか、互換性はどうなの?とか気になる方は検索して調べて下さい。私の FMVA03004 A573/G は前記のように「DDR3L-1600 PC3L-12800 SO-DIMM」だったので1.35V (低電圧) ということになります。
【参考】
| メモリー規格 | 動作電圧 |
|---|---|
| DDR3 | 1.5V |
| DDR3L | 1.35V |
| DDR3U | 1.25V |
| DDR4 | 1.2V |
| DDR5 | 1.1V |
| LPDDR3(スマホ用) | 1.2V |
■ ということで改めて「DDR3L」と「ノートPC用」に注意して価格を調べました。
| 商品 | ブランド | 価格 |
|---|---|---|
| ① 増設4GB(+現在4GB、計8GB) | 有名/無名ブランド | 1,500円〜 |
| ② 増設8GB(+現在4GB、計12GB) | 有名/無名ブランド | 1,800円~2,300円前後 |
| ③ 8GB✕2枚(計16GB) | 有名/無名ブランド | 2,700円~3,480円 |
ここでブランド品とは、東芝、サムソン、ADTEC、IOデータ、CFD, Crucial, Kingston, Transcend 等です。それ以外は「私が」よく知らない怪しげなメーカーという偏見に満ちた基準ですが、ブランド品も聞いたことがないメーカー品も価格は大差ないです。
4GB✕1枚(増設後:計 8GB)と、8GB✕2枚(16GB)の価格差は1000円ちょい。私の使い方では8GBで良いのかもしれないが、このぐらいの差で最高・極上・絶頂の域に達し何の憂いも無くなるなら、ちょっと無駄かもしれない贅沢してセレブ気分を味わうのもいいか、ということで CFD の 8GBを2枚、2,790円で購入しました。
メモリ交換の仕方を検索。簡単に交換できました。効果は? ありました! 起動は少し速くなったような気がします。マウスクリックした時の反応も改善されたようです。
・・・と、曖昧な表現をするのは確かに多少速くはなったけど物足りない、こんな程度では満足できないなぁ、というわけで次に。
5. SSD換装 (1/5): 購入
「おう、越後屋か。今日は何用じゃ?」 「ははっ、可搬型電子計算機が遅くてお困りと伺いまして」 「ふむ、何か良き考えがあるのか?」 「本日は南蛮渡来のえすえすでーなるものをお持ち致してございまする。これを用いますれば魔法の如き速さに変わります」「何と、かようなものがあったのか・・」
■ これは残された究極の対策、最終手段ではありますが実施するかどうかは予算次第。
用途や形状の違いがあります。外付けではなく「内蔵」、「2.5インチ」「SSD」で検索。
| 商品 | ブランド(*) | アマゾンの価格(2024年3月) |
|---|---|---|
| ① 256GB | よく知らないメーカー | 2,800円前後 |
| ② 256GB | ブランド品 | 3,500円前後 |
| ③ 512GB | よく知らないメーカー | 4,600円前後 |
| ④ 512GB | ブランド品 | 5,500円 |
(*)ブランド品の定義はメモリ増設のところで書いた内容に準ずる。
価格は大まかな目安ですが、かなり幅があります。ここは出費を伴うことなので深く考察。現在320GBのHDDのうち使用しているのは120GB。今後の何年間かで使用量が大きく増えることは無さそう。それなら少し容量ダウンになるけど 256GBでも十分ではないか。
①と②の違いは700円ほど。①がまるでだめということはない。大概は問題ないだろうけど、たまに相性問題が出るかもしれない。②は相性で悩むことは皆無とはいかないまでも、かなり少ないのでは? ①でOKだったら②と比べて700円の得だ。しかし①でトラブルが起きたら3,000円近く捨てることになるかも。博打? う~む・・・危ないかもしれない橋を渡るのはやめとこう。⇨ ということで CFDの256GBをチョイス、3480円。
6. SSD換装 (2/5): 初期化
買ったばかりの新品のSSDを HDDと交換する場合は次のような手順になります。
(1) SSDを初期化する
(2) SSDをフォーマットする
(3) HDD の内容を全て SSD にコピーする(クローンを作製する)
(4) HDD を SSD に置き換える
SSDの初期化とフォーマットの手順は下記サイトを参考にしました。
これを要約&補足説明します。
■ このサイトでは SSDを収納するためのケースを購入したとのことですが、私は SSD を PCに接続するための専用のSATA-USB 変換ケーブルのみ購入しました。アマゾンで1,000円以下です。
■ SSDを初期化する
① BIOSモードが MBR (Master Boot Record) と GPT (GUID Partition Table) のどちらなのかを確認する必要があります。これはディスクのパーテーション形式のことですが、先に書いた 「スタート」 > 「Windows 管理ツール」 > 「システム情報」 の「BIOSモード」という項目を見れば分かります。
② SSD と PC を SATA-USB 変換ケーブルで接続する。
③ 「スタート」を右クリック >「ディスクの管理」をクリックすると新しいSSDの場合は自動で「ディスクの初期化」画面が出ます。表示されないときはSSDを選択して「ディスクの初期化」を左クリック。(OSが入っているSSDは初期化できないので削除する)
BIOSモードに対応したパーテーションスタイルを選びます。
| BIOSモード | パーテーションスタイル |
|---|---|
| レガシ | MBR |
| UEFI | GPT |
④ 初期化されると「不明」が「ベーシック」に、「初期化されて・・・」が「オンライン」に変わります。
⇩⇩ 知らなくてもOKだけど、ど〜しても気になるという方は ⇩⇩
⑤ 「スタート」>「ディスクの管理」> 確認したい HDD / SSD を右クリック > プロパティ > 上部タブの「ボリューム」> 「パーテーションスタイル」を確認。
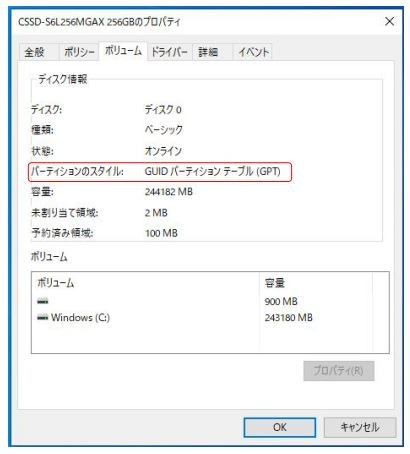
元のHDDと同じであればOKです。
(このスクリーンショットはSSD換装後のものなので、ディスクが0 となってます)
7. SSD換装 (3/5): フォーマット
①「ディスクの管理」の画面で「未割り当て」の部分を右クリック ⇒ 「新しいシンプルボリューム」
②「新しいシンプルボリュームウイザードの開始」画面 ⇒ 「次へ」
③作成するパーテーションの容量を指定する。そのまま使う場合は「最大ディスク領域」と同じにして ⇒ 「次へ」
④ ドライブに割り当てるアルファベット(ドライブレター)を指定 ⇒ 「次へ」
⑤フォーマットの設定
・ファイルシステム:NTFS
・ボリュームラベル:任意の名前
・SSDが新品の場合は「クイックフォーマット」にチェック ⇒ 「次へ」
(既にデータが入っている場合はチェックを外す)
・「完了」をクリック ⇒ フォーマットが始まる
・「未割当」が「正常」に変わればフォーマット完了
⑥ PCに認識されているか確認。エクスプローラーで新しいSSDが表示されていたら成功。
8. SSD換装 (4/5): クローン
単なるファイルコピーではなく、ディスクシステムを全て丸ごとコピーする「クローン」が可能な無料ソフトを探しました。
「クローン」対応ソフト
4DDiG Partition Manager
Acronis Cyber Protect Home Office
AOMEI Backupper(Standard)
AOMEI Partition Assistant
Clonezilla
EaseUS Todo Backup Free
MiniTool Partition Wizard 無料版
MiniTool ShadowMaker Free
Macrium Reflect8(Free)
O&O Disk ImClonezilla
Paragon Hard Disk Manager
Samsung Data Migration
これらのソフトは、SSD/HDDのクローン、ファイルのバックアップ、パーティションの操作など様々な機能を持っていますが、いくつか注意点があります。
(1) クローン機能は、Free(無料版)では出来なくなったものがある。
(2) クローン機能は、無料版ではパーテーション形式が MBRのみで、GPTはできないものがある。
(3) ディスクのサイズが、クローン元よりクローン先が小さい場合、クローン出来ないものがある。
(4) 英語版のみで日本語に対応してないものがある。
これらの条件を全てクリアするものは限られます。私は Macrium Reflect 無料版を試してみました。このソフトは日本語表示できないとか、日本語化するには設定が必要だ、と紹介されているサイトがありましたが、実際にインストールしてみると何もすることなく日本語で表示されました。以前は日本語表示できなかったけど改良されたのでしょう。
下記サイトは、SSD換装後に発見したのですが分かり易く解説されています。
私の場合、HDD: 320GB ⇒ SSD: 256GB と容量が小さいのでどうなるのか心配でした。下図はSSD換装後のもので 4つのパーティションがあります。元のHDDと比べると 1, 2, 4は全く同じです。「3. Windows(C) プライマリ-NTFS」というパーティションだけが元のHDD: 113.74GB/297.10GB ⇒ SSD: 113.74GB/237.48GB とサイズが調整されました。
【注】この処理は、かなり時間がかかります。データのサイズ、マシンの性能に依存しますが長時間であることは認識しておいた方が良いです。私の場合 113GB+α のデータですが3時間かかりました。
9. SSD換装 (5/5): ドライブ交換
■ ノートPCを分解してHDDを取り外してSSDに換装する方法を「FMVA03004 分解 A573G」で検索。 数年前に別のノートPCでSSD換装した経験がありますが、その時は裏ブタのネジを外すだけであっと言う間に交換できました。ところが、このPCはメッチャ面倒くさく厄介で難易度の高いシロモノだと分かりました。しかしもうSSD買っちゃったし後に引けない、イチかバチかやるしかない。幸いにもとてもわかり易く解説したサイトがありました。
Android のタブレットで分解の仕方の説明と動画を見ながらバッテリーとキーボードを取り外しました。動画ではヘラを使用してましたが、持ってないのでマイナスドライバとピンセットを使いました。外したネジは工程ごとに分けてナイロン袋に入れました。
⇩⇩ HDDを取外し、HDDに装着されていた隙間調整用のゴム製のスペーサーをSSDに付け替えるところです。
HDDとSSDの厚さのギャップを埋めるためのケース等が必要でアマゾンで買ったとか、スペーサー付きのSSDも販売されている、と紹介するサイトが複数ありましたが私の場合、上記のようにスペーサーを付け替えるだけでうまくいきました。この辺りはPCによって異なると思います。
SSD換装の難工事はなんとか無事終了。説明のサイト、解説動画無しには絶対できなかったと思います。丁寧にわかり易く公開して頂いた方には感謝&感謝、頭が下がります。
作業は、ごちゃごちゃしてないスッキリとした、なるべく広い場所が良いです。また、今日中に片付けよう等と期限を決めず今日はここまでにしよう、と時間的・精神的な余裕を持って進めたのが良かったと思います。
10. 後書き
■ さて気になる効果は? キャッチコピー風に表現しました。
・スッゲー、メッチャ速い!
・マウスクリックすると即座にキビキビ動く、起動も速い!
・10年前のノートが6千円で生き返った!
・亀がウサギに変身?
・まだまだ行けるぞ、Core i5 第3世代!
■ 何年か前に比べメモリもSSD もかなり安くなりました。4万円位の中古ノートPC購入を検討してましたが6千円ほどで延命措置ができて満足です。あと3年位は使えるかな。
■ 色々な情報が公開されていて随分助かりました。こういった役に立つ情報を提供・公開されている方々に改めて御礼を言いたいのと同時に、私も微力ながら発信していきたいと思いました。
【他の投稿記事:Arduino】
【他の投稿記事:Raspberry Pi Pico】
【他の投稿記事:ESP32】