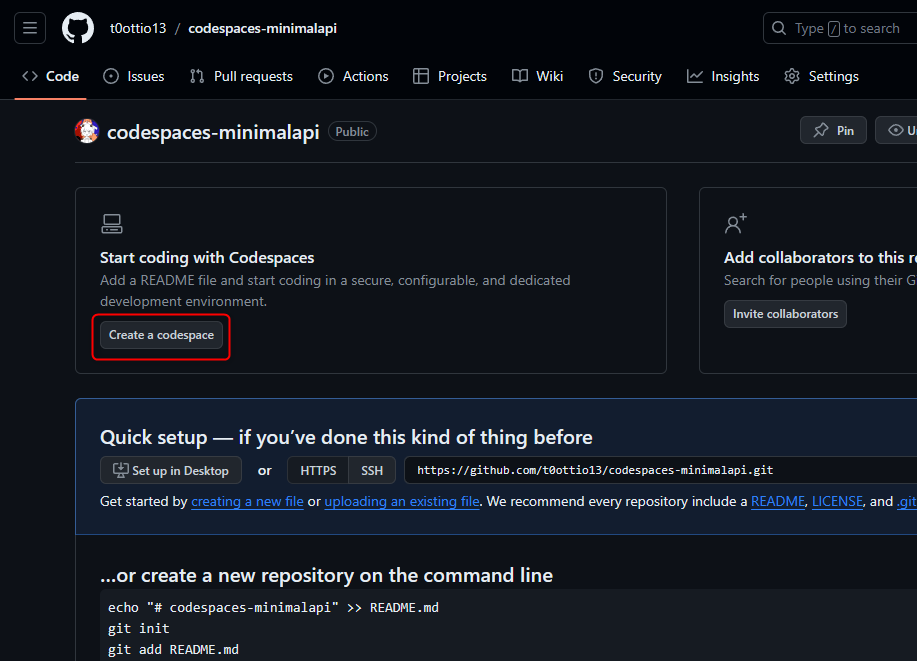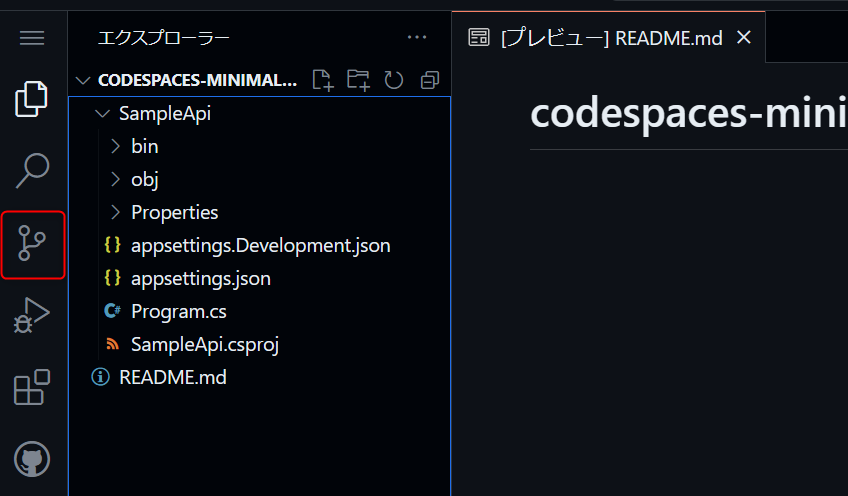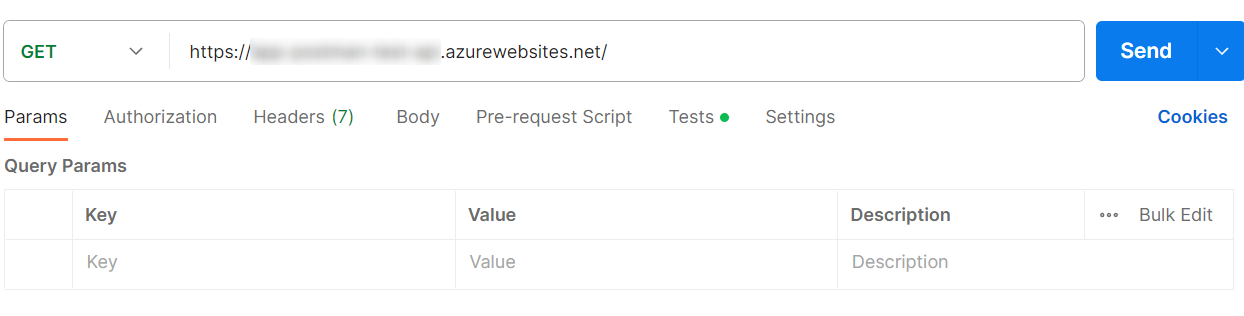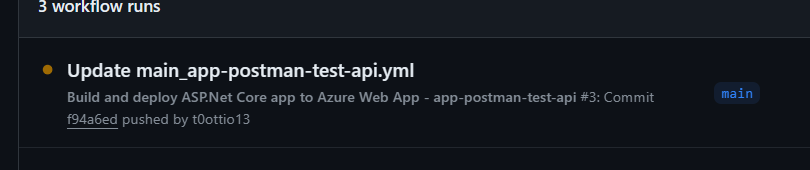こんにちは!はっしーです!
この記事は、Postman Advent Calendar 2023 シリーズ1、18日目の記事です。
Postmanの日本法人設立、日本上陸おめでとうございます!
各地でイベントも多く開かれており、盛り上がりをとても感じています!
福岡に住んでいる私も以下のイベントにオンラインで参加しました!(参加者に配られたPostman Tシャツはめちゃくちゃ可愛くて、当日現地に行けなかったことを悔やみました...泣)
ぜひまた福岡に来てください!
以前よりAPIクライアントとしてPostmanは使用していました。
ただ、ほんとにAPIクライアントとしての機能のみですw
Meetupやワークショップで、ほかにもAPIカタログやAPIテスト、モックサーバーなど様々な機能があることを知りました。
今回は、APIテストの自動化について触ってみたので紹介したいと思います!
記事の流れとしては以下です。
- サンプルのアプリを作成する。
- GitHub Actionを使用してアプリをAzureにデプロイする。
- GitHub ActionにPostmanのAPIテストを組み込み自動化する。
サンプルのアプリを作成する
では早速サンプルのアプリを作成します。
使用技術:C#、ASP.NET CoreのMinimal API
開発環境:GitHub Codespaces
-
ターミナルで以下コマンドを入力します。
-
ソリューションファイルを作り忘れていたので作成し、プロジェクトを追加します。
-
これでGETのHTTPリクエストに対して、「Hello World!」と返すアプリケーションができました。
Postmanを使用してリクエストを送信する
- まずは、Codespacesで実行中のAPIにアクセスできるように設定します。(今回は認証なしでアクセスできるようにします)
- Codespaces画面でポートタブを選択します。
- 実行中のポートで右クリックし、ポートの表示範囲をPublicに変更します。

- 転送されたアドレス宛にPostmanからリクエストを行います。

- Hello Worldが返ってきました。
サンプルアプリをAzureにデプロイする
-
Azure Portalにアクセスします。
-
以下の内容でWebアプリの作成を行います。
-
GitHubリポジトリ、Actionsタブからワークフローが実行されていることが確認できます。(※ソリューションファイルを作り忘れていたので1度失敗しました)

これでデプロイが完了しました!
Postmanでテストを作成する
-
それではPostmanでAPIのテストを作成してみます。
-
リクエストのTestsタブを選択します。
-
今回、テストの作成にPostbotを使用してみます。
https://www.postman.com/product/postbot/ -
以下のようなテストが作成されました!めちゃくちゃ便利!
pm.test("Response status code is 200", function () { pm.expect(pm.response.code).to.equal(200); }); pm.test("Response has the correct Content-Type header", function () { pm.expect(pm.response.headers.get("Content-Type")).to.include("text/plain"); }); pm.test("Response body is not empty", function () { pm.expect(pm.response.text()).to.not.be.empty; }); pm.test("Response body contains the expected text 'Hello World!'", function () { pm.expect(pm.response.text()).to.include("Hello World!"); });
GitHub ActionsにAPIテストを組み込む
APIのテストを自動で行うようにActionsのワークフローに組み込んでみましょう!
-
リクエストが含まれるPostmanのコレクションを選択します。
-
実行するコレクションとCI/CDサービス、実行環境のOSを指定します。(今回はPostmanの環境変数は設定していなのでEnvironmentは空欄です、実際は環境変数を設定し選択します)

-
APIKeyを生成します。Keyには使用するアプリがわかるような任意の名前を付けます。
-
生成されたKeyはメモ帳などに控えておきます。
-
GitHubリポジトリ移動します。
-
GitHubリポジトリのシークレットにPostmanのAPIKeyを登録します。
-
リポジトリのSettingsタブに移動し、Secrets and bariables > Actionsを選択、New repository secretを選択します。

GitHubリポジトリのワークフローを更新
- Githubリポジトリのワークフローファイルに移動します。
- Editボタンを押して、Postmanのテストを実行するJobを追加します。
- デプロイ後に動作をテストするように設定しました。
# Docs for the Azure Web Apps Deploy action: https://github.com/Azure/webapps-deploy
# More GitHub Actions for Azure: https://github.com/Azure/actions
name: Build and deploy ASP.Net Core app to Azure Web App - app-postman-test-api
on:
push:
branches:
- main
workflow_dispatch:
jobs:
build:
runs-on: windows-latest
steps:
- uses: actions/checkout@v4
- name: Set up .NET Core
uses: actions/setup-dotnet@v1
with:
dotnet-version: '7.x'
include-prerelease: true
- name: Build with dotnet
run: dotnet build --configuration Release
- name: dotnet publish
run: dotnet publish -c Release -o ${{env.DOTNET_ROOT}}/myapp
- name: Upload artifact for deployment job
uses: actions/upload-artifact@v3
with:
name: .net-app
path: ${{env.DOTNET_ROOT}}/myapp
deploy:
runs-on: windows-latest
needs: build
environment:
name: 'Production'
url: ${{ steps.deploy-to-webapp.outputs.webapp-url }}
steps:
- name: Download artifact from build job
uses: actions/download-artifact@v3
with:
name: .net-app
- name: Deploy to Azure Web App
id: deploy-to-webapp
uses: azure/webapps-deploy@v2
with:
app-name: 'app-postman-test-api'
slot-name: 'Production'
publish-profile: ${{ secrets.AZUREAPPSERVICE_PUBLISHPROFILE_92F20BE71AB14367A2E112CFB370C9C2 }}
package: .
automated-api-tests:
runs-on: windows-latest
needs: deploy
steps:
- uses: actions/checkout@v3
- name: Install Postman CLI
run: |
powershell.exe -NoProfile -InputFormat None -ExecutionPolicy AllSigned -Command "[System.Net.ServicePointManager]::SecurityProtocol = 3072; iex ((New-Object System.Net.WebClient).DownloadString('https://dl-cli.pstmn.io/install/win64.ps1'))"
- name: Login to Postman CLI
run: postman login --with-api-key ${{ secrets.POSTMAN_API_KEY }}
- name: Run API tests
APIテスト結果の確認
まとめ
今回は、Postmanを使用したAPIテスト自動化のワークフローを構成しました。
テスト作成からワークフローファイルのスクリプトなどPostmanが自動で生成してくれてとても簡単に設定することができました。
パフォーマンステストや、結果のビジュアライズなど触れていない機能もあるみたいなのでどんどん触っていこうと思います。
最後まで読んでいただきありがとうございました!