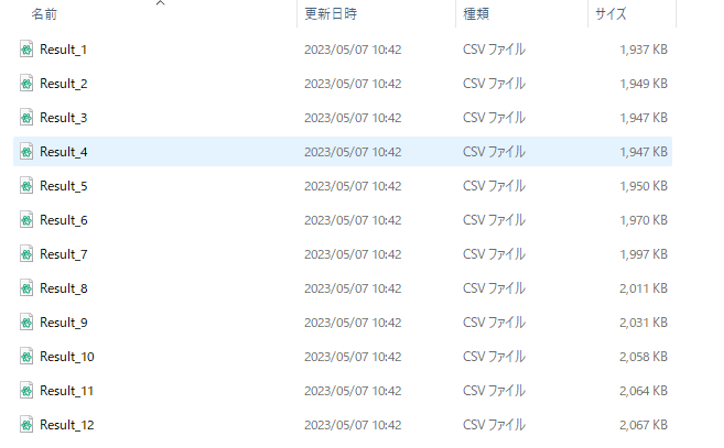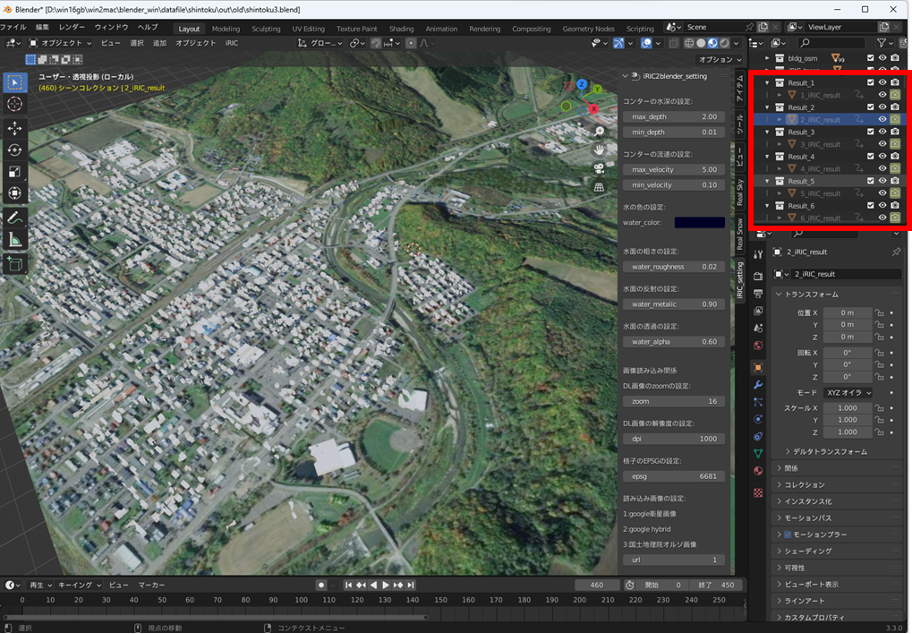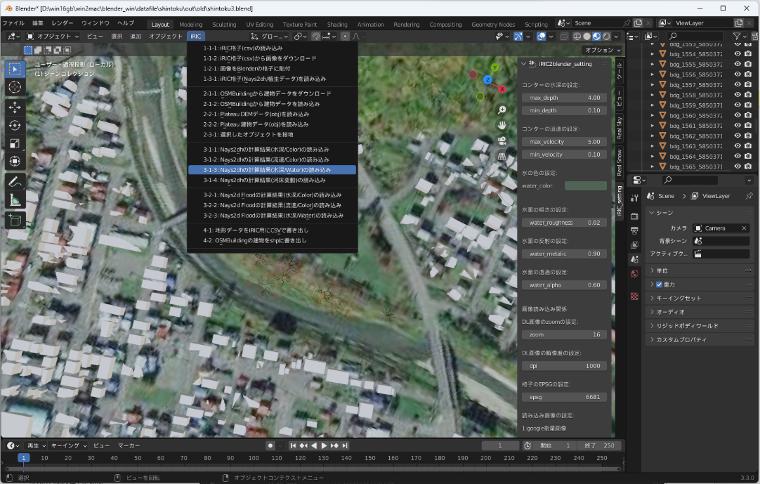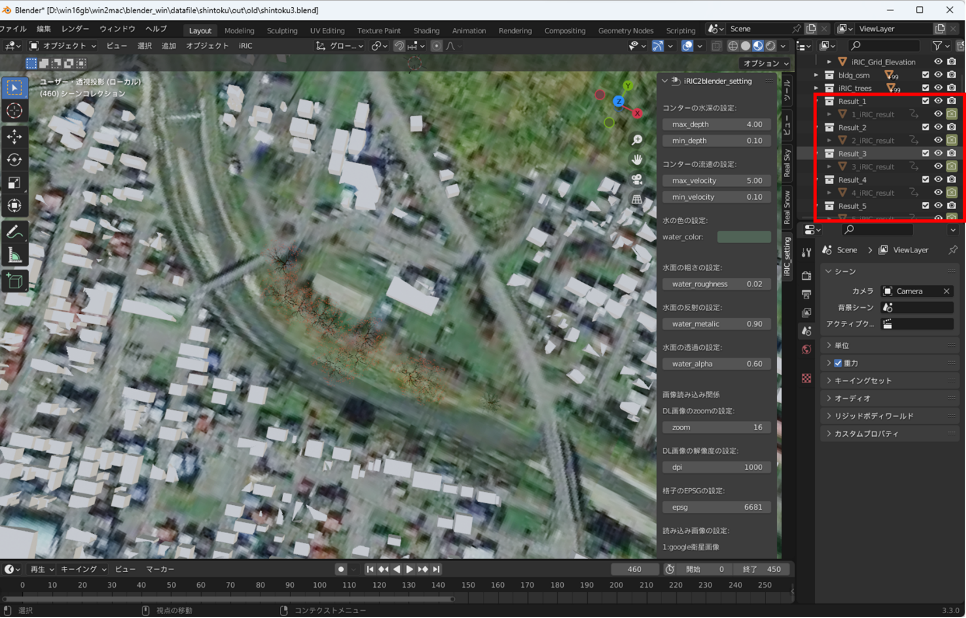【iRIC】iRICで計算結果を出力
【Blender】iRiCの計算結果を読み込む(水深はカラーコンターを反映)
-
[iRIC2Blender_setting]→[コンターの水深の設定]を選択し、コンターの最大値(赤色)、コンターの最低値(青色)を設定します。今回はmax_depth=2.0、min_depth=0.01としてます。

【Blender】iRiCの計算結果を読み込む(水深は水の色を反映)
-
[iRIC2Blender_setting]→[水の色の設定:]→[water_color]の右にある赤丸箇所を選択し、水の色を設定します。

-
ペンマークで選択した川の色を選択します。一番深い色を選択してください。選択すると、[water_color]の右の赤丸箇所のカラーパネルの色が反映されます。