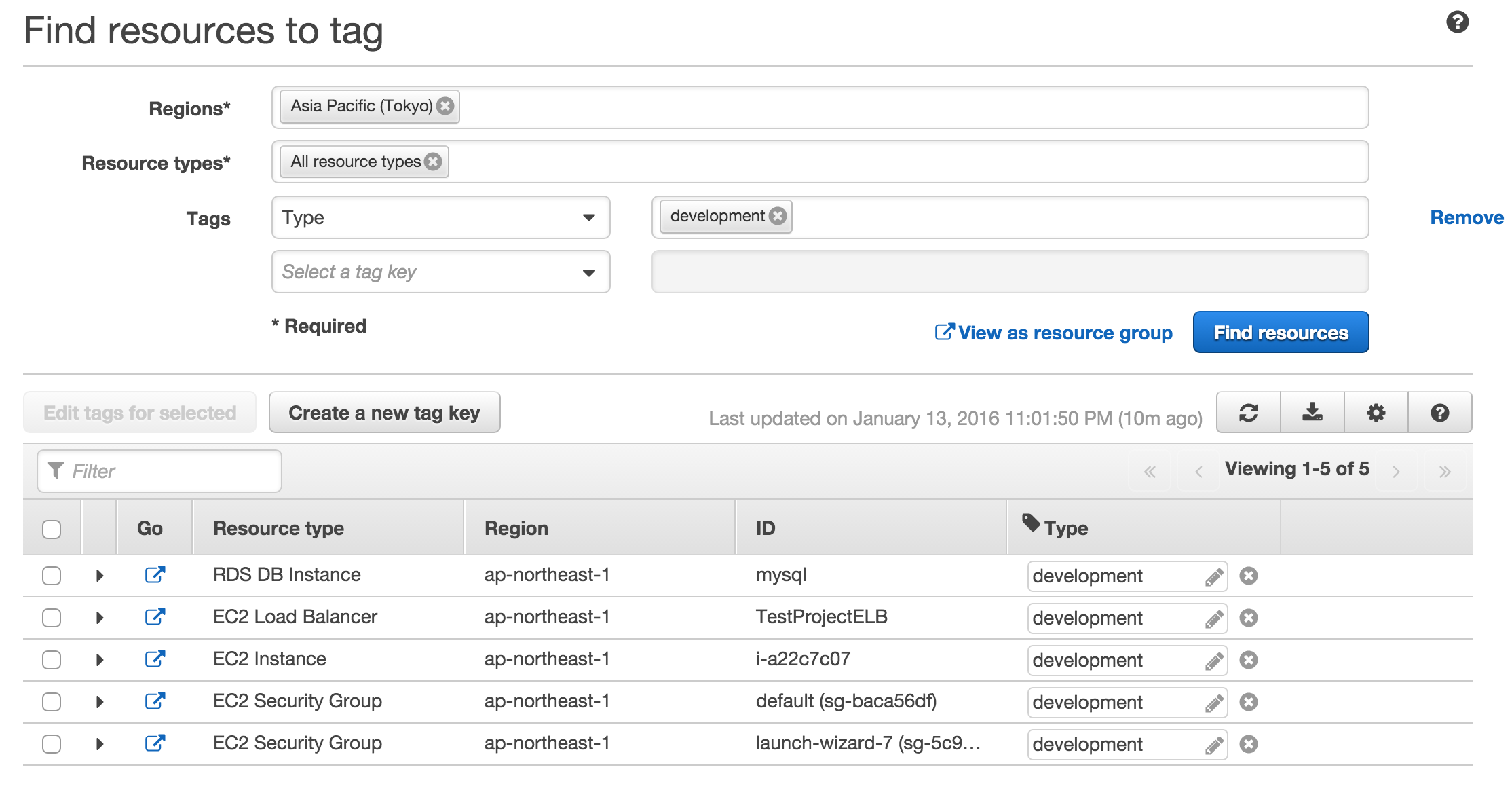1つのAWSアカウントで複数のサービスを使っているとEC2やELB,RDSなどの数もすごい数になってきます。
そして、それぞれがどれと連携しているのかというのがよく分からなくなってくることがあるかと思います。
(自分はよくあります。。。このELBはどのEC2と連携してて、このEC2からどのRDSへつながっているんだっけ?あれElastiCache使ってたっけetc...)
AWSのほとんどのサービスでタグという機能が使え、Key,Value形式でリソースに情報を設定することが出来ます。
自分は以下のように付けることが多いです。
- 環境の情報->Key=type,Value=prodoction || verification || development
- 使っているWebのサービス名->Key=service Value=hogeサービス || fugaサービス
- 作成者->Key=author Value=YamdaTaro
など。
で、実はタグの整理を行ってResourceGroupという機能を使うことで複数のAWSリソースを跨いで情報の一覧の確認ができるのでメモ。
また、タグの整理を出来てなかった!という場合でもTagEditorという機能を使うことで複数のAWSリソース(EC2,RDSなど)に対して一気にタグの追加などが出来たのでそのメモ
参考
結論
- Resource Groupを使うことで複数のAWSリソース(EC2,RDS,ELBなど)で指定タグの情報のみを画面で確認することができる
- TagEditorを使うことで複数のAWSリソース(EC2,RDS,ELBなど)にまとめてタグの追加などの操作ができる
前提
- 関連するEC2,SecurityGroup,ELB,RDSにタグでName=Project,Value=ABCというものを付与した状態とする
Resource Groupsを使ってみる
Resource Groupsを使うことでAWSリソース全ての中から指定したタグ条件に合致する情報を表示することが出来ます
(リージョン、どのリソースが対象かなども選べる)
ではやってみましょう。
マネージメントコンソールにログインして右側にある、「Create a Group」を選択します。
次の画面で作成するグループ名、指定したいタグ、検索対象のリソースタイプなどを指定します。以下ではグループ名に「ABC開発環境」、検索条件としてタグのKey=Project,Value=ABCというのもだけ探すようにしています。
この状態で Preview を選択すると実際にAWSリソースを探して検索条件に合致するもののみを探してくれます。以下ではEC2,SecurityGroup,ELB,RDSがマッチしています。
この内容で問題なければ Save を選択します。
これでTOPページからリンクが作成され、簡単に対象のリソース群の情報をまとめて確認することができます。
この画面上でも色んな情報が見れるのがいいですね。歯車アイコンから追加で表示したい情報や逆に隠したい情報も設定できます。
Tag Editorを使ってみる
Resource Groupが便利な事は分かった。
でも、実はタグの整理がまだ出来てなかった。。。
という事もあるかと思います。EC2やRDSなどはマネージメントコンソールでは画面が違うこともあり、タグ情報をいちいち編集するのはかなり手間です。
そんな時にTagEditorを使うことでまとめてAWSリソース群にタグ操作を行うことが出来ます。
ではやってみます。
今回は先程のリソース群に対してKey=Type,Value=developmentという値を一気に追加してみます。
こちらもTOP画面の右端の Tag Editor から遷移できます。

遷移後、Resource Groupと同じように条件を指定して検索できるので、Name=Project,Type=ABCとなっているリソースのみ検索してみます。
次に編集したいリソースの左のチェックボックスにチェックを入れ、 Edit tags for selected を選択します。

次に画面でタグを追加してみます。画面下部の Add tags という部分で追加したい情報を入力します。
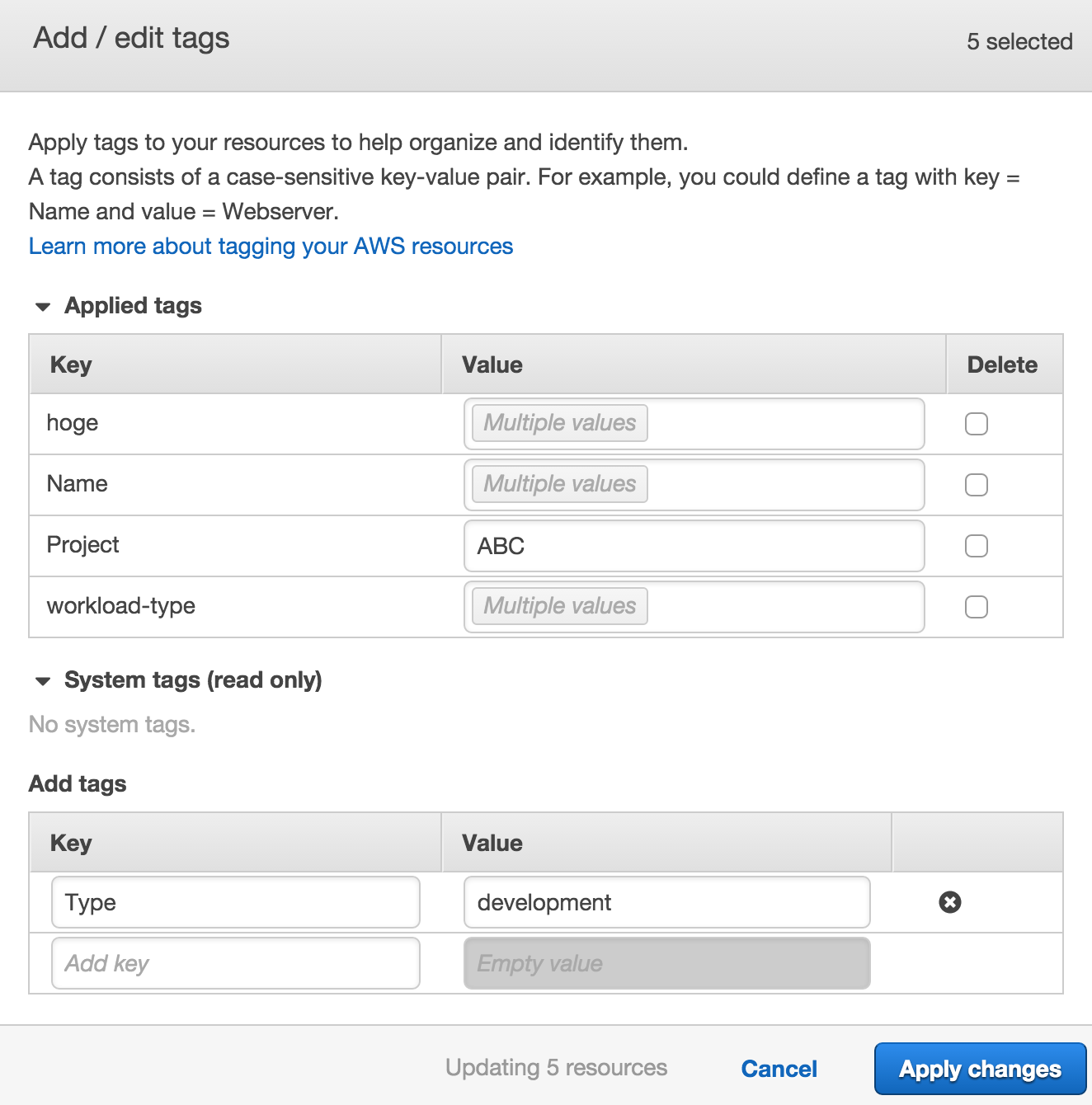
Apply changes でまとめてタグを追加してみます。
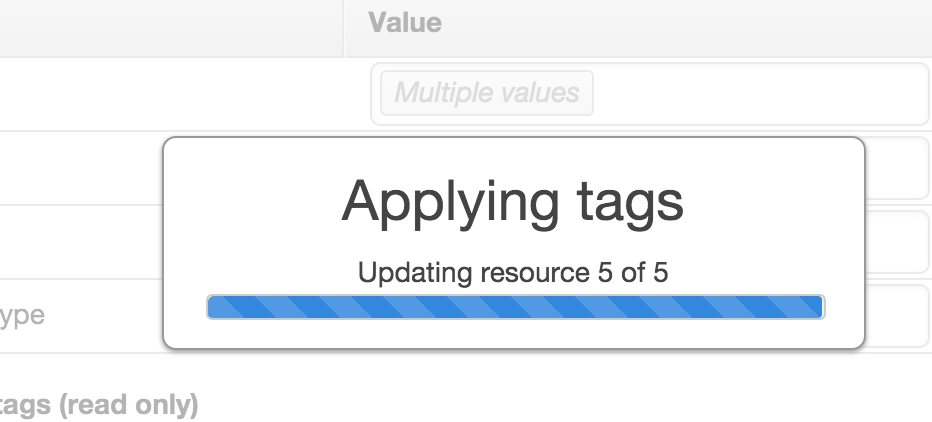
これで先ほど指定したタグがまとめて追加されました。
試しに本画面で先ほど追加したタグで検索をしてみます。
無事、検索でき、追加されたことが確認できました!