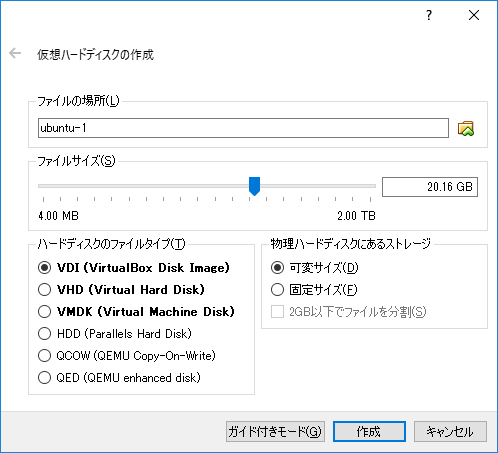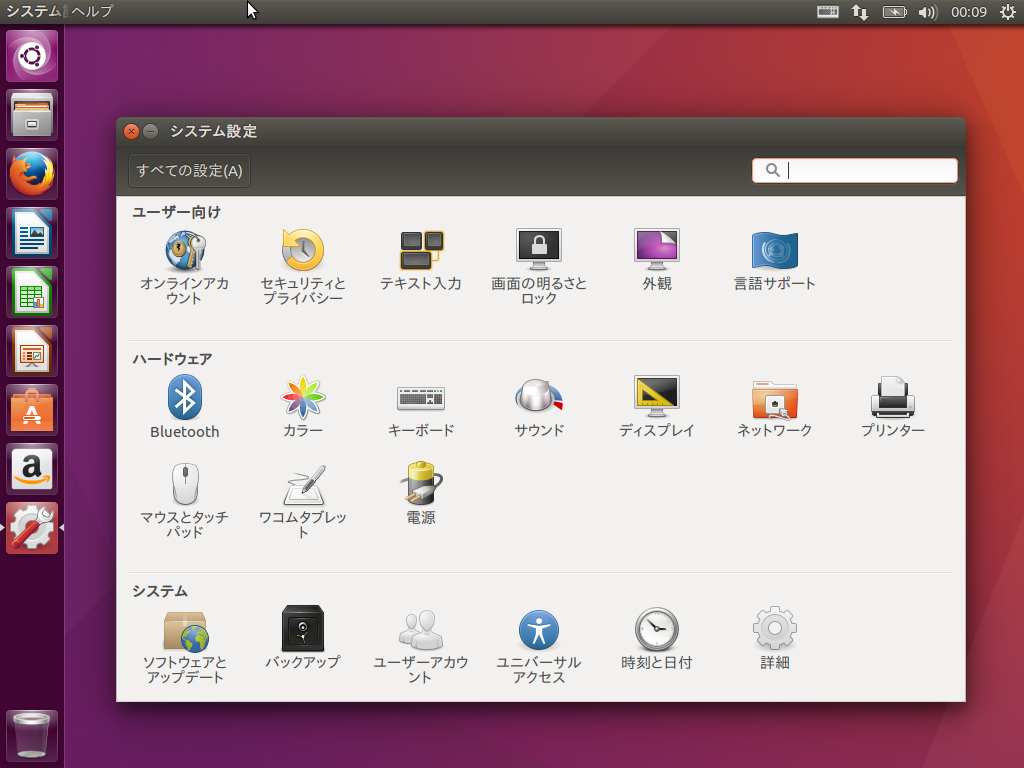rubyの勉強用に普段使いのノートPCに開発環境を作りました。Windowsに直接、rubyをインストールして開発するのは嫌だったので、仮想マシンを建てることにしました。
今回使ったもの
- ホストOS : Windows 10 Pro 64bit(バージョン 1709 / OSビルド 16299.192)
- 仮想化ソフトウェア : VirtualBox(バージョン 5.2.6)
- ゲストOS : Ubuntu(バージョン 16.04 LTS)
VirtualBoxのインストール
以下のリンクからVirtualBoxをインストールする環境にあったインストーラーをダウンロードします。
今回はWindows用のインストーラーとExtension packをダウンロードしました。
Oracle VM VirtualBox - Download
Extension packにはUSB2.0/3.0コントローラーやリモートデスクトップなどの機能が含まれています。
VirtualBoxのインストール後に、ダウンロードしたExtension packのファイルをダブルクリックして適用できます。簡単です。
Ubuntuのダウンロード
ゲストOSはUbuntuにしました。ググラビリティは大切です。
以下のリンクから Ubuntu 16.04 LTS のISOイメージをダウンロードしました。
Ubuntu Desktop 日本語 Remixのダウンロード
仮想マシンの作成
VirtualBoxを起動し、メニューバーの「新規」ボタンをクリックして新規仮想マシンを作ります。
設定はこんな感じにしました。
仮想マシン作成後、メニューバーの「設定」ボタンをクリックし仮想マシンの設定を行います。
今回は、ほとんどデフォルトのまま使っています。変更したのは以下。
- 「一般」→「高度」タブ→「スナップショットの保存先」を適当なフォルダに変更
- 「一般」→「高度」タブ→「クリップボードの共有」にチェック
- 「一般」→「高度」タブ→「ドラッグ&ドロップ」にチェック
- 「システム」→「プロセッサー」タブ→「プロセッサー数」をホストコンピューターに合わせて変更
- 「ディスプレイ」→「スクリーン」タブ→「ビデオメモリー」を増量。
Ubuntuのインストール
ゲストOSのUbuntuをVirtualBoxの仮想マシンにインストールします。
仮想マシンの設定画面で「ストレージ」を選択し、"空"となっている光学ドライブにUbuntuのISOイメージを設定します。光学ドライブの横にあるCDのアイコンをクリックすると、ISOファイルを指定できます。前の手順でダウンロードしておいたUbuntuのISOイメージを指定してください。
ISOイメージを指定したら、設定を保存して戻り、VirtualBoxのメニューバーから「起動」をクリックして仮想マシンを起動すればUbuntuのインストールが始まります。
インストール準備で上の画像のところだけを変えて、後はデフォルトで入れました。
私の環境では、Ubuntuインストール後に促される再起動に失敗し、上の画像のようなエラーが表示されました。
仮想化ソフトウェアが電源管理のドライバをサポートしていないため表示されているメッセージで、特に害はないそうです。
askubuntu.com : “intel_rapl: no valid rapl domains” message upon boot
その後、手動で仮想マシンの電源断→仮想マシンの再起動をすると問題なくUbuntuにログインできました。
Ubuntuのアップデート
ログイン後はUbuntuをアップデートします。「システム設定」の右下にある「詳細」をクリックすると、更新するダイアログが開きますので、そこから「更新をインストール」できます。
私の環境では「更新をインストール」したところ、エラーが表示されました。しんどい…
とりあえず「OK」ボタンを押すと「ソフトウェアの更新」というダイアログが出て、アップデート自体はできましたように見えます。
どうも16.04の初期状態では、appstreamというパッケージに不具合があったようです。面倒くさいなぁ。
Ubuntu 16.04 その57 - ソフトウェアの更新が途中で停止する不具合と不具合の回避策(appstream)
Ubuntu 16.04 その58 - ソフトウェアの更新が途中で停止する不具合が修正されました(appstream)
これで、ひとまず仮想マシン上で動くUbuntuができました。