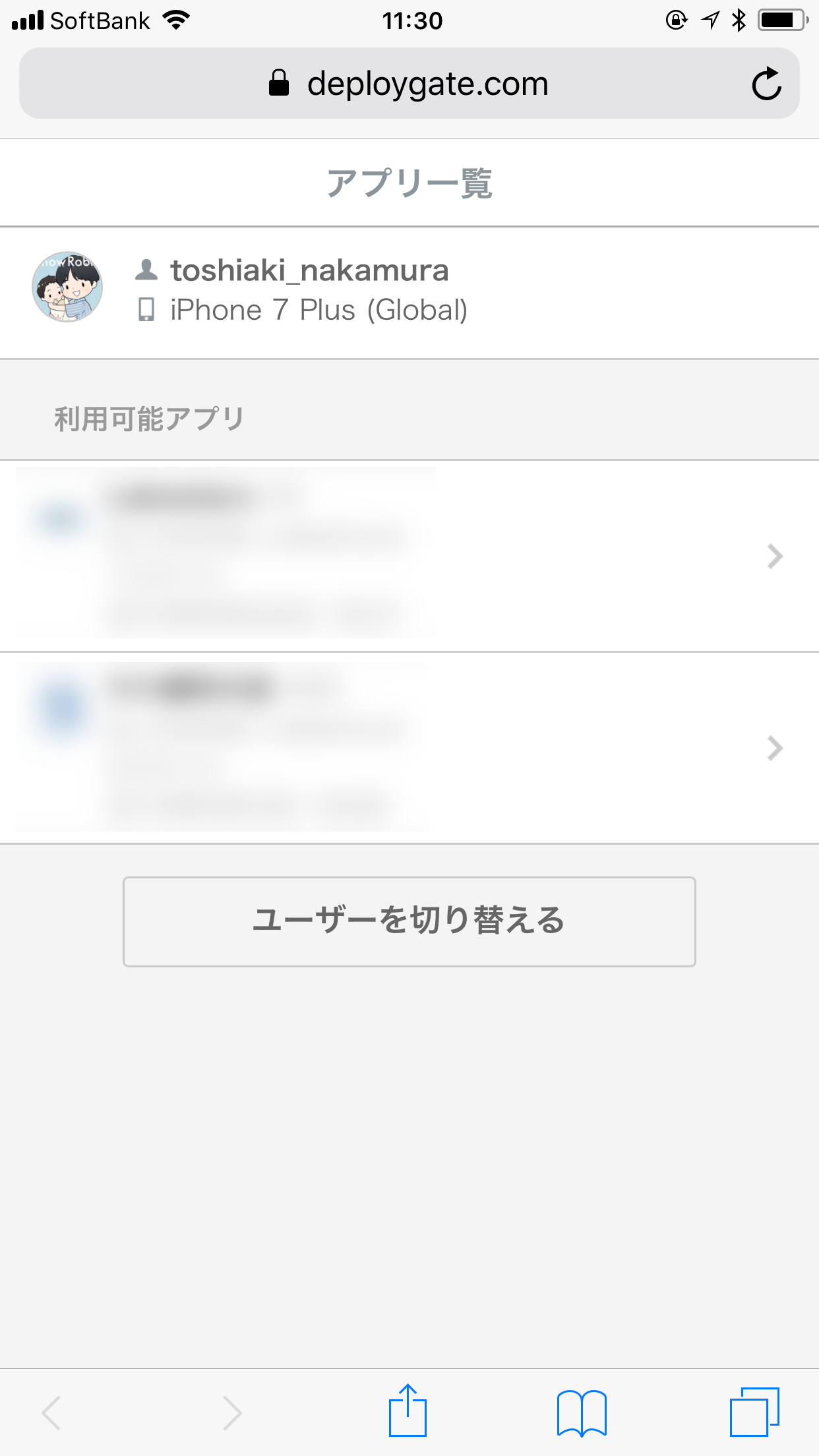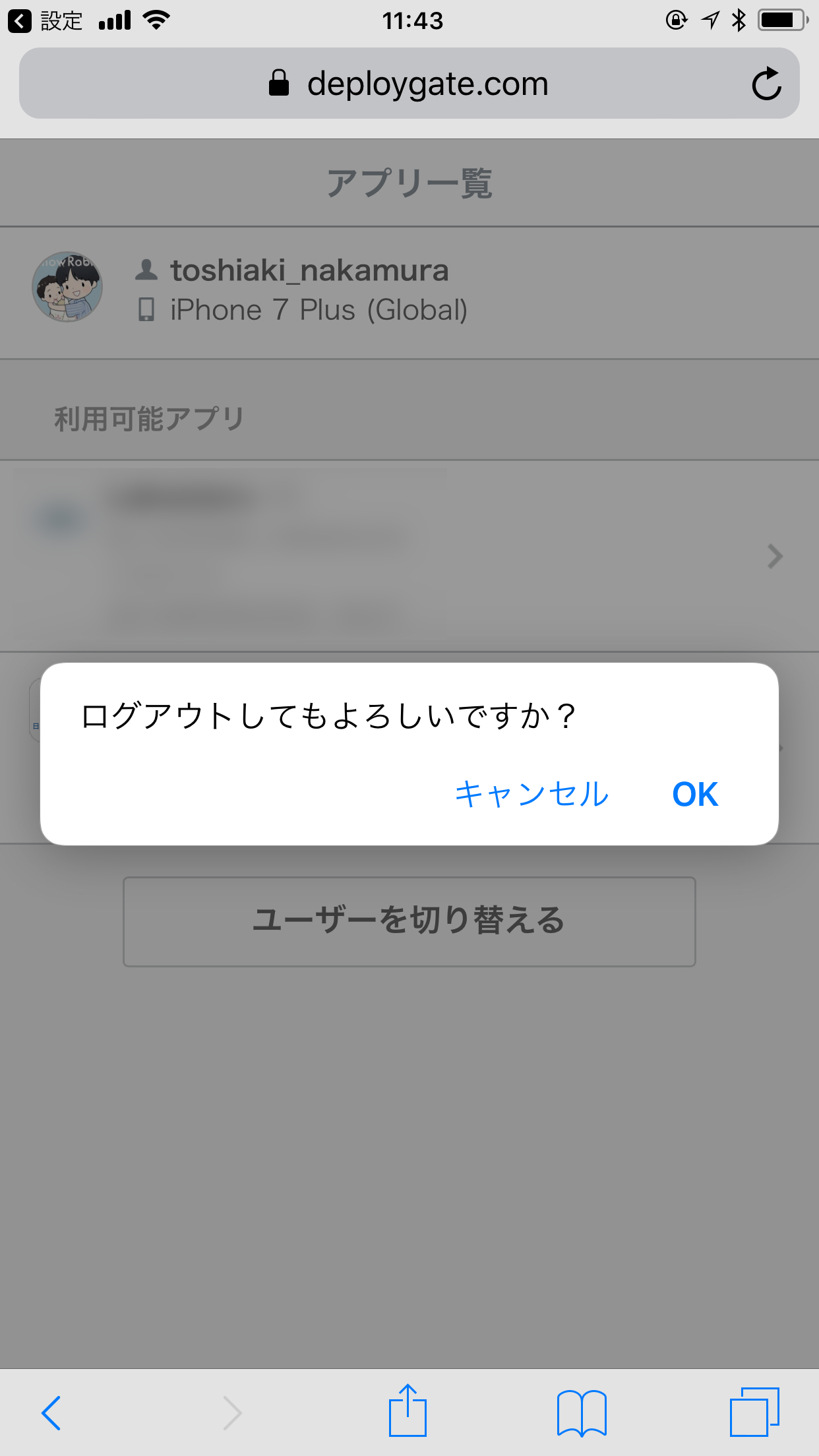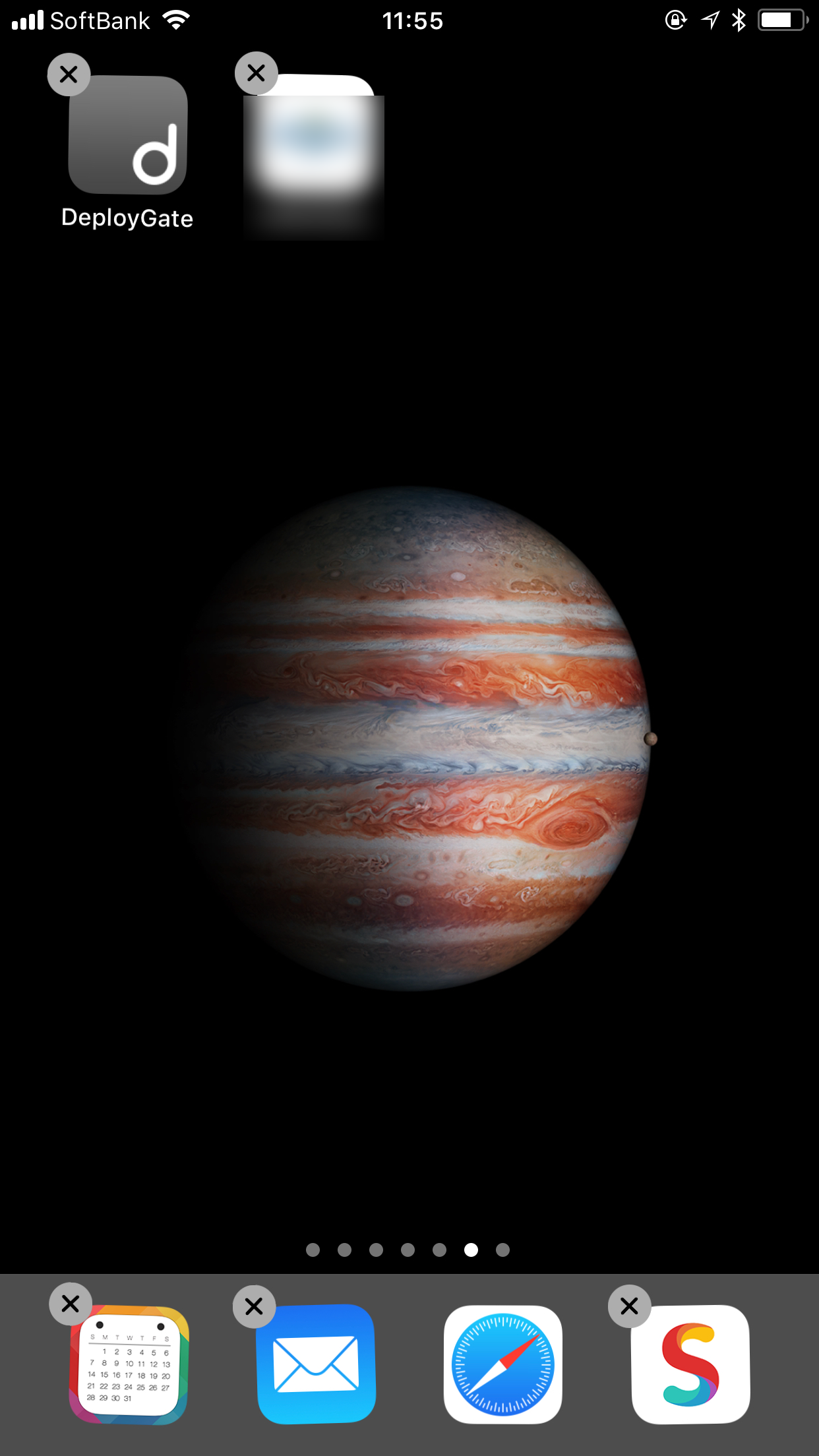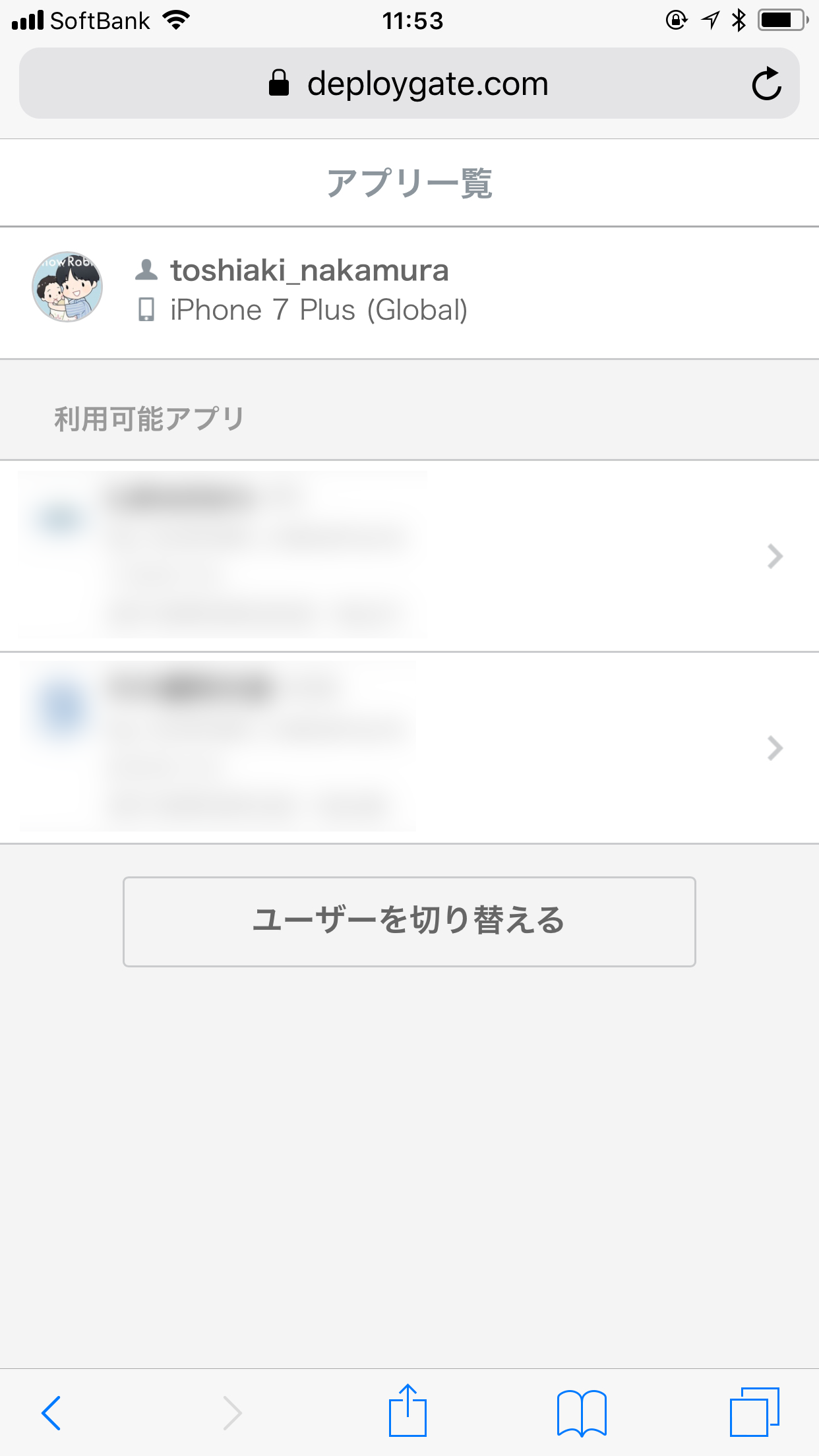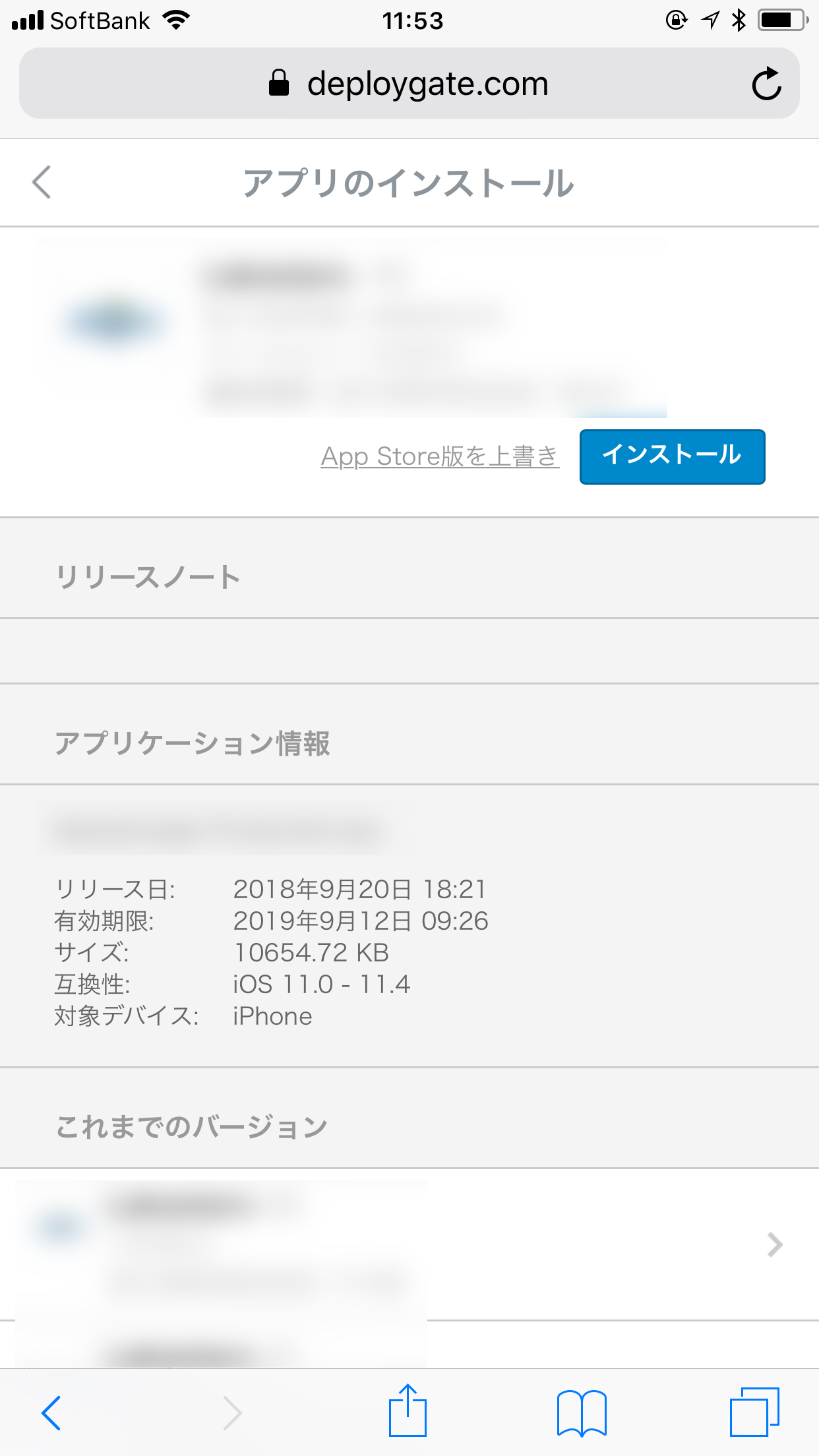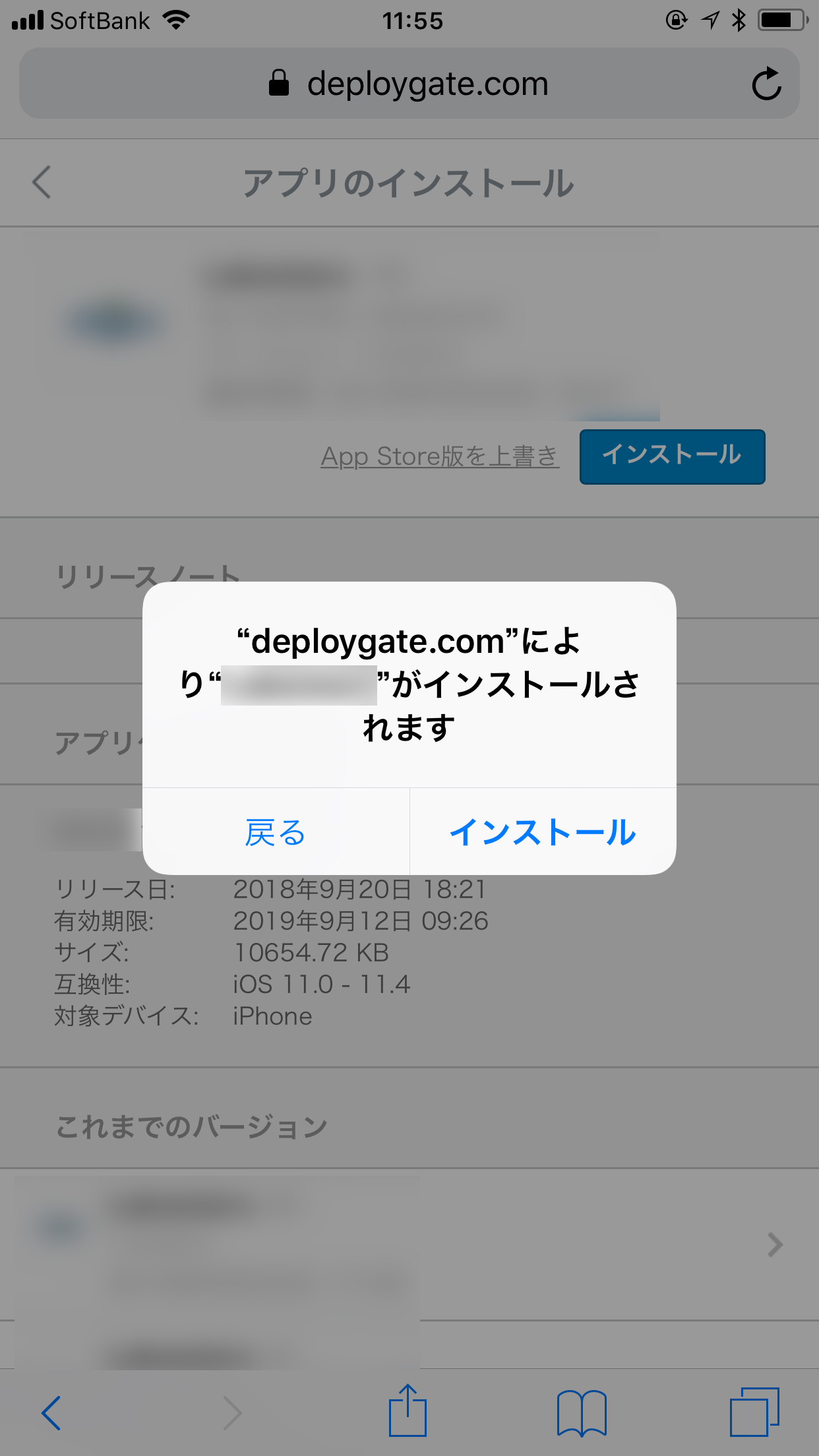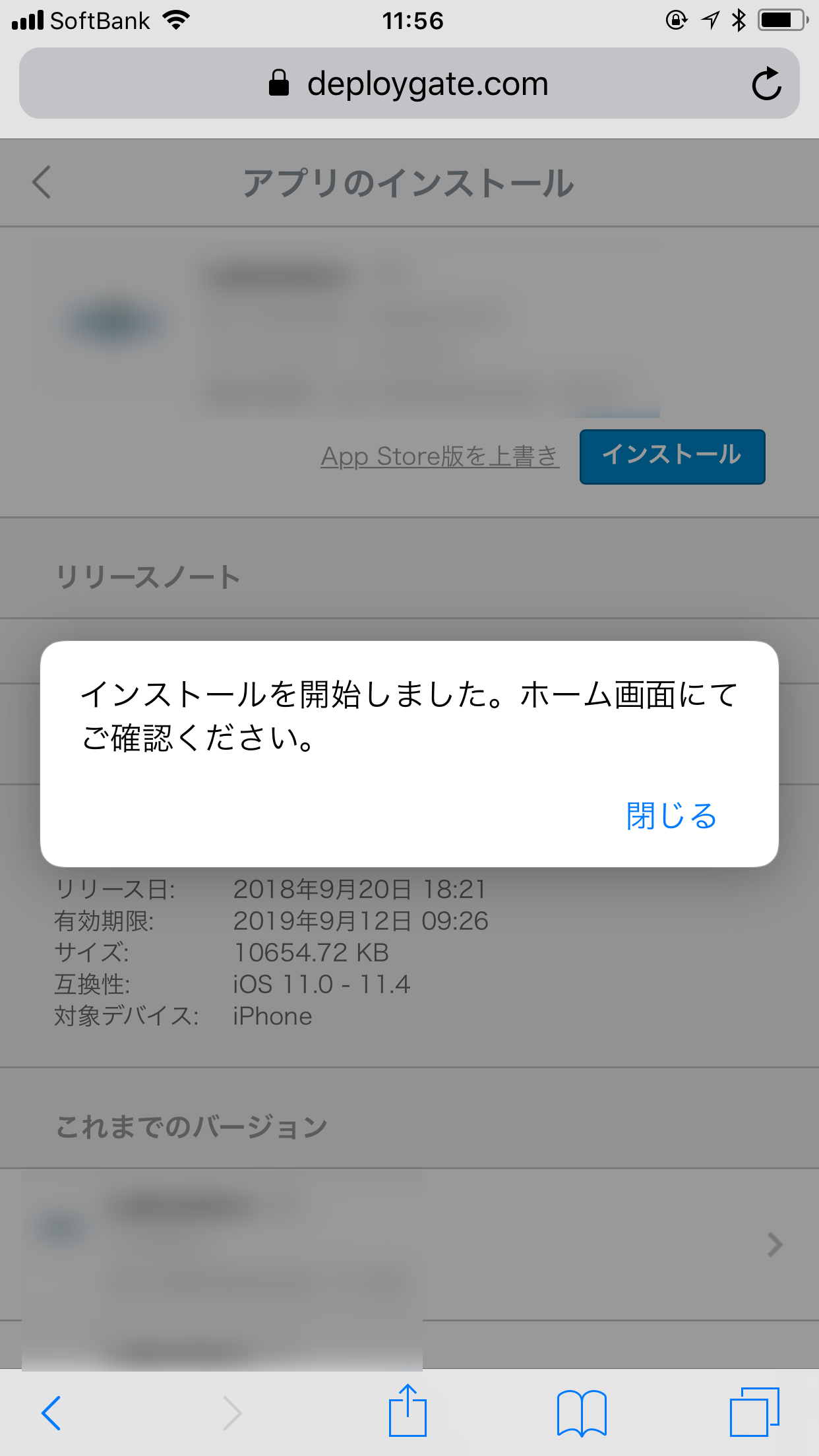今回は、DeployGateの使いかた(テスター編)として、テスターのかたがDeployGateにログインしてアプリをダウンロードする手順を紹介します。
DeployGateをつかってテストをするときにテスターのかたから「どうやってダウンロードするんですか?」と聞かれたときに活用してください。
DeployGateにログイン
まず、DeployGateにログインします。

ホーム画面にあるDeployGateアイコンをタップします。
アイコンがない場合は、iPhoneのSafariでつぎのURLを開きます。
すでにちがうアカウントでログインしている場合
すでにちがうアカウントでログインしていてアカウントを切り替える場合は、こちらの手順を実行します。まだログインしていなければここは飛ばして、つぎの「ログイン」を実行してください。
一番下にある「ユーザーを切り替える」ボタンをタップします。
「ログアウトしてもよろしいですか?」画面が表示されるので、OKボタンをタップします。
ログイン
DeployGateにログインします。

ログイン画面が表示されるので、登録済みのアカウントでログインします。
DeployGateのプロファイルをインストール
DeployGateを使用するために、プロファイルをインストールします。

インストール画面が表示されるので、「DeployGateをインストール」ボタンをタップします。

確認画面が表示されるので、許可ボタンをタップします。

設定アプリが開いて、プロファイルをインストールする画面が表示されます。
インストールボタンをタップして、パスコードを入力します。

確認画面が表示されるので、インストールをタップします。

インストールが完了したので、完了ボタンをタップします。
アプリをインストール
DeployGateの設定ができたので、アプリをインストールします。
すでにアプリをインストール済みであれば、ホーム画面でアプリを削除します(上書きインストールをしたい場合は、削除しなくてもかまいません)。
DeployGateアイコンをタップして、DeployGateの画面を表示します。アプリ一覧画面が表示されるので、インストールしたいアプリをタップします。
アプリのインストール画面が表示されるので、インストールボタンをタップします。
もう一度インストールの確認画面が表示されるので、インストールボタンをタップします。
インストールを開始しました画面が表示されるので、閉じるボタンをタップしてから、ホームに戻ります。
アプリがインストールされます。
おつかれさまでした。
これでDeployGateからのアプリのインストールは終了です。
アプリを再インストールしたい場合は、「アプリをインストール」の手順をもう一度実行してください。