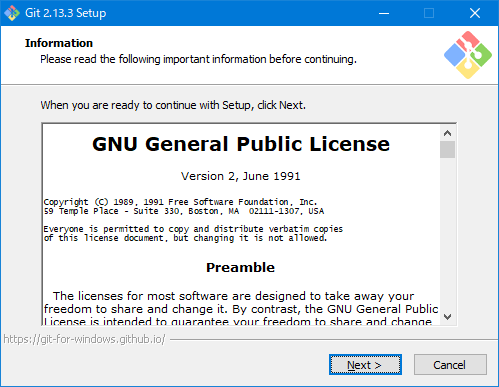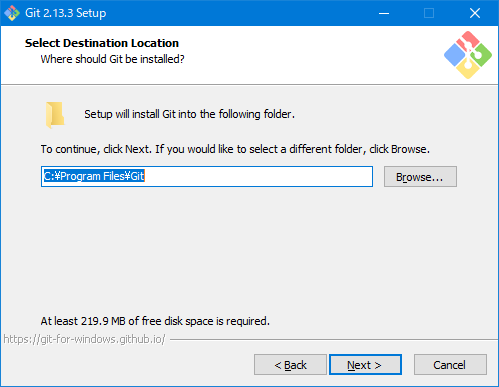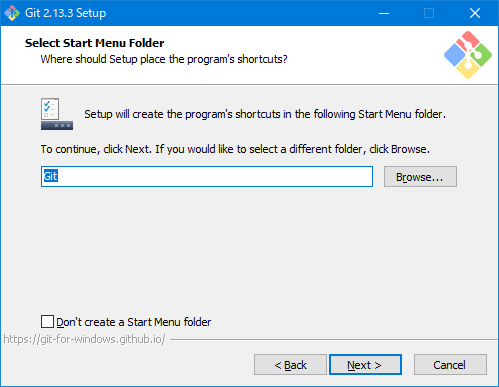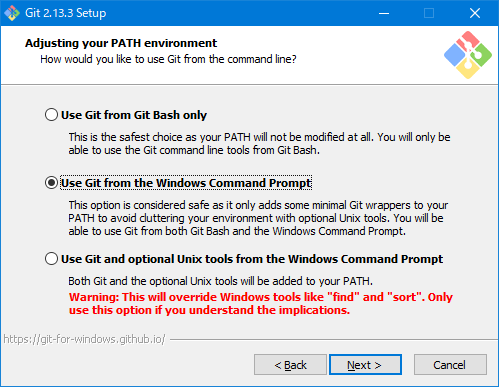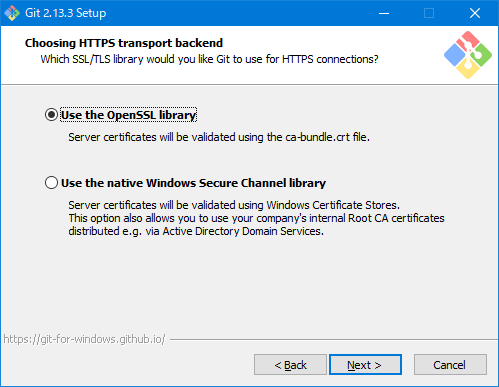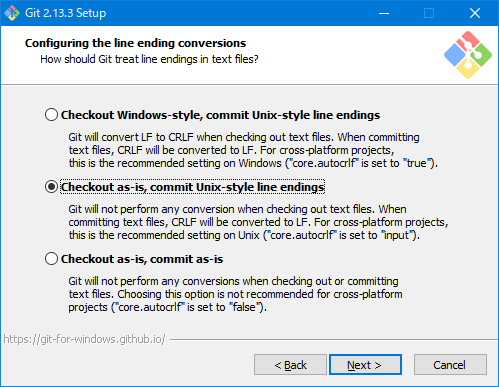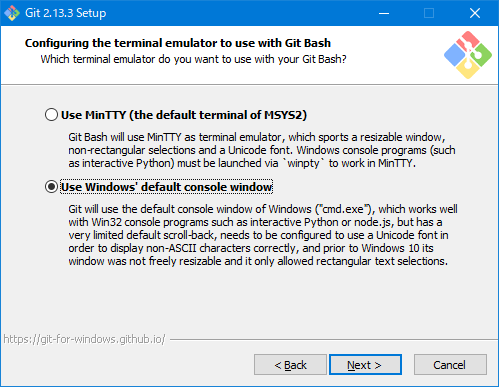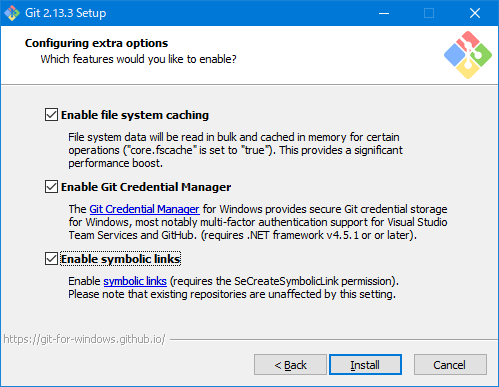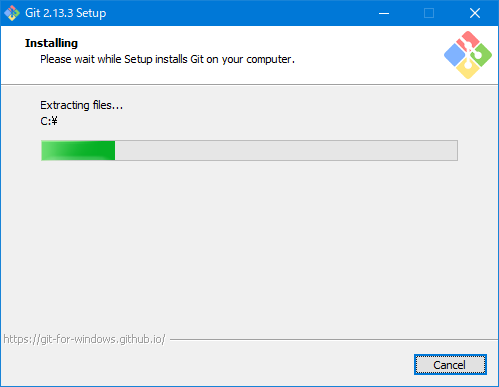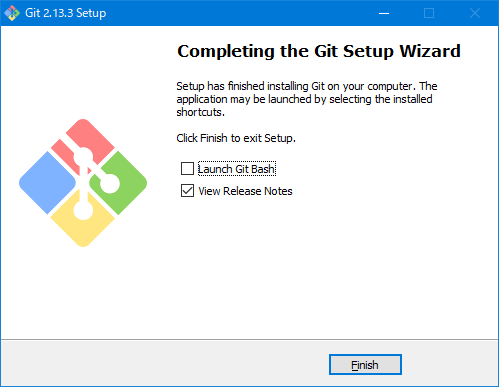概要
GitのWindows用クライアントをインストールする。
手順をすぐ忘れてしまうので自分用にメモする。
ダウンロード
以下のページからダウンロードします。
https://git-scm.com/
インストール
ダウンロードしたファイルをダブルクリックしてインストーラーを起動します。
ライセンス確認
ライセンスを確認して、Nextをクリック。
インストール先設定
インストール先ディレクトリを指定できる。
今回はGitをクライアントとしてのみ使うのでこのままで進めます。
コンポーネント設定。
- 「Additional Icons」- 「On the Desktop」はアイコンをデスクトップに置く設定。不要なのでチェックを外す。
- 「Windows Explorer Integration」はファイルやディレクトリを右クリックしたときのメニューに追加するかの設定。不要なのでチェックを外す。
- 「Git LFS」は使うのでチェック。
- 一番下の「Use a TrueType font in all console windows」は、文字化けが起きるのでチェックを外す。
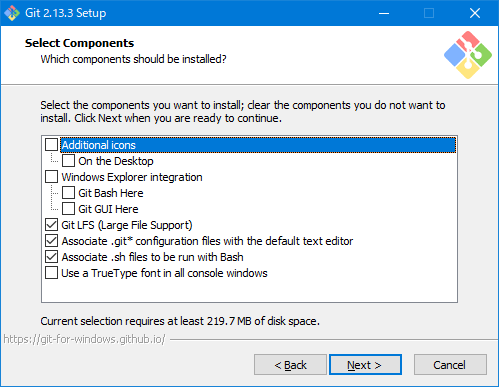
スタートメニューへの登録
そのままNext。
環境変数をどうするかの設定。
- Use Git Bash only
- 環境変数を汚さない。Cygwin等を導入している場合はこれ。
- Use Git from the Windows Command Prompt
- コマンドプロンプトやPowerShellからGitのコマンドだけが使用できるように。
- Use Git and included Unix tools from the Windows Command Prompt
今回はデフォルトの「Use Git from the Windows Command Prompt」にします。
SSLライブラリの選択
そのままNext。
改行の取り扱いについての設定。
- Checkout Windows-style, commit Unix-style line endings
- チェックアウト時に改行コードはCR
LFに変更され、コミット時には全てLFに変換される。
- チェックアウト時に改行コードはCR
- Checkout as-is, commit Unix-style line endings
- チェックアウト時は改行コードについては何もしない、コミット時には全てLFに変換される。
- Checkout as-is, commit as-is
- 改行コードについては何もしない。
以前は「Checkout as-is, commit as-is」にしていたのですが、最近はVMや検証環境で改行コードに悩まされる事が多いので今回は「Checkout as-is, commit Unix-style line endings」にします。
コンソールの設定
Gitで使用するコンソールをCygwinで使用されているMinTTYを使用
するか、Windowsの標準コンソールを使用するか選択。
Windowsの標準コンソールを選択。
gitconfigについての設定。
- Enable file system caching
- git status時などでの応答速度を改善するfscacheキャッシュを有効にするかしないかオプション
- Enable Git Credential Manager
- GitHub等にアクセスする際の二段階認証に対応するかのオプション
- Enable symbolic links
インストール開始
インストール終了
おわりに
複雑な割にOS再インストールの際ぐらいにしかインストールしないので選択項目を忘れるのでまとめました。
次のOS再インストールの際にまたブラッシュアップしたいと思います。