概要
拡張の機能 "SettingSync" を利用することで、VScodeの設定を複数の端末で共有できる。
ただいくつかの点で躓いた 1ので、手順をまとめておいた。
2021/1/19追記
設定共有が公式の機能として提供されています!
これから設定される方は次の記事を参考にどうぞ
2019/12/9追記
設定方法が変更されてこの記事の内容よりも簡単になりました!
これから設定される方は次の記事を参考にどうぞ
必要なもの
- GitHubアカウント
- SettingSync (VScode拡張機能)
SettingSyncは、アップロード側・ダウンロード側の両方にインストールする。
設定手順
VScodeにSettingSyncをインストールし、GitHubアカウントを準備した段階から始める。
準備1
- VScode上で
Alt+Shift+Uでアップロードをする。 -
GitHubのページに飛ばされるので、tokenの説明(例:VScode設定共有など)とgistにチェックを入力。
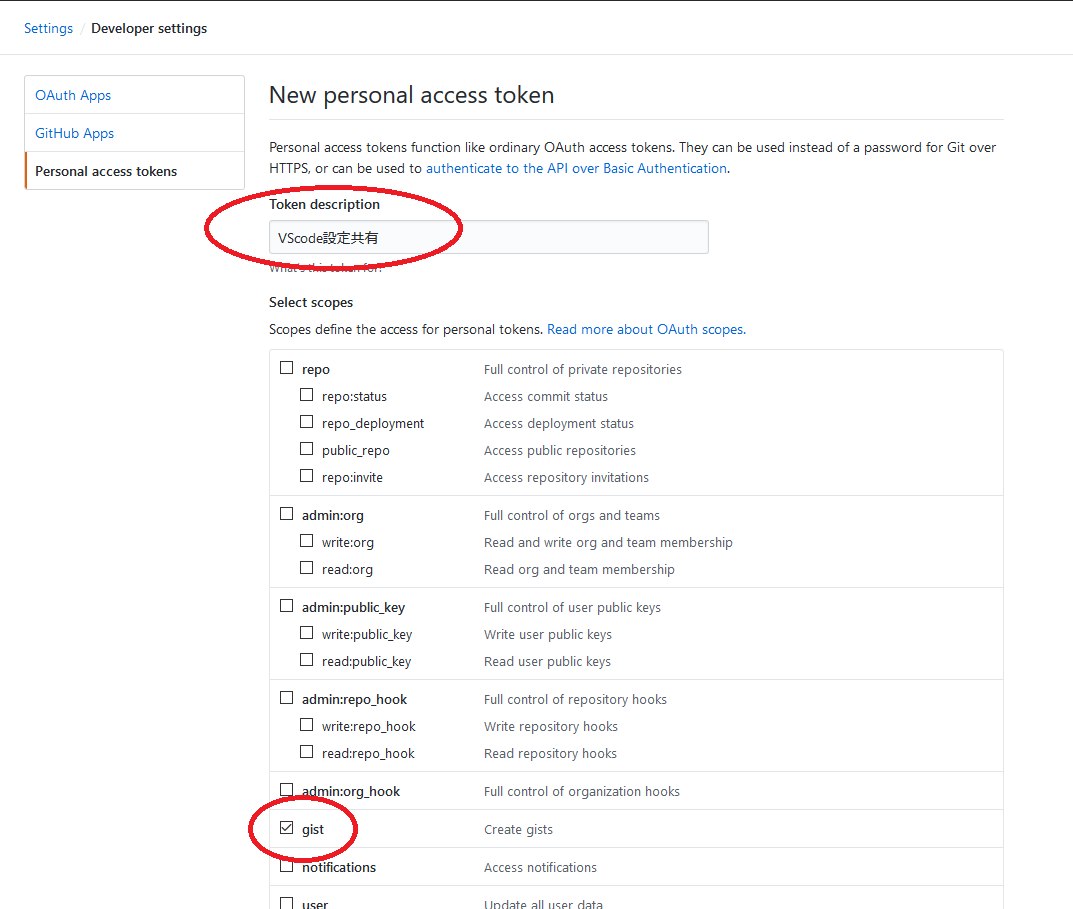
- ページ下にあるGenerate tokenをクリック。
- 生成されたtokenをテキストファイルなどに保存する。
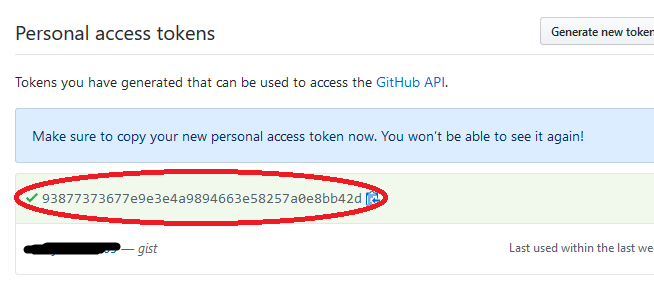
アップロード
- VScodeへ戻り、tokenを入力
- アップロード情報が出力され、Doneが表示されれば完了。
準備2
-
https://gist.github.com/ユーザー名 に行くとcloudSettingsがあるので選択。ない場合はアップロードに失敗している。
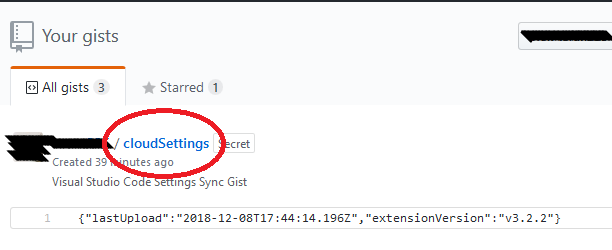
-
cloudSettingsのURLの最後の文字列がGistIDなので保存する。https://gist.github.com/ユーザー名/"この部分がGistID"
ダウンロード
- ダウンロードしたいVScodeへ移動して、
Alt+Shift+Dでダウンロードする。 - tokenとGistIDを入力するとダウンロードが始まる。Done表示で完了。
tokenとGistIDの変更をしたい場合
設定時のミスやtokenの再生成など行った場合は下記のファイルのjsonを変更すること。
詳細はSettingSyncのページを参照のこと。
tokenの変更
-
Ctrl+Shift+Pでコマンドパレットを開いてSyncと入力。 -
Advanced Optionsを選択し、続けてEdit Extension Local SettingsでsyncLocalSettings.jsonを開く。 -
"token":~の部分を変更する。
GitsIDの変更
- setting.jsonを開く。
-
"sync.gist":~の部分を変更する。
参考にさせていただいたサイト
VSCode の設定を同期する「Settings Sync」を使ってみた
Settings Syncの設定方法(Gist IDってなんやねん)
-
GistIDとGithubのアカウント名を混同して設定をしてしまった。 ↩