初めに
##Slackを導入したきっかけ
皆さんメールってめんどくさいと感じたことはありませんか?
ありますよね?
企業さんとのやり取りでメールを使うのはまだ許容できるのですが、研究室で先生との連絡用にメールを使うのは煩わしさの塊だと感じています。
メールの最初には先生の名前を〇〇先生と書き、最後には自分の名前を〇〇と書く...
この手間がめんどくさい!!
ということで、Slackを導入することを決意しました。
Slack には様々な特徴があります。
詳しく知りたい方はこちらを参考にしてみてください。全部述べていたと言っても過言ではないでしょう。
##Googleを導入したきっかけ
Googleはわりかし真面目な理由で、新しく入ってくるB4がまだ研究室のファイルにアクセスできなかったり、B4のゼミのときにB4の発表資料を確認するための共有ストレージが欲しかったので導入しました。
また、オンラインで結構忘れがちになる日程の管理もしたかったので、カレンダーも共有しちゃおうと思ったのでGoogleのツールを導入しました。
使ったツール
- Slack
- Google_group
- Google カレンダー
- Google ドライブ
Slack編
Slackの始め方は大きく分けて2通りあります。
1. 自分でワークスペースを作る
2. 他の人の招待リンクから始める
です。
この2つの始め方に付いても上記のサイトに書いているので割愛します。
私の方からは補足で経験談から何点か述べさせていただきます。
1.有料と無料はどっちにすればいいの?
基本的に個人の自由です。私としては研究室程度の規模であれば無料で事足りると思います。Slackアプリの開発をしたいとなったときに、Slackにインストールできるアプリの数に制限がかかるくらいです。他には特に何も不便な点はないと感じています。
2.必要なものは?
必要なものはメールだけです。メールはgmailでもoutlookでも何でも大丈夫です。ただし、yahooメールは避けたほうがいいかもしれません。一応Slackはyahooにも対応しているのですが、yahooで登録を試みようとしたときに招待リンクを開けませんでした...。なので他のブラウザやメールをおすすめします。
3.Slackを使うときはWeb上で
なぜWeb上でSlackを使うことをおすすめするかと言うと、Webのほうがラグも無くスムーズにやり取りをすることができるからです(経験上です)。デスクトップ版は起動が遅く、設定をいじる際もWeb版のSlackでしか変更することができません。このような点が気にならないのであれば、デスクトップ版をおすすめします。Slackのアイコンをクリックするだけで起動するのはそれはそれで楽です(笑)。あとはスマホ版もあるのでそちらの方はインストールすることをおすすめします。LINEのような感覚で使うことができ、メッセージのやり取りだけであれば他の2つより使い慣れているのではないでしょうか。
4.ブラウザのキャッシュは消さないように
Web版でSlackを使う際には一つだけ注意点があります。それは、Slackのブラウザ上のキャッシュを消去しないようにすることです。特にchromeなどは要注意です(研究室の先生がよく消去しているからです(笑))。キャッシュを消去してしまうと、もう一度ワークスペースにログインし直す必要があります。手間を減らしたいのに手間を増やしてしまいます...。
Google編
Google_groupを作ろう
研究室などでGoogleのツールを共有で使いたいときに便利なのがGoogle_groupです。ここでカレンダーやドライブを簡単に共有することができます。用意するものは自身のgmail or 研究室用に新たに作ったgmailだけです。
ちなみに一つのアカウントを皆で使い回すということは絶対にしないでください。下手したらアカウントをバンされる恐れがあります。
Google_groupの作成方法はこちらを参考にしてみてください。groupを作成する前にメンバーのみんなにgmailを聞いておくとスムーズに作れます。
ドライブを共有しよう
ドライブを共有する際には、メンバーに先程作成したGoogle_groupのメアドを追加するだけで完了します。
共有したいフォルダのところで右クリックで共有を選択し、下の画面が出てきたらそこにメアドを打ちます。これで共有は完了します。

共有が完了したら、groupに招待の案内がくるので、メンバーは各自で下の画像の開くを押すことでファイルを開くことができます。
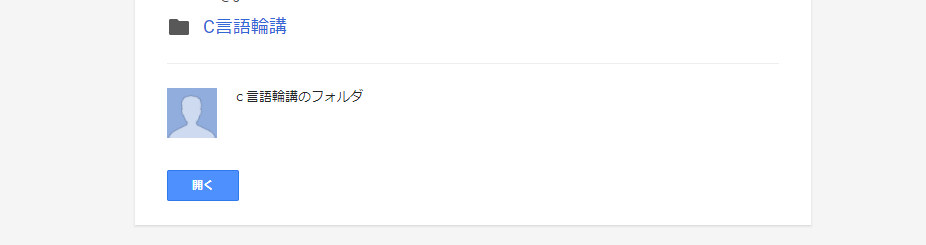
一度開くと個人のドライブの共有アイテムのところにあるので簡単に作業できます。また、共有設定は閲覧者と編集者の2つがありますが、そのへんは自由に行ってください。
ここで、一つ注意事項なのですが、共有をする際はフォルダかファイルしか共有することができません。ドライブ全部をいっぺんに共有することができないので、共有したいものをフォルダにまとめて共有するなど対策しましょう。
カレンダーを共有しよう
カレンダーもドライブと同じにように共有することができます。マイカレンダーの共有したいカレンダーの横にある「:」をクリックして設定と共有を開きます。
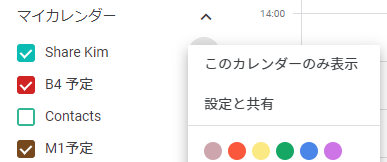
設定画面の特定のユーザーとの共有のところで、先程のGoogle_groupのメアドを追加します。
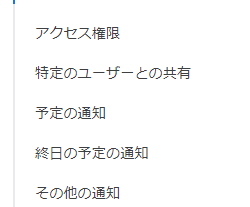
その後は、ドライブの共有と同じでgroupの方で招待が来ているので、そこから共有を受け付けることが可能です。
最後に
より便利にしてくのは気持ちがいいものです。
進化を感じます。
これからも便利なツールはどんどん使っていきたいですね。