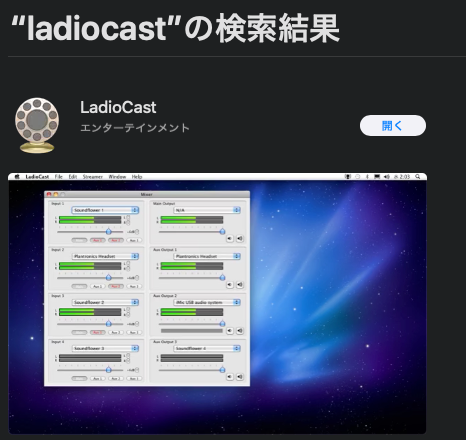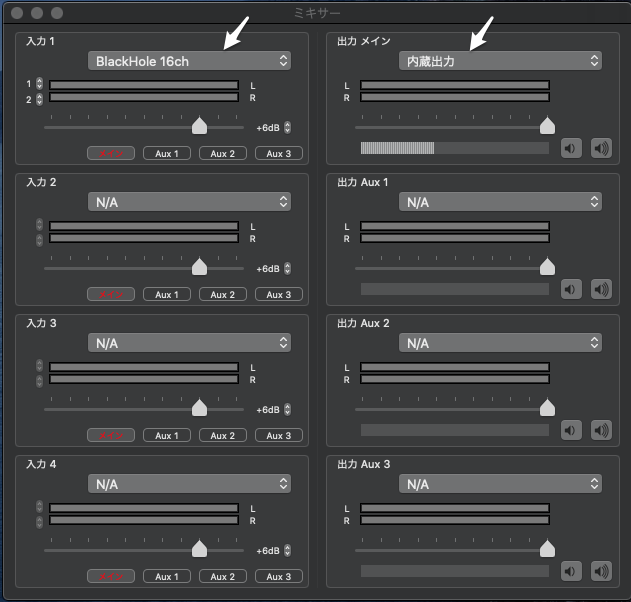大学生のみなさん。おはこんばんちは。
タイトルにある通り、今回は大学生が1日に270分の時間を生み出す方法をお伝えします!
まず、大学生の一日のなかで最も時間が取られているものはなんでしょうか?
はい、もちろん授業です。
良くも悪くも真面目に勉学に励んでいたら一日の大半が授業で飛んでいきます。
しかし、コロナで大変な中、大学生にとって僥倖だった点が一つありますよね?
そう、それはオンライン授業です!!!
だいぶ賛否が分かれているようですが、正直僕はめちゃくちゃオンライン授業が快適です。
なぜならば倍速がつかえるからです。
正直普通に授業聞いてて90分集中維持するのは不可能です。
すくなくとも僕のような凡人には無理です。いつも途中で集中力を失ってしまいます。
こうなると倍速で45分、きちんと聞いた方が正味頭に入ります。
ここまで来ると想像がついた方も多いかもしれませんが、
270分の時間を生み出す方法とは授業を4倍速で見ることです!!!!
教授の喋り方にもよりますが、人間の耳は3.5〜5.0倍までついていくことができます。
騙されたと思って一度やってみてください。
と、ここまで来てアーカイブやオンデマンドで授業が配信されるならともかく
zoomのオンライン授業でどうやって倍速にすんねん。
と思われた方は必見です。
というかその方法論が今回の主題です。
前置きがかなり長くなりましたが、以下では具体的にどうやって倍速視聴をするのかお伝えします。
zoomの録画方法から倍速で見る方法まで
筆者の環境
macbook pro(2019)
macOS Catalina -v 10.15.5
iphone8
ios -v 14.1
ブラウザ chrome
zoomの録画方法
1.内部音声を取得するためBlackHoleをインストールする
githubにインストーラーがありますので下記URLからインストールしてください。
https://github.com/ExistentialAudio/BlackHole
homebrewが入ってる方は
brew cask install blackhole
を叩くだけでも大丈夫です。
これで内部音声を取得しつつ録画できるようにする準備ができました!!!
zoomを開いたらcommand + ,で設定を開き、オーディオから
下の画像のように設定してください!


するとzoomの音声がスピーカーから出なくなります。
本来スピーカーに入力される音がアプリに入力されるようになるためです。
2.スピーカーからも音が出るようにする
(スピーカーから音が出なくても構わないという方は3に進んでも大丈夫です。)
次に、スピーカーから音を出るように音声をルーティングします。
appstoreでLadioCastと検索し、ヒットしたアプリをインストールしてください。
インストールが終わったら下のように設定してください。
これで録画の準備が整いました!
あとはQuickTimePlayerを起動してファイル→新規画面収録から画面収録をするだけです!
はい、以上で記事を終わります!
といいたいところなんですが、これだけだとめちゃくちゃファイルサイズが大きいんですよね。。。
というわけでこれからは圧縮についてお話します!
圧縮の方法
もしかしたらこれよりもいい圧縮方法があるかもしれません。
ご存知のかたがいらっしゃいましたらコメントで教えていただけると幸いです。
1.QuickTimePlayerで画質を下げる
まず、QuickTimePlayerで録画したファイルを開いてください。
そこでファイル→書き出す→480pを選択して書き出してください。
480pからわかる通り、かなり画質が落ちます。
如何せん90分なので画像ファイルが数GBになってしまうんですよね。。。
さすがにそのままだと実用に耐えられない大きさなので苦肉の策です。
2.mov→mp4に変換する。
書き出しが終わったらmp4に変換します。
その際容量が1GB以下になっているか確認してください。
(ほとんど1GBは切ると思いますが、上回った際は1GB以下になるように分割してください。)
次にこちらのURLにアクセスしてください。
https://www.freeconvert.com/mov-to-mp4
海外のサイトで英語ですが、直感的な操作ができるので簡単に扱えると思います。
(日本語のサイトはめちゃくちゃ容量が小さいファイルしか扱えなかったので。。)
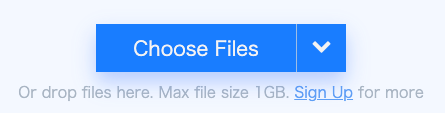
Choose Filesをクリックしてお目当てのファイルを選択してください。
選択すると、以下のような項目が出ると思うのでクリックして変換を始めてください。
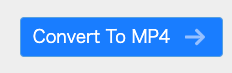
変換が終わったら、Download MP4ボタンをクリックしてダウンロードしてください!!
これで変換は完了です!
数GBだった動画ファイルが100MB程度になったと思います!
倍速で見る方法
次に倍速での見方について紹介します。
環境でも述べましたがchromeを前提としています。
firefoxやsafariなどを使用している方はchromeを入れるか、自力で拡張機能を探してください。
(つよつよエンジニアだと自力で作れそう。)
1.chromeに拡張機能を入れる
右上のてんてんてん

↑これです。
かcommand + ,で設定画面に入ってください。
そこで拡張機能をクリックして、検索窓から
Video Speed Controllerと検索すると、以下の拡張機能が出てきます。
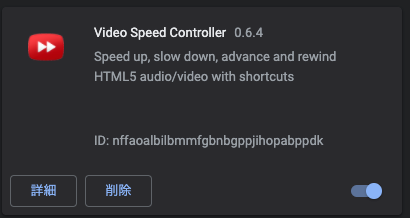
これを有効化してください。
有効化すると、動画を見るとき左上に現在の倍速が何倍かを見ることができるようになります。
この辺の設定方法については記憶が薄いのでググっていただけると幸いです。
2.google driveに先ほどダウンロードした動画をアップする
googleドライブに先ほどの動画をアップしてください。
ダウンロードする際に直接googleドライブに入れれるようですが、
僕の環境ではうまくいかなかったので一度ローカルを経由しています。
一度試してみることをおすすめします。
3.再生する
少し待ってアップロードが完了すると動画が観れるようになります。
アップロードが終わってから少しまたないと観れないので注意してください。
動画を再生中に、Shift + Dで速度をあげる、Shift + Sで速度を下げる
というショートカットになっています。
クリックしてGUIでも操作が可能です。
自分が聞き取れる限界までいっちゃってください!!!!
まとめ
はい、これでみなさんは一日に4限ある授業を1限分で済ませることができるようになりました。
冒頭でもお伝えした通り、倍速の方が頭に入ります。
4倍速で2回みても、半分の時間で済むので、
ほんとに真面目に授業を受けたい方はそちらの方法もおすすめです。
テスト前に一気見できるのもほんと強いです。
話は脱線しますが、youtubeに授業を載せてくれる教授だったら以下のリンクのように
ショートカットを利用して倍速にすることができるのでこちらも利用してはいかがでしょうか?
iphoneでjavascript使えるのほんと有能。。。
https://webrandum.net/ios-youtube-change-playback-speed/
(こちらはiphoneのsafariを利用しています。)
(ほんとはiphoneでもgoogle driveの動画を4倍速にしたかった。。。教えてエロい人)
ということで記事は以上になります。
参考になったという方はLGTMお願いします!
それではコロナに負けないよう、最高のキャンパスライフを楽しみましょう!!!
参考
zoom公式の機能を使わず、配信を(こっそり)録画する方法
https://note.com/_cha_/n/n5439d5580005