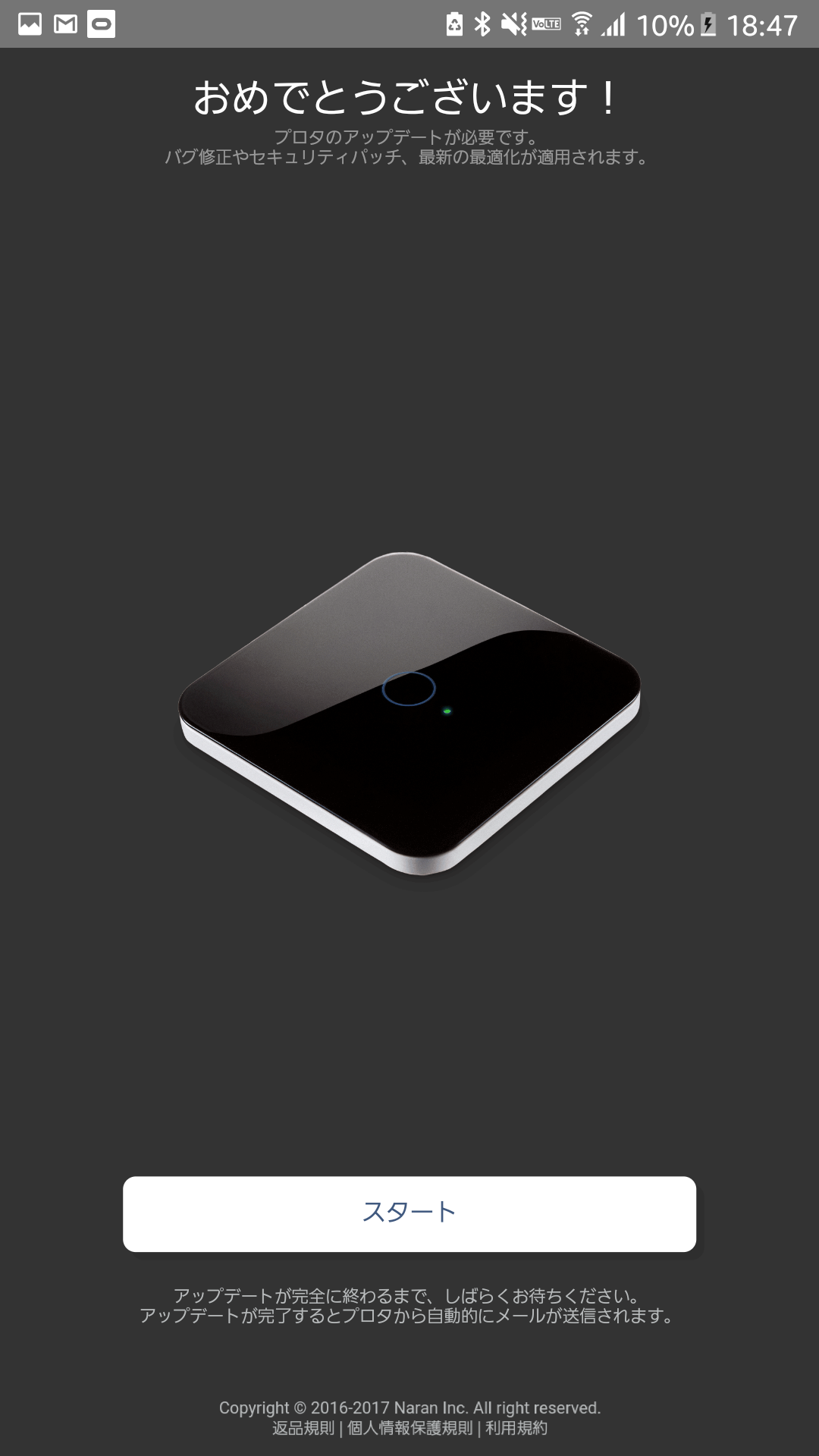はじめに
MicroBot Pushという、Bluetooth接続したスマホ、またはインターネット経由で、ボタンを押してくれるロボットがあります。
インターネット経由でボタンを押させるには、Prota OSがインストールされたハブ機器が必要らしいのですが、MicroBot Pushの販売元であるNaran社が販売しているハブ機器(Prota S)は、$89もします。
っていうか、在庫切れです。
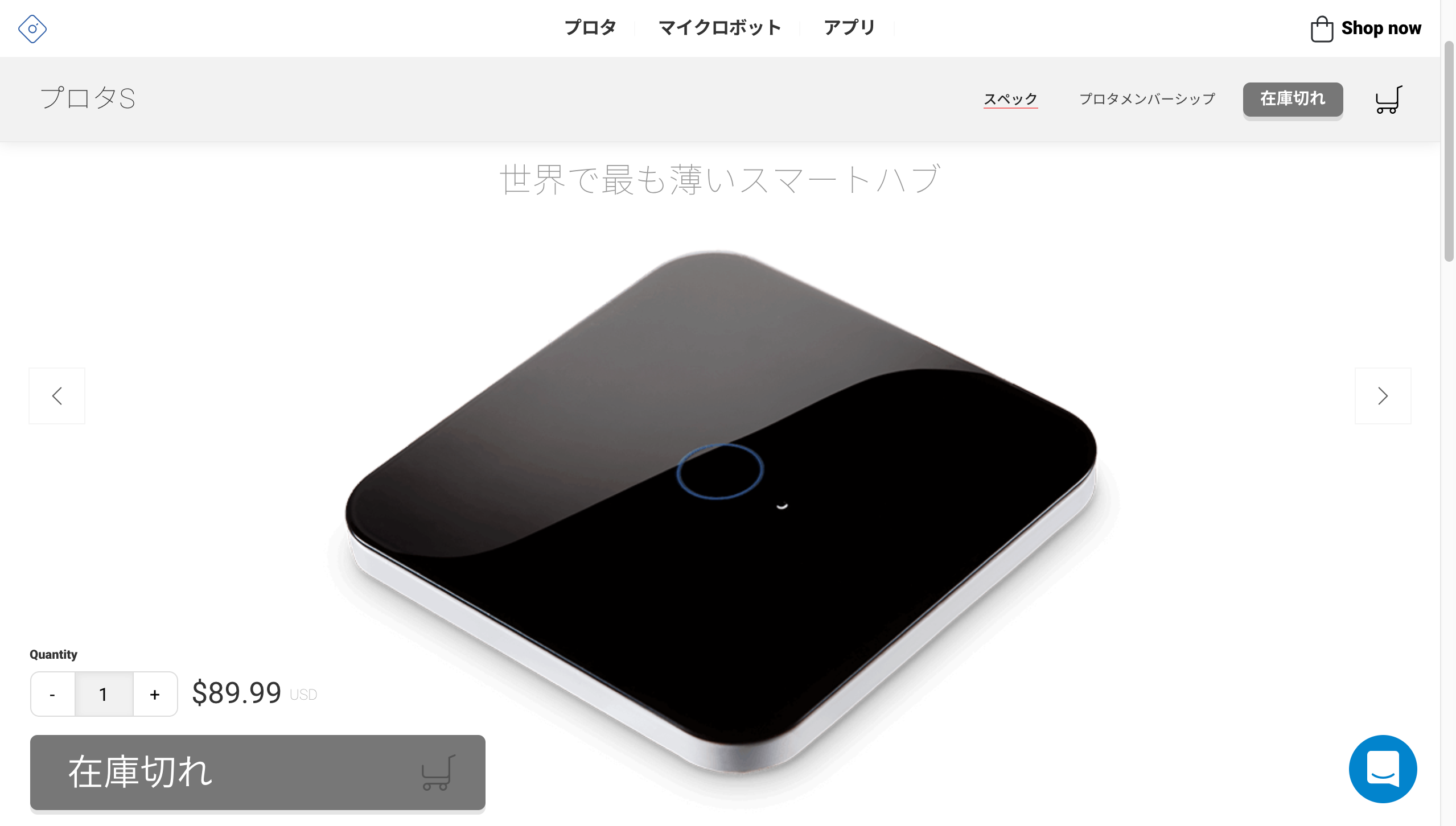
で、ネットを検索していると、どうやらProta OSは、Raspberry Piに自前でインストールして使う(=Prota Pi)こともできるということがわかりました。
・MicroBot Push 2/4 – Prota Piのインストール
ので、今回は、Raspberry Pi Zero W にProta OSをインストールしてProta Piを作ってみたいと思います。
前提条件
・初期セットアップが完了したRaspberry Pi Zero Wを持っていること
・あとは、Micro SDカード(8GB〜)
1. Raspberry Pi Zero W を Prota Pi 化
https://prota.info/prota/pi/ を開き、ダウンロードGoogle drive を選択し、ZipファイルでProta OSをダウンロードしてきます。
ダウンロードしたZipファイルを解凍すると、protapi_official_0_21_17112817.img というイメージファイルが出来上がるので、それをSDカードに書き込みます。
// Micro SDカードがマウントされているディスクを確認し、
$ diskutil list
/dev/disk0 (internal, physical):
#: TYPE NAME SIZE IDENTIFIER
0: GUID_partition_scheme *251.0 GB disk0
1: EFI EFI 209.7 MB disk0s1
2: Apple_CoreStorage Macintosh HD 125.0 GB disk0s2
3: Apple_Boot Recovery HD 650.0 MB disk0s3
4: Apple_HFS Data 125.0 GB disk0s4
/dev/disk1 (internal, virtual):
#: TYPE NAME SIZE IDENTIFIER
0: Apple_HFS Macintosh HD +124.6 GB disk1
Logical Volume on disk0s2
6339A0BA-159F-4315-9A2E-8E58A30E8FD4
Unlocked Encrypted
/dev/disk2 (internal, physical):
#: TYPE NAME SIZE IDENTIFIER
0: FDisk_partition_scheme *7.9 GB disk2
1: Windows_FAT_32 boot 58.7 MB disk2s1
2: Linux 3.9 GB disk2s2
// Micro SDカードがマウントされているディスクをアンマウントし、
$ diskutil unmountDisk /dev/disk2
// 書き込む
$ sudo dd if=protapi_official_0_21_17112817.img of=/dev/rdisk2 bs=1m
3781+1 records in
3781+1 records out
3965190144 bytes transferred in 287.342191 secs (13799540 bytes/sec)
で、書き込みが完了したら、Micro SDをRaspberry Pi Zero Wに挿して、電源を入れれば、勝手に起動してくれます。
あとは、Prota Piの初期設定を行います。
2.Prota Pi の初期設定
まずProta Spaceというスマホアプリをインストールします。

Prota Spaceを起動し、公式マニュアルの初期設定を進めていけば、このような設定完了画面が表示されるはずです!
まとめ
意外とあっさり終わってしまいました。
MicroBot Push 2/4 – Prota Piのインストールの記事でも書かれている通り、Protaのスマホアプリは質が低いようで、よく固まったり、ローディングが終わらないことがありますが、アプリを再起動して、我慢強く設定を進めれば、設定完了画面にたどり着けると思いますw
以上