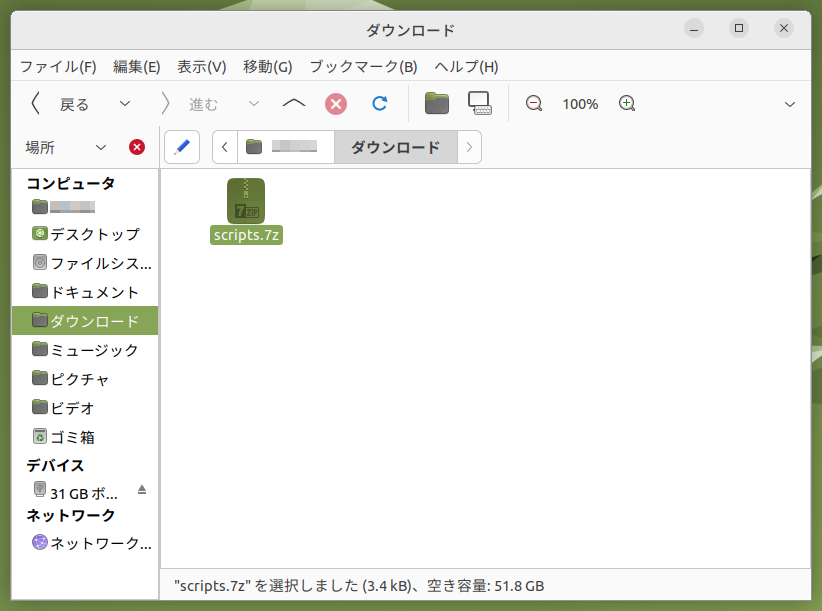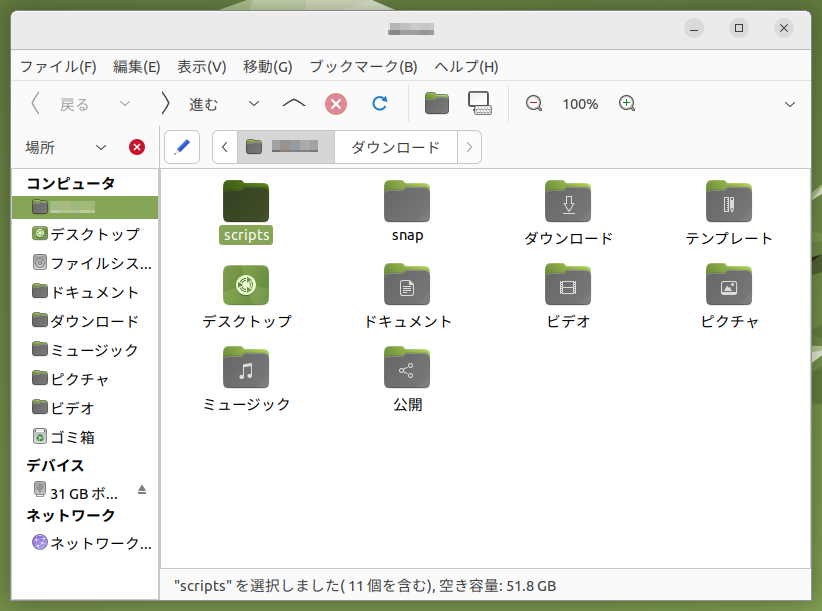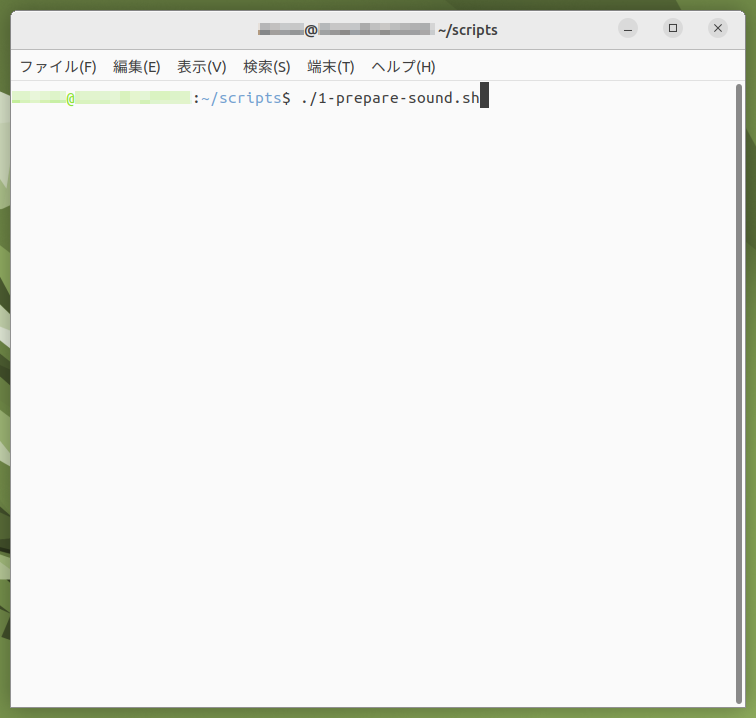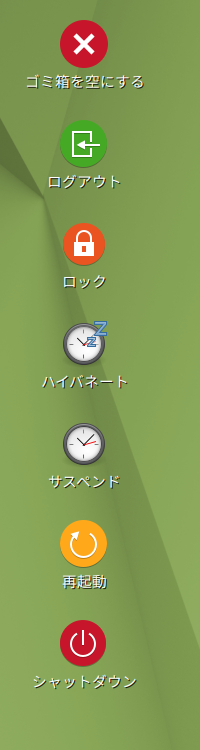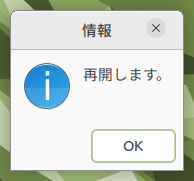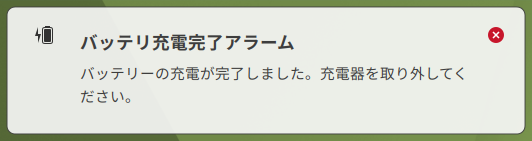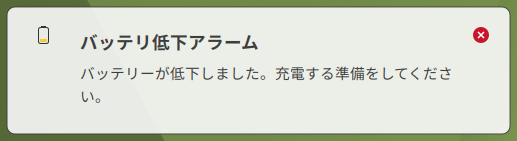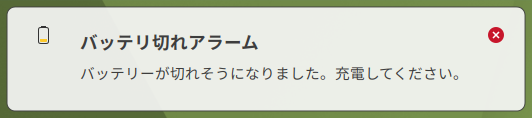概要
Linuxでは、Windowsとはまた違ったサウンドの設定があります。
Linuxのサウンドの作り方は、過去の記事で紹介しました。
登録しても、使われない音もあります。
なので今回は、起動音、終了音などより多くの音を鳴らす方法を紹介します。
ダウンロード
今回のセットのリンクを貼ります。
お使いのデスクトップ環境のscripts.tar.gzをダウンロードして下さい。
(2022/9/1追記)
セットを更新して、形式をtar.gzにしました。
MATE
GNOME、Budgie、GNOMEベースのデスクトップ環境
Xfce
LXQt
注意
Cinnamon、KDE、Trinity(Q4OS)は、サウンドのテーマの構造が異なっているので、
紹介するとしたら別記事で紹介します。
(2022/9/1追記)
記事ができました。
登録方法
例として、Ubuntu MATEでMATE用のセットを使って登録してみます。
なお、ここに載せてあるシェルスクリプトは、全てMATE用です。
scripts.tar.gzをダウンロードします。(画像では7zになっていますが、tar.gzだと思ってください)
scripts.tar.gzをホームに展開します。
コマンドで展開する場合は、scripts.tar.gzをホームに移動し、ホームから端末を開いて
tar zxvf scripts.tar.gz
を実行します。
scriptsフォルダーから端末を使って1-prepare-sound.shを実行します。
./1-prepare-sound.sh
#!/bin/bash
gsettings set org.mate.sound event-sounds true
gsettings set org.mate.sound input-feedback-sounds true
directory=$(cd $(dirname $0); pwd)
XDG_DESKTOP_DIR=`xdg-user-dir DESKTOP`
cd $XDG_DESKTOP_DIR
echo -e "#!/usr/bin/env xdg-open\n[Desktop Entry]\nVersion=1.0\nType=Application\nTerminal=false\nIcon=window-close\nIcon[ja]=window-close\nName[ja]=ゴミ箱を空にする\nExec=$directory/recycle.sh\nName=ゴミ箱を空にする" > ゴミ箱を空にする.desktop
echo -e "#!/usr/bin/env xdg-open\n[Desktop Entry]\nVersion=1.0\nType=Application\nTerminal=false\nIcon=system-log-out\nIcon[ja]=system-log-out\nName[ja]=ログアウト\nExec=$directory/logout.sh\nName=ログアウト" > ログアウト.desktop
echo -e "#!/usr/bin/env xdg-open\n[Desktop Entry]\nVersion=1.0\nType=Application\nTerminal=false\nIcon=system-lock-screen\nIcon[ja]=system-lock-screen\nName[ja]=ロック\nExec=$directory/lock.sh\nName=ロック" > ロック.desktop
echo -e "#!/usr/bin/env xdg-open\n[Desktop Entry]\nVersion=1.0\nType=Application\nTerminal=false\nIcon=system-hibernate\nIcon[ja]=system-hibernate\nName[ja]=ハイバネート\nExec=systemctl hibernate\nName=ハイバネート" > ハイバネート.desktop
echo -e "#!/usr/bin/env xdg-open\n[Desktop Entry]\nVersion=1.0\nType=Application\nTerminal=false\nIcon=system-suspend\nIcon[ja]=system-suspend\nName[ja]=サスペンド\nExec=systemctl suspend\nName=サスペンド" > サスペンド.desktop
echo -e "#!/usr/bin/env xdg-open\n[Desktop Entry]\nVersion=1.0\nType=Application\nTerminal=false\nIcon=system-reboot\nIcon[ja]=system-reboot\nName[ja]=再起動\nExec=$directory/reboot.sh\nName=再起動" > 再起動.desktop
echo -e "#!/usr/bin/env xdg-open\n[Desktop Entry]\nVersion=1.0\nType=Application\nTerminal=false\nIcon=system-shutdown\nIcon[ja]=system-shutdown\nName[ja]=シャットダウン\nExec=$directory/shutdown.sh\nName=シャットダウン" > シャットダウン.desktop
chmod 755 *.desktop
mkdir ~/.config/autostart
cd ~/.config/autostart
echo -e "[Desktop Entry]\nType=Application\nExec=canberra-gtk-play -i \"desktop-login\"\nHidden=false\nName[ja]=起動音\nName=起動音\nComment[ja]=\nComment=\nX-MATE-Autostart-Delay=0" > canberra-gtk-play.desktop
if [ -d "/sys/class/power_supply" ]; then
sudo apt update
sudo apt install acpi
echo -e "[Desktop Entry]\nType=Application\nExec=$directory/battery-alarm.sh\nHidden=false\nName[ja]=バッテリーアラーム\nName=バッテリーアラーム\nComment[ja]=\nComment=\nX-MATE-Autostart-Delay=0" > battery-alarm.sh.desktop
($directory/battery-alarm.sh &)
fi
途中で指示が入った場合は、指示に従って操作します。
ランチャー
1-prepare-sound.shが終了すると、デスクトップに7つのランチャーが作られます。
ゴミ箱を空にするは、ゴミ箱を空にしてから、trash-emptyを鳴らします。
#!/bin/bash
rm -r ~/.local/share/Trash/files/*
rm -r ~/.local/share/Trash/info/*
rm -r /media/*/*/.Trash-1000
canberra-gtk-play -i "trash-empty"
ログアウト、再起動、シャットダウンは、
desktop-logout、desktop-logoff、system-shutdownのいずれかを鳴らしてから、
ログアウト、再起動、シャットダウンします。
#!/bin/bash
canberra-gtk-play -i "desktop-logout" || canberra-gtk-play -i "desktop-logoff" || canberra-gtk-play -i "system-shutdown"
killall mate-session
#!/bin/bash
canberra-gtk-play -i "desktop-logout" || canberra-gtk-play -i "desktop-logoff" || canberra-gtk-play -i "system-shutdown"
reboot
#!/bin/bash
canberra-gtk-play -i "desktop-logout" || canberra-gtk-play -i "desktop-logoff" || canberra-gtk-play -i "system-shutdown"
poweroff
ロックは、service-logoutを鳴らしてから画面ロックします。
その後、zenityコマンドでメッセージボックスを表示して待機し、
メッセージボックスが閉じられたらservice-loginを鳴らします。
#!/bin/bash
mate-screensaver-command -l
canberra-gtk-play -i "service-logout"
zenity --info --text="再開します。" --no-wrap
canberra-gtk-play -i "service-login"
ハイバネート、サスペンドは、そのままハイバネート、サスペンドします。(シェルスクリプトを使っていません)
起動音
起動音も登録されます。
#!/bin/bash
directory=$(cd $(dirname $0); pwd)
canberra-gtk-play -i "desktop-login" || canberra-gtk-play -i "system-ready"
バッテリーアラーム
さらに、ノートパソコンの場合は、バッテリーアラームをつけます。
80%以上になったら、バッテリ充電完了アラームbattery-full、
30%以下になったらバッテリ低下アラームbattery-low、
20%以下になったらバッテリ切れアラームbattery-cautionを鳴らします。
なお、アラームが鳴るのは範囲に入ったら一度だけです(連続では鳴りません)。
#!/bin/bash
if [ $$ != `pgrep -fo $0` ]; then
exit 1
fi
full_battery_alarm=0
low_battery_alarm=0
critical_battery_alarm=0
while true
do
export DISPLAY=:0.0
battery_level=`acpi -b | grep -P -o '[0-9]+(?=%)'`
if on_ac_power; then #check if AC is plugged in
if [ $battery_level -ge 80 ]; then #check if the battery level is over 80%
if [ $full_battery_alarm -eq 0 ]; then
notify-send -u critical "バッテリ充電完了アラーム" "バッテリーの充電が完了しました。充電器を取り外してください。" -i battery-full-charged
canberra-gtk-play -i "battery-full"
full_battery_alarm=1
fi
fi
low_battery_alarm=0
critical_battery_alarm=0
else
if [ $battery_level -le 20 ]; then #check if the battery level is under 20%
if [ $critical_battery_alarm -eq 0 ]; then
notify-send -u critical "バッテリ切れアラーム" "バッテリーが切れそうになりました。充電してください。" -i battery-caution
canberra-gtk-play -i "battery-caution"
critical_battery_alarm=1
fi
elif [ $battery_level -le 30 ]; then #check if the battery level is under 30%
if [ $low_battery_alarm -eq 0 ]; then
notify-send -u normal "バッテリ低下アラーム" "バッテリーが低下しました。充電する準備をしてください。" -i battery-low
canberra-gtk-play -i "battery-low"
low_battery_alarm=1
fi
fi
full_battery_alarm=0
fi
sleep 60 #wait for 60 seconds before checking again
done
このシェルスクリプトは、こちらを参考にしました。
サウンドのテーマの変更
Ubuntu MATEではサウンドの設定で簡単にサウンドのテーマを変更できますが、そうでないディストリビューションもたくさんあります。
そのために、change-sound.shを用意しました。
#!/bin/bash
if [ $# -eq 0 ]; then
ls /usr/share/sounds
read theme
else
theme=$1
fi
if [ -e "/usr/share/sounds/$theme/index.theme" ]; then
gsettings set org.mate.sound theme-name $theme
theme_name=`sed -n 's/Name=//p' "/usr/share/sounds/$theme/index.theme"`
notify-send -i dialog-information "サウンドのテーマ変更" "サウンドのテーマを$theme_nameに変更しました。"
canberra-gtk-play -i "theme-demo"
else
notify-send -i dialog-error "サウンドのテーマ変更" "サウンドのテーマ$themeは見つかりませんでした。"
canberra-gtk-play -i "dialog-error"
fi
このシェルスクリプトを実行すると、サウンドのテーマのフォルダー名が一覧表示されます。
フォルダー名を入力すると、サウンドのテーマが変更され、theme-demoが鳴ります。
ただし、index.themeがないフォルダーの場合、フォルダー名を入力してもサウンドのテーマは変更されません。
サウンドのテスト
現在のサウンドのテーマをテストするシェルスクリプトを用意しました。
Linuxのすべての音をテストします。
sound-test.shは、サウンドのテーマにない音はデフォルトの音を鳴らします。
#!/bin/bash
play_sound() {
clear
echo "$1"
canberra-gtk-play -i "$1"
}
play_sound "network-connectivity-lost"
play_sound "network-connectivity-error"
play_sound "dialog-error"
play_sound "battery-low"
play_sound "suspend-error"
play_sound "software-update-urgent"
play_sound "power-unplug-battery-low"
play_sound "message"
play_sound "message-new-instant"
play_sound "message-new-email"
sound-test-debug.shは、サウンドのテーマにない音は鳴らしません。
そして、音のフルパスを表示します。
#!/bin/bash
play_sound_debug() {
echo "$1"
theme=`gsettings get org.mate.sound theme-name | sed "s/'//g"`
sound="/usr/share/sounds/$theme/stereo/$1"
if [ -e "$sound.oga" ]; then
echo "$sound.oga"
paplay "$sound.oga"
elif [ -e "$sound.ogg" ]; then
echo "$sound.ogg"
paplay "$sound.ogg"
elif [ -e "$sound.wav" ]; then
echo "$sound.wav"
paplay "$sound.wav"
else
echo "サウンドがありません。"
fi
}
play_sound_debug "network-connectivity-lost"
play_sound_debug "network-connectivity-error"
play_sound_debug "dialog-error"
play_sound_debug "battery-low"
play_sound_debug "suspend-error"
play_sound_debug "software-update-urgent"
play_sound_debug "power-unplug-battery-low"
play_sound_debug "message"
play_sound_debug "message-new-instant"
play_sound_debug "message-new-email"
最後に
わからない、うまく動かない、改善案などがあれば、コメントでお知らせください。