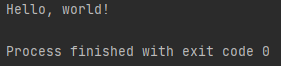RustをどのIDEで書けばいいのかわからず、長年連れ添ったIntelliJ IDEAでひとまずやってみることにしました。
(not CLion)
実行環境を準備する
Rustをインストールし、実行環境を作ります。
Rustを導入する
以下にアクセスしてRustを導入します。
https://rustup.rs/

中央のrustup-init.exeをクリックするとexeファイルのダウンロードが始まり、ダウンロードできたら、そのままダブルクリックで実行してください。
最初なのでとりあえずデフォルト設定でインストールします。
C++のビルドツールも必要になる旨のメッセージが出ますが、次の章で説明するため、一旦無視して進めます。
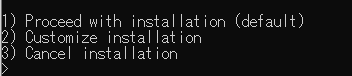
こんな画面がでてきたら「1」を入力してエンターを押します。
これでRustのインストール自体は完了です。
しかし、これだけではコンパイル時にエラーとなります。
VisualStudioのビルドツールを導入する
Rustを入れただけでコンパイルすると以下のようなエラーが発生します。
error: linker `link.exe` not found
これはC++のビルドツールが存在しないためで最も簡単に入手できるVisualStudioのビルドツールを導入することで解決します。
以下にアクセスし、Build Toolsのダウンロードをクリックします。
https://visualstudio.microsoft.com/ja/visual-cpp-build-tools/
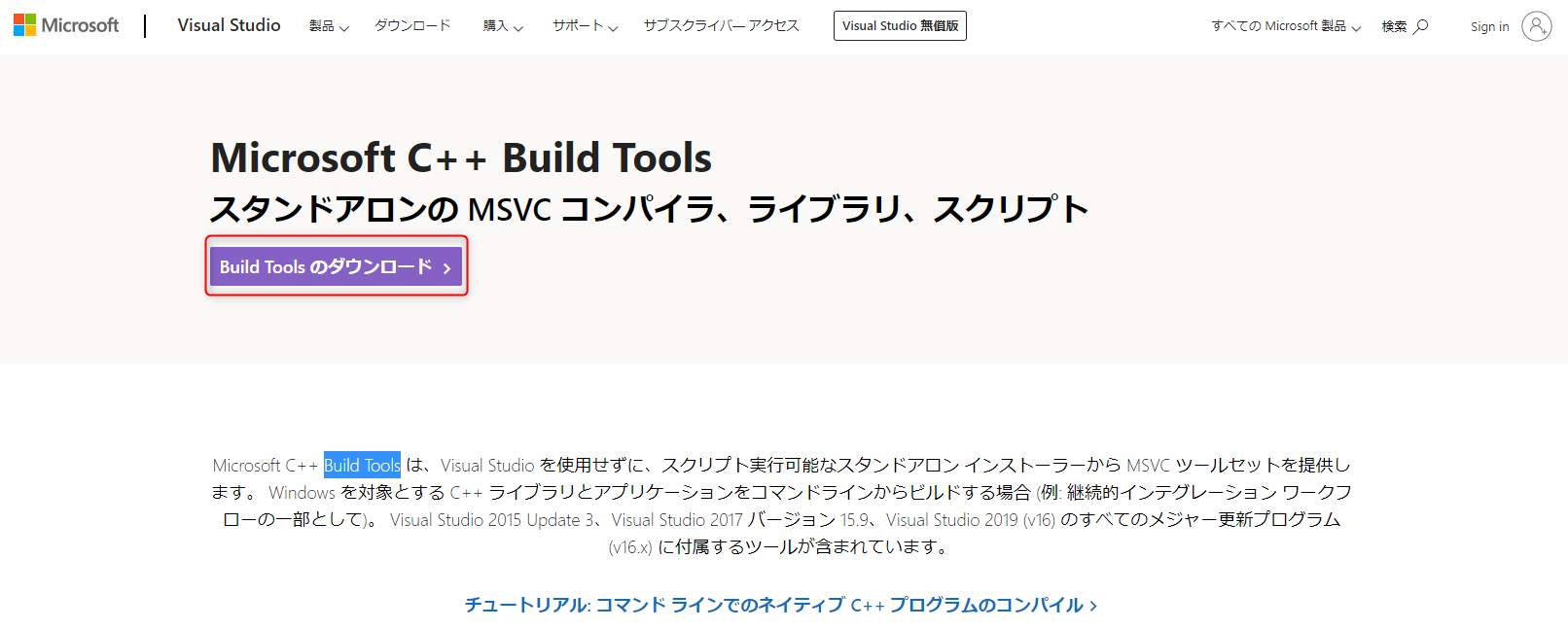
ダウンロードが完了したら、実行し、Visual C++ Build Toolsにチェックをつけインストールします。
これで実行環境ができました。
次にIDE(IntelliJ IDEA)側の設定を行います。
IntelliJ IDEAの設定
Rust用のプラグインを入れる
File>Settings>Pluginsを開きます。
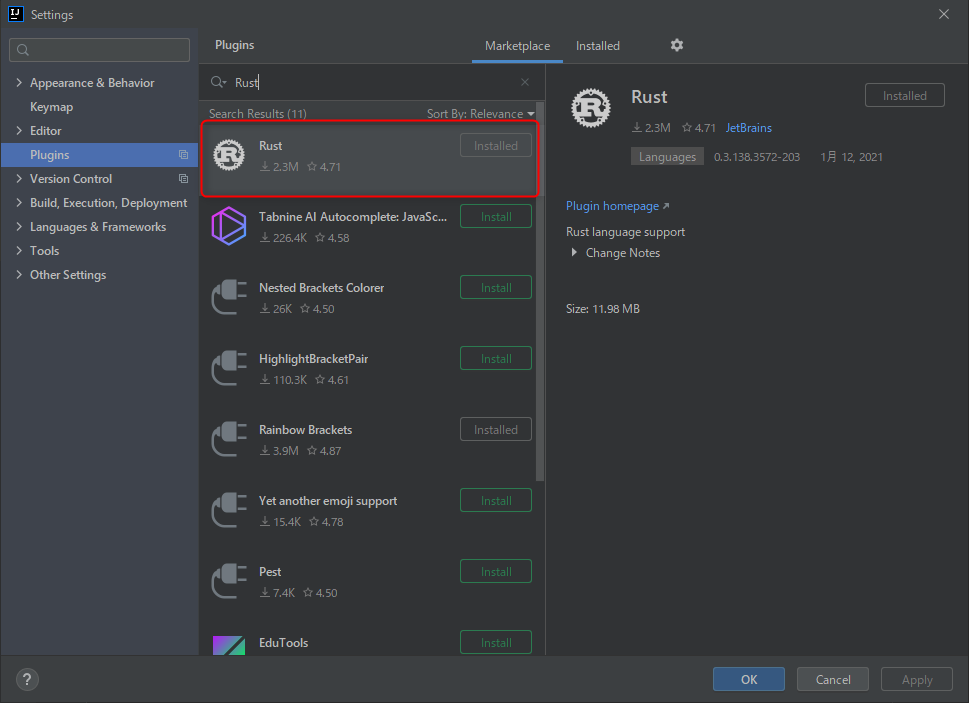
Marketplaceタブで検索欄に「Rust」と入力し、Installをクリックします。
※あとから撮ったので画像ではInstalledになっています。
これでIDE側も準備できたので、実際にHello Worldを出力するプログラムを作ってみます。
Hello, world!
新規プロジェクトを開きます。
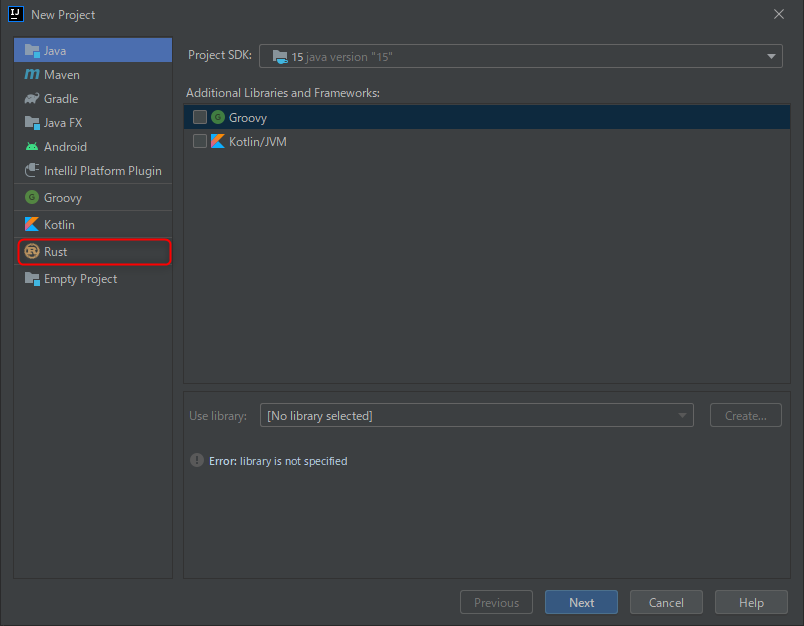
このようにRustの選択肢が増えているはずです。
Rustを選択すると以下のような設定画面になります。
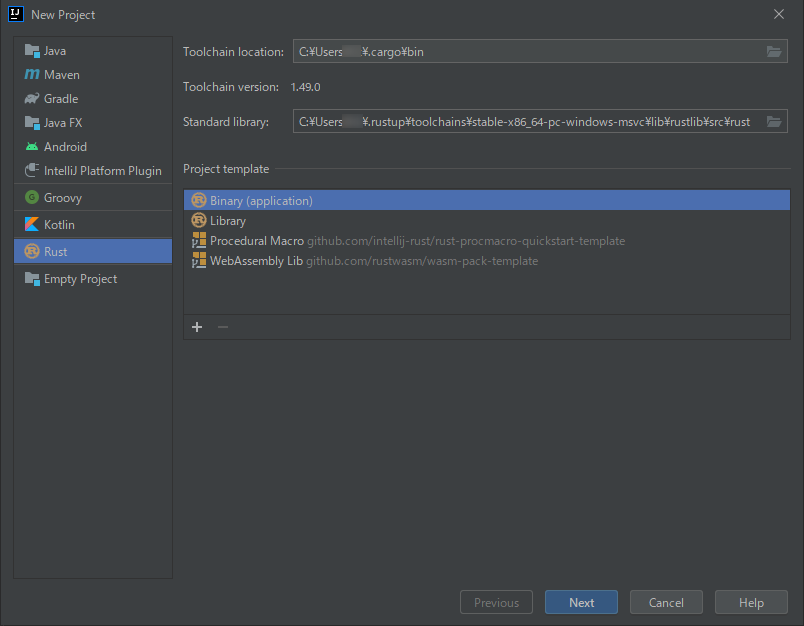
それぞれのパスは自動設定ができるので、それに従い、Hallo Worldプロジェクトを作成します。
なおプロジェクト名はsnake_caseが推奨されているみたいです。(実行時に警告が出ます。)

すでにHallo World!が出力されるプロジェクトになっているはずなので、そのまま実行します。

ちゃんとHello World!が出れば完了です。お疲れさまでした。