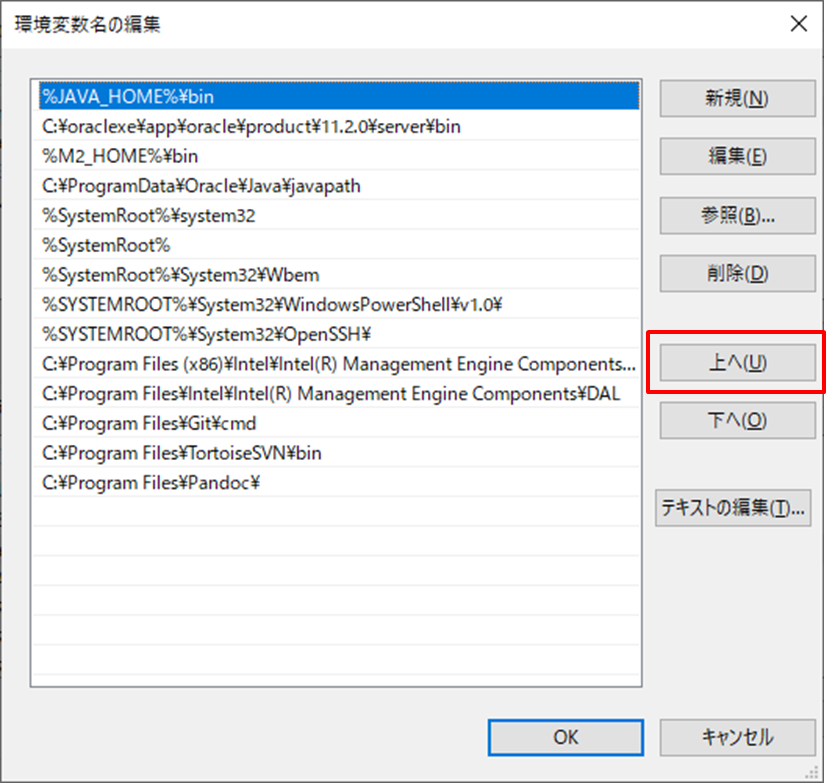はじめに
この手順はJDKをzip形式でダウンロードしてきて、JAVA_HOMEとPATHの設定を行うものです。
また、学生さん向けにJavaの環境設定を書こうとしていたものですが、実際に学生さん向けに案内する際には使わなかった手順です。
プログラミング不慣れな学生さんが元々書いてあったPATHを誤って消してしまうという事故を防ぐため、MSI形式ダウンロードを案内することにしました。
没案ですがもったいないので、公開しておきます。
JDKって?
以下のサイトを参照
JDK (「分かりそう」で「分からない」でも「分かった」気になれるIT用語辞典 より)
この記事では、Javaをプログラミングするのに必要なJDKをWindowsにセットアップし、Javaを使えるようにします。
まずはJDK11をダウンロード
JDK11で一番最新の「jdk-11.0.5+10」(2020/01/08現在)を使います。
64 bitのWindowsをお使いの人はx64を、32 bitをお使いの人はx86を選択してください。
私はx64を使用しているため、以下のボタンからダウンロードをします。
zipファイルの中身をローカルに配置
zipファイルを解凍すると、「jdk-11ほにゃらら」というフォルダが入っていますので、
これをローカル上の適当な位置に配置します。
今回は
C:\Program Files\Java\jdk-11.0.5+10
といったように配置します。
開くとこんな風になっているイメージです。

Windowsで使えるように設定していく
環境変数設定をするために
コントロールパネルを開いて以下のように、[システム]を開いてください。
[コントロール パネル]→[システムとセキュリティ]→[システム]
なお、どこからコントロールパネルを開いていいかわからない場合は、下のように検索してください。

システムまで開けたら、[システムの詳細設計]をクリックします。

以下のような画面が出ましたか?
この画面でWindowsでJavaを使うために設定をしていきます。

JAVA_HOMEを設定
JAVA_HOMEを設定するのが初めての場合は新規を押してください。

先ほど取得したJDK11の配置場所を指定します。
変数名:JAVA_HOME
変数値:Javaを配置した場所(jdk-11ほにゃららまで)
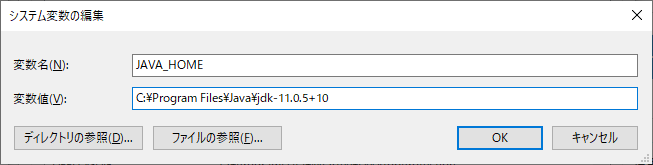
これで[OK]を押します。
PATHに追加(Windows10の場合)
※もともとPATHに入力されていた内容を消さないよう注意してください。

[Path]を選択し[編集]をクリックします。
以下のような画面が出てくるので、[新規]を押して
%JAVA_HOME%\bin
と入力します。

そして最後に一番上になるよう[上へ]を何度かクリックしてください。
[OK]を押してください
PATHに追加(Windows8以前の場合)
※もともとPATHに入力されていた内容を消さないよう注意してください。
Windows8が手元にないため、Windows10で似たような画面を出して説明します。

[Path]を選択し[編集]をクリックします。
Windows10と違い以下のような画面が開くと思います。
まず、この変数値を誤って消しても戻せるよう、メモ帳等に保存しておくことを強くお勧めします。

この変数値の先頭に以下を入力して[OK]を押してください。
%JAVA_HOME%\bin;
なお;を忘れることがよくあるため、忘れないように気を付けてください。
変数値が複数ある場合、;を区切りとして用いています。
ちゃんと設定できているか確認
JAVA_HOMEが設定できているか
コマンドプロンプトでecho %JAVA_HOME%と入力し、以下のように返ってきます。
C:\Users\hogehoge>echo %JAVA_HOME%
C:\Program Files\Java\jdk-11.0.5+10
PATHが設定できているか
コマンドプロンプトでjava --versionと入力し、以下のように返ってきます。
C:\Users\hogehoge>java --version
openjdk 11.0.5 2019-10-15
OpenJDK Runtime Environment AdoptOpenJDK (build 11.0.5+10)
OpenJDK 64-Bit Server VM AdoptOpenJDK (build 11.0.5+10, mixed mode)
以上で設定完了です!
お疲れ様でした!