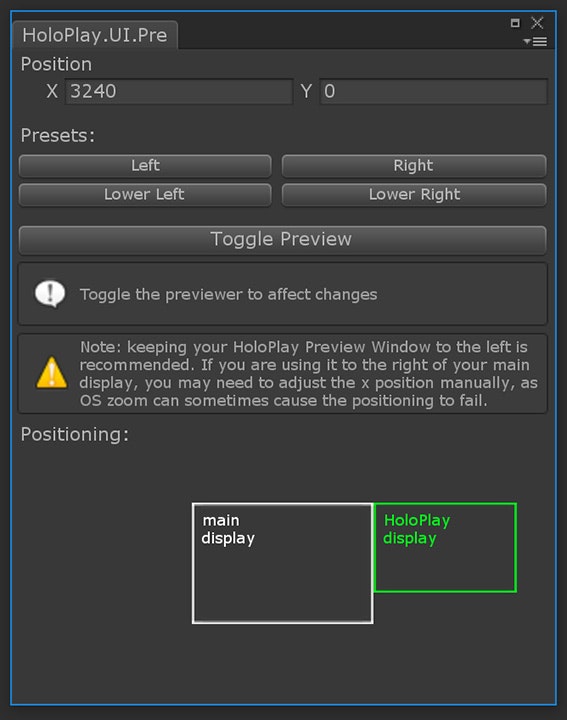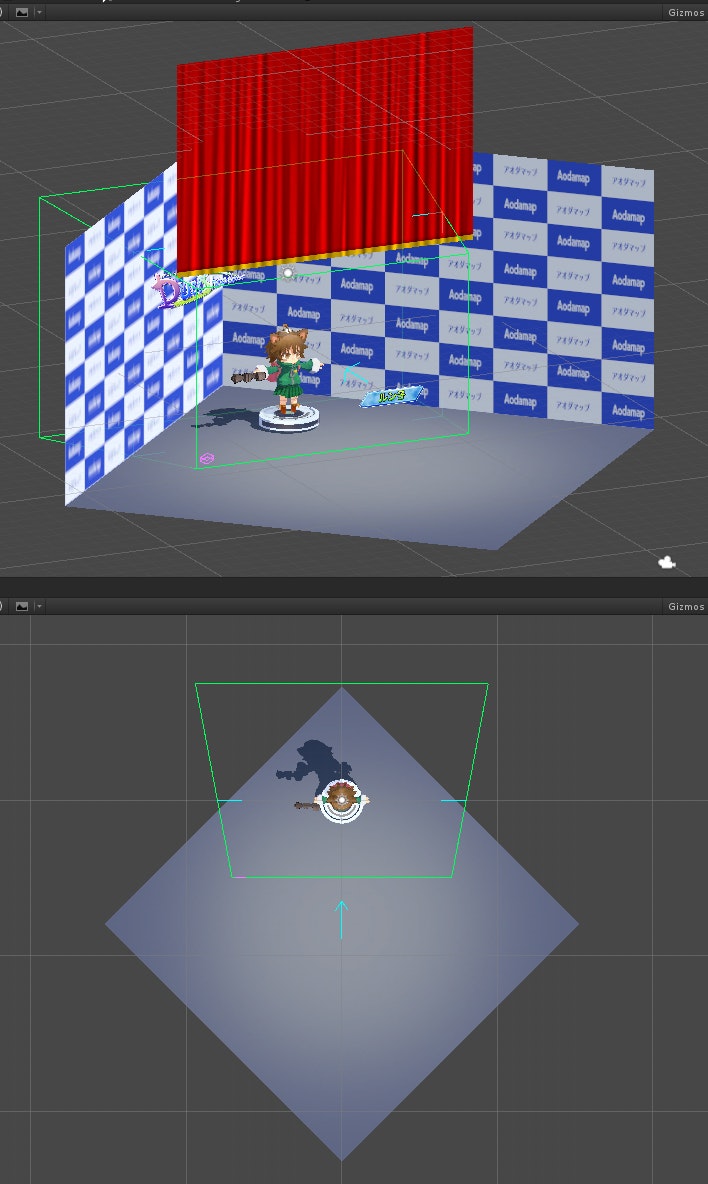C95で展示したLooking Glassデモの実装について説明したいと思います。
※Looking GlassがありUnityがインストールされている前提で進みます。
デモはこんな感じです(YouTube)
https://youtu.be/FMj0qfFN0Eo
ちなみにデモはUnity 2018.2.20f1+HoloPlay SDK 0.1.4 で作りました。
準備
まずは公式からHoloPlay SDKをダウンロードし、Unityに入れてください。
HoloPlay SDKのダウンロードはここから
https://lookingglassfactory.com/downloads/
↓詳細な手順はこちらを参考にするのがいいと思います
UnityではじめるLooking Glass
http://tks-yoshinaga.hatenablog.com/entry/looking-glass
ここまで出来ればUnityのシーンがLooking Glassで表示出来るようになっていると思います。
※補足※
高DPI環境でLooking Glassを右側に配置した場合、プレビューのオフセットを手動調整しないと表示がズレます。
例えばSurface Book2(解像度3240x2160)を200%表示で使っている場合、このように右側にLooking Glass(2の方)を配置すると
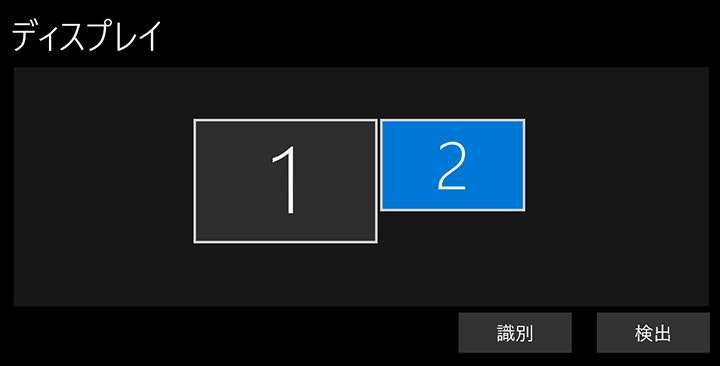
正しく表示させるには、200%表示なので解像度の半分1620を設定します。
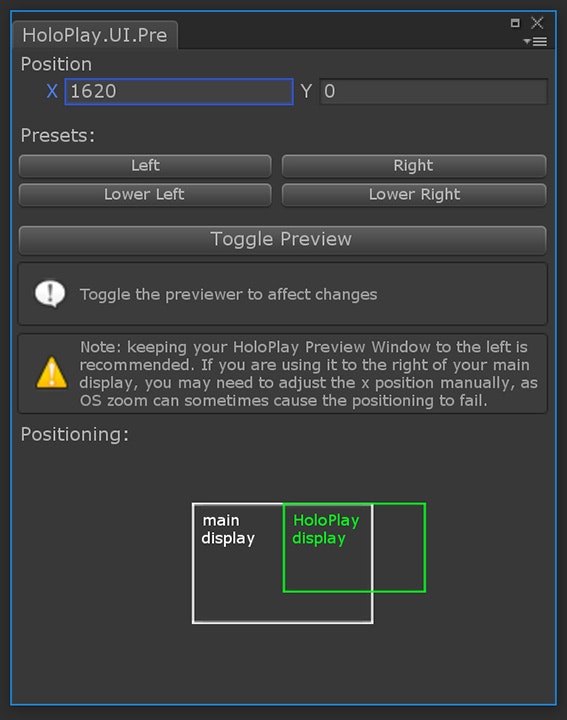
これで正しくプレビューできるようになります。
このような手動調整が面倒ならLooking Glassを左側に置いちゃいましょう。
Looking Glassを左側に置いた場合はLooking Glassの解像度分オフセットされる(メインモニタの解像度やDPIは関係しない)ので、調整不要でプレビュー出来ます。
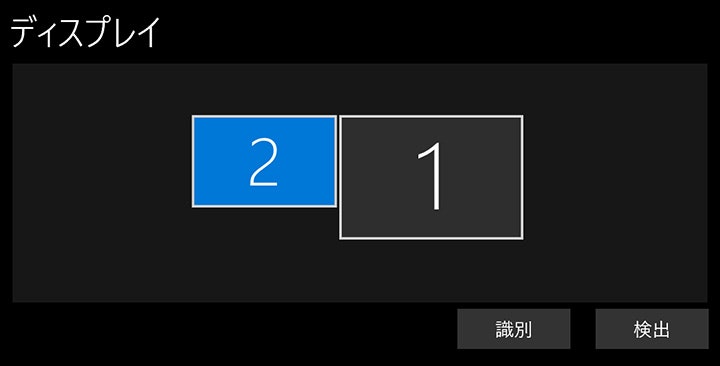
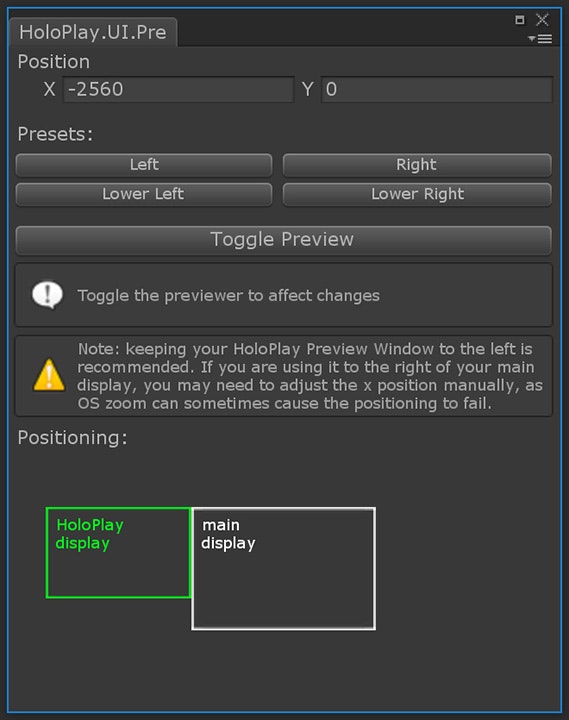
[Left]ボタンを押せばHoloPlay Displayが左側に移動します。
シーンの編集
Looking Glassに何か表示するのはとても簡単で(HoloPlay SDKのおかげ!)、このシーン上にある緑の領域内がそのままLooking Glassの表示空間になります。
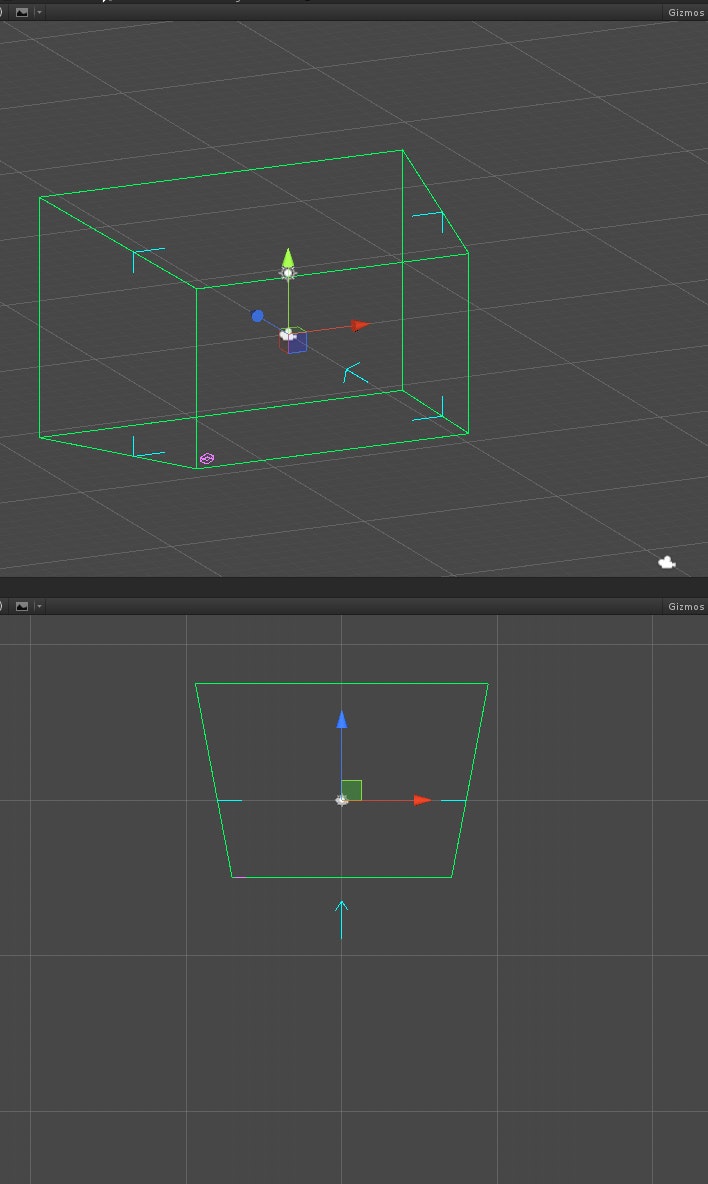
はい、これだけです!
あとは定期的に幕を下ろしてキャラを差し替えるの繰り返しです(Unityで何か作っている人なら難しくない処理だと思います)
シーンを見て「何で2Dの表示にHoloPlay UI Camera使ってないの?」と思った方、鋭いです!
最初はHoloPlay UI Cameraを使って幕/左上のタイトル/右下の名前はuGUIのImageで表示していましたが、Unity Editorのプレビューでは問題なくても実行ファイルにするとLooking Glassで表示されなくなりました。
そのため現状2D表示物はuGUIを使わずSpriteで表示しています(コミケ前日作業だったので問題の解決より完成優先)
おまけ
実はLooking Glass本体下部のボタンで水槽モードに切り替えることも出来ました。
ボタンはHoloPlay SDKのButtons.csをシーンに追加するだけで使えるようになります。