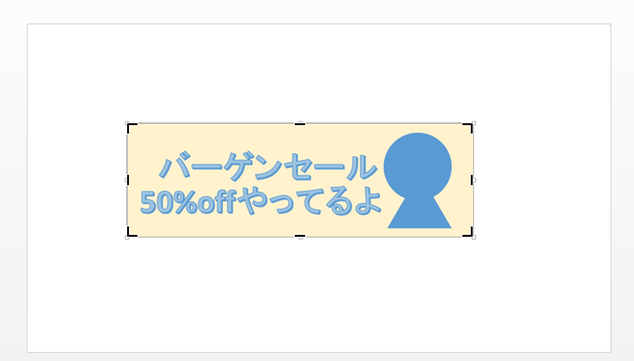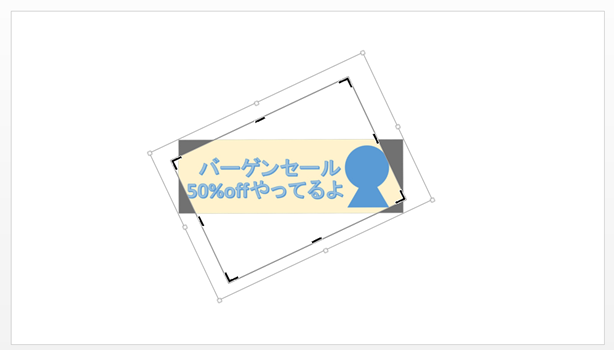どーもブランクLv30です。
パワポで絵コンテとか作る時って、
よくネットとかで類似する画像を探したりしてると思います。
そこで欲しい画像が引っかからない時ってイライラするよネ☆
なので、自分は気晴らしも兼ねてよくパワポを駆使して
そのまま作っちゃったりしてます。
今回はそのテクニックの一部を面倒なのでささっと紹介して終わらせようかなと!
画像の斜めトリミング
トリミングなんて簡単だろというと思いますが、
斜めにトリミングはやったこと無い人多いと思います。
ネットで落ちてるもの使うと著作権とかあったりするからね!
これを斜めに回転しても
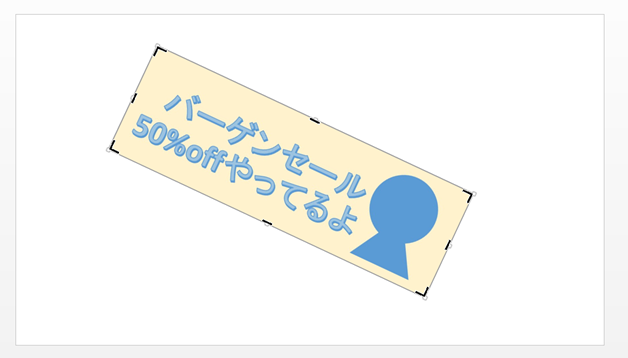
こうなるだけで斜め切りは無理なんです。
じゃあどうやるか
まずはコピー
からの形式を選択して貼り付け(どこかで右クリックすると貼り付けのオプションって出るやつです。)
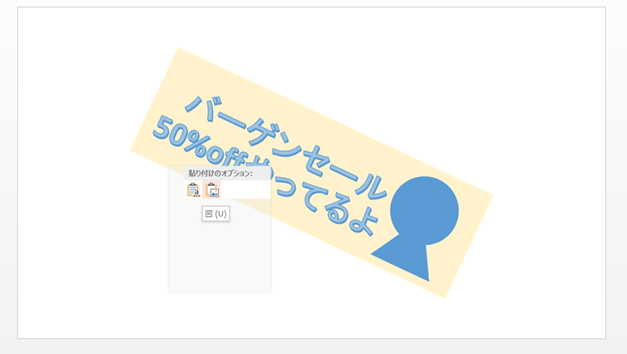
図を選択!
わかりづらい!!!
わかりやすくしてみました。
こんな感じで貼り付けられます。
ちなみに自分はこのやり方ではなく、
コピー→ Alt+E → S で形式を選択して貼り付けを選んでます。(リボンになってから場所がわからなくなったので・・)
このやり方をすると、
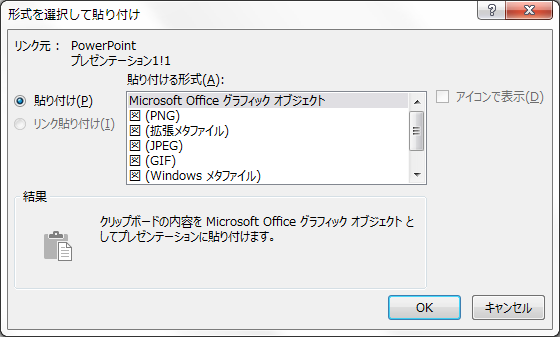
こんなん出てきます。
JPEGを選ぶと背景が透過されないのでPNGを選択してOKしてます。
ちなみにこれやるときにトリミングだったり画像縮小だったりしてからやると
ファイルサイズも小さくなるので一石二鳥です。特に画面スクショが多いファイルの場合。
で、
この斜めの画像を元に戻るように回します。
こんな感じ。
回さなくてもいいんだけど回したほうがわかりやすいので。
ここでトリミング。もうあとは切りたいとこで切りましょ。
ってやると

こんな感じで斜め切りが出来ます。
適当に切ったのが丸わかり!
ただこのままだと余白(透過背景部分)が多いので、
もっかい画像をPNGに張りなおしてー
余白をトリミングしてー
もっかいPNGで張りなおしてー
・・・・あまり役に立たないネタかもしれませんが
参考までにどーぞ。