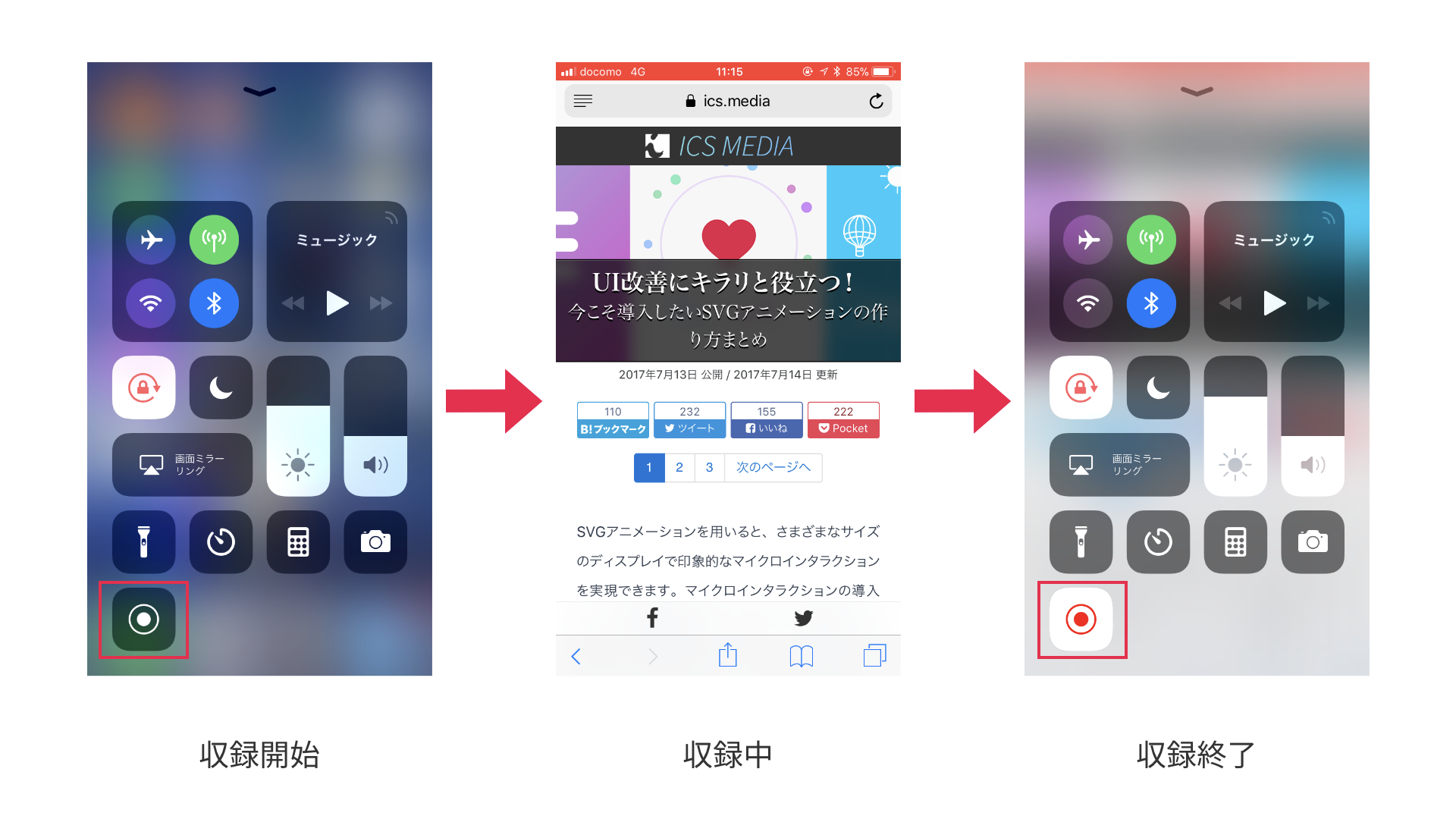従来、iOSの画面を動画撮影するにはmacOSのQuickTime Playerを使う必要がありました。iOS 11ではiPhone単体で画面収録が可能になります。
iOS 11で画面を録画した動画がこちら。
— 鹿野壮@WPJでiOSアプリ記事 (@tonkotsuboy_com) 2017年9月21日
これまではパソコンを使ってやっていた作業がiPhoneだけで完結するのは便利。https://t.co/o6i30ZoRko#iPhone #iOS11 pic.twitter.com/3tBk37eynq
次のようなシーンで役立つでしょう。
- ウェブサイトやアプリの開発中のバグを録画してチームでシェアする
- 画面操作方法を技術記事やSNSでシェアする
- アプリゲームのプレイ動画を撮影してYouTubeにアップする(著作権にご注意ください)
- iPhoneの操作方法がわからない親に対して、操作方法を説明した動画をLINEで送信する
本エントリーでは、画面収録の設定方法と覚えておくと便利なテクニックを紹介します。
設定方法
① [設定]→[コントロールセンター]→[コントロールセンターをカスタマイズ]より、コントロールセンターのカスタマイズ画面を開く
② [コントロールを追加]より[画面収録]を選択し、[含める]に移動する

③ コントロールセンターに画面収録用ボタンが現れる

収録方法
コントロールセンターの画面収録ボタンをタップすると、画面の録画が始まります。停止する場合は、再度同じボタンをクリックします。
収録した動画は、写真アプリに保存されます。動画をタップすると、正しく画面上の操作が収録されているのがわかります。
音声ありでの収録も可能
収録ボタンを強くタップすることで、撮影時のマイク設定が可能になります。音声ありでの画面収録に役立つでしょう。

撮影終了部分をトリミングするのがベター
撮影終了時はコントロールセンターを開いてボタンをタップするのですが、その部分はトリミングしておくと不要な操作画面を見せずに済みます。
iOS 11で画面収録した場合、撮影終了時の録画ボタンをタップする動作まで録画される。
— 鹿野壮@WPJでiOSアプリ記事 (@tonkotsuboy_com) 2017年9月21日
写真アプリを使ってトリミングするのがベター。
→ iPhoneの操作を動画撮影する方法と便利テクニックhttps://t.co/o6i30ZoRko#iPhone pic.twitter.com/KHgoSrz72G
SNSへのアップについて
写真アプリの画面左下のシェアボタンより、YouTube、Facebook、LINE、Instagram等への動画投稿が可能です。

Twitterへのアップは、公式アプリから可能です。

よきiOSライフを。