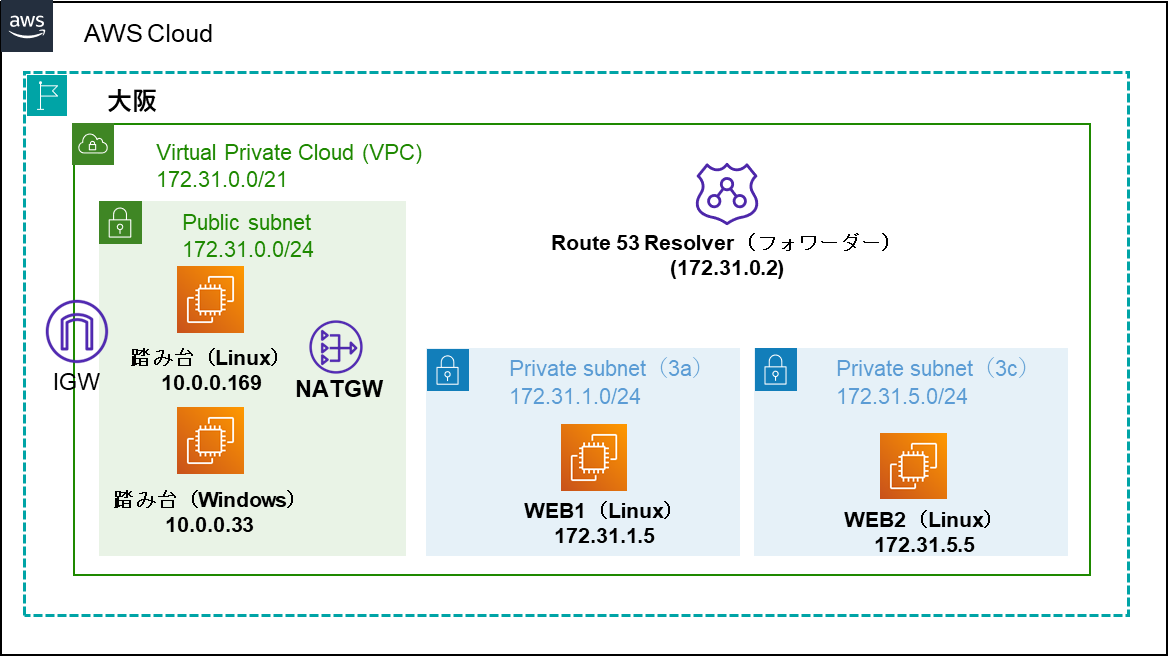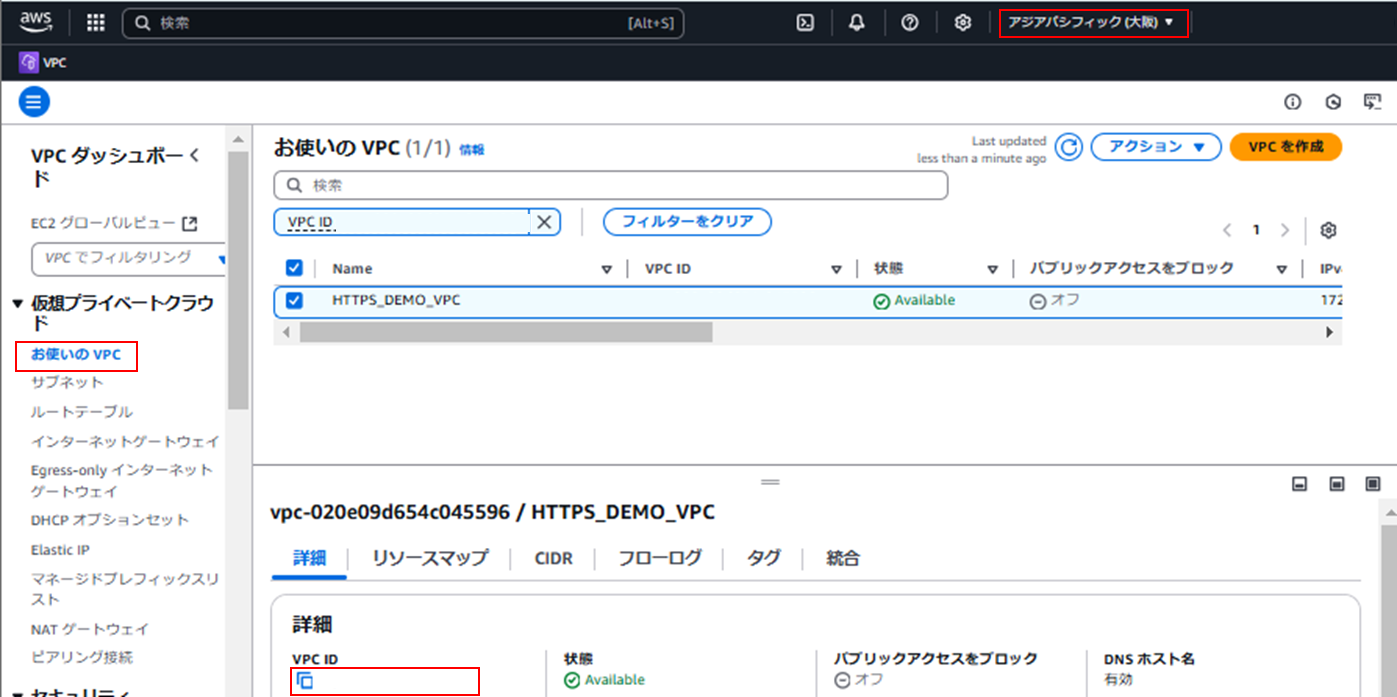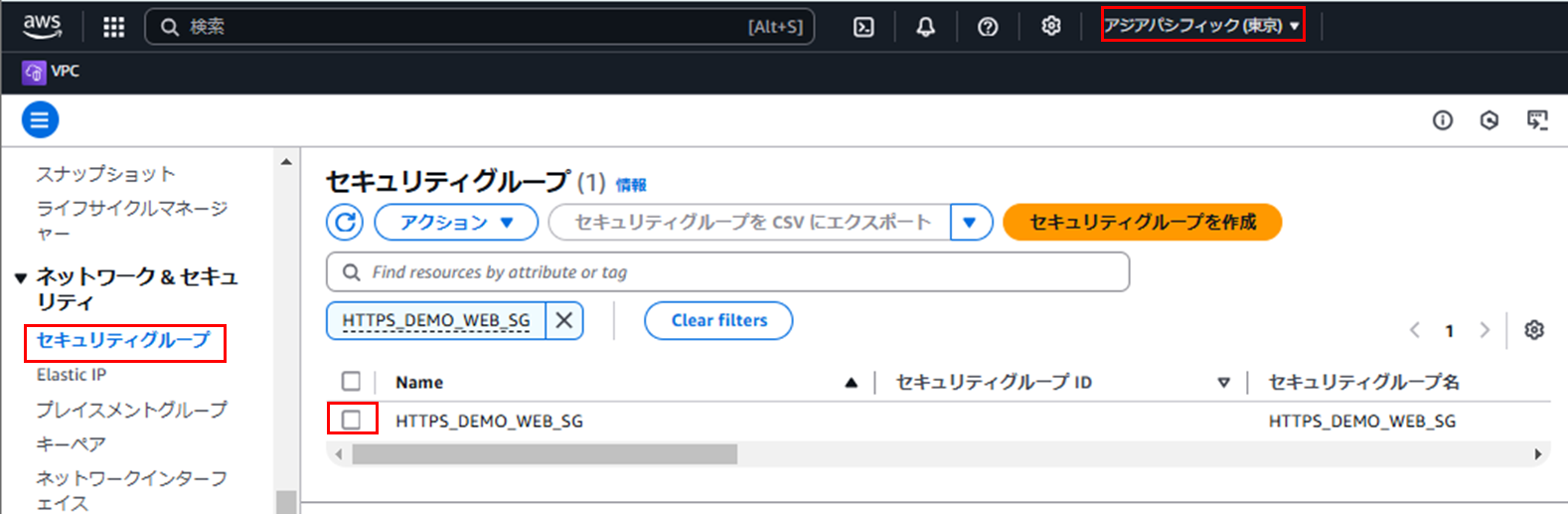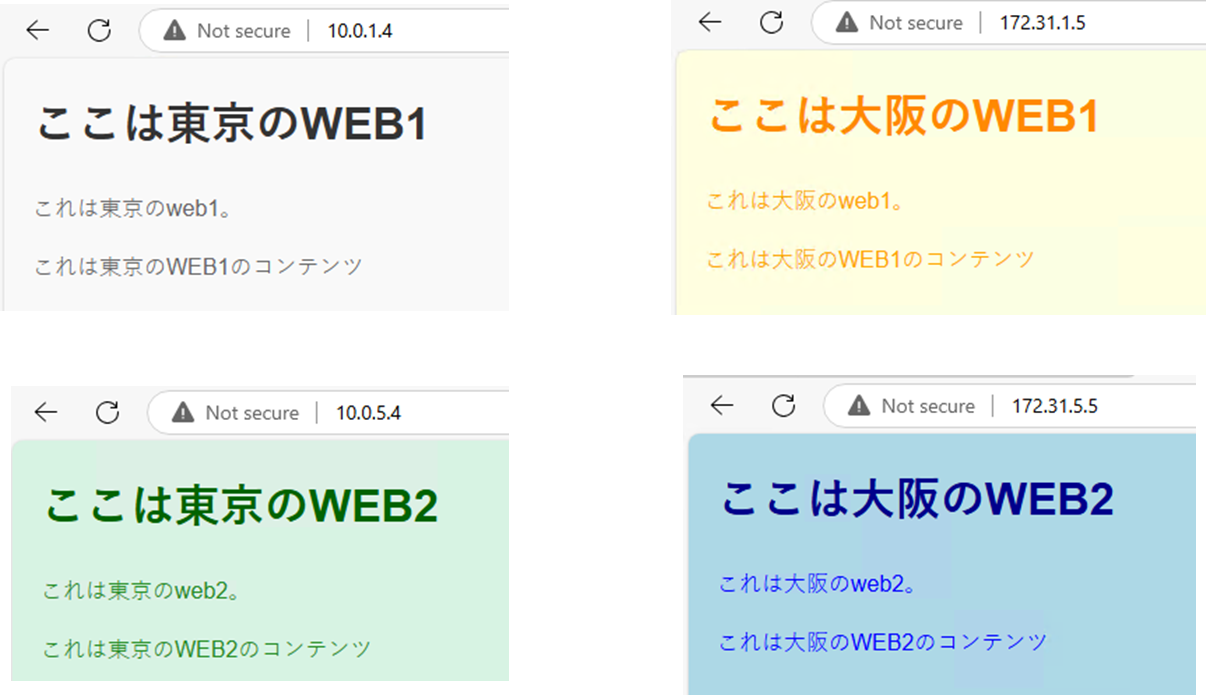今回は、東京リージョン・大阪リージョンにそれぞれ構築しているVPCに対してVPCピアリングを設定し、疎通確認を行ってみます。
構成の確認
東京リージョンの構成
現在、東京リージョン上には下記図のような構成のリソースを配置しています。
10.0.0.0/21のCIDRを持つVPCの上に、パブリックサブネット・プライベートサブネットを作成しました。
プライベートサブネット上には、EC2を一台ずつ配置しています。

※今回はVPCの構築手順については省略しています。
VPC・EC2の構築手順を確認したい場合は、こちら(複数記事)をご参照ください。
また、東京リージョン側のWEBサーバーに設定している内容についてはこちらをご参照ください。
大阪リージョンの構成
大阪リージョン上には下記図のような構成のリソースを配置しています。
172.31.0.0/21のCIDR範囲を持つVPC上に、パブリックサブネット・プライベートサブネットを作成しました。
プライベートサブネット上には、テストページを配置したWEBサーバーを一台ずつ配置しています。
※大阪リージョン側のVPCはawscliにて作成しました。VPC・EC2の手順はこちら(複数記事)にまとめたので確認したい場合はご参照ください。
また、大阪リージョン側のWEBサーバーも、東京リージョンと同様にApacheの設定の設定を行い、テストページを配置しています。
大阪リージョンに配置したテストページの内容についてはこちらをご参照ください。
全体構成の確認
今回は、東京リージョン・大阪リージョンのVPCに対してVPCピアリングを設定します。
VPC間を通信できるよう、各リージョン上のルートテーブルにはVPCピアリングのルート設定を追加します。
東京リージョン側・大阪リージョン側の双方から接続確認が行えるよう、WEBサーバーに設定したセキュリティグループの設定を変更しておきます。
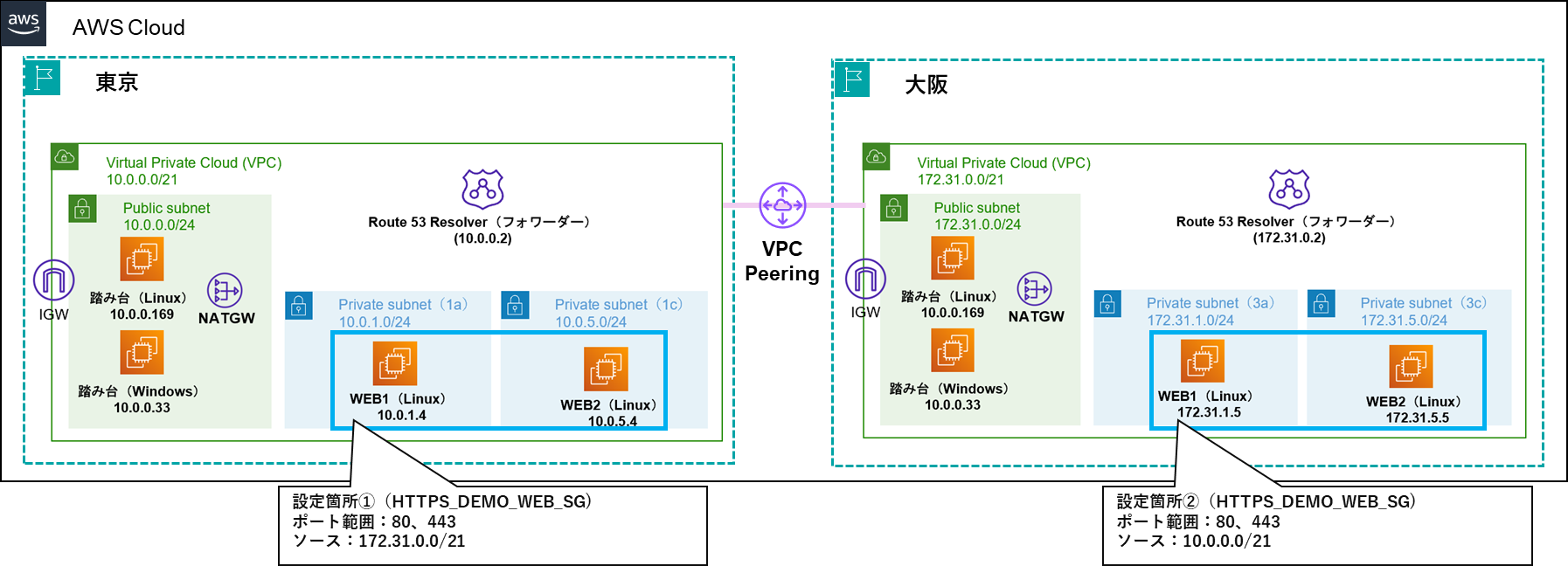
全ての設定が完了したら、東京リージョン上の踏み台サーバーから、VPCピアリング経由で大阪リージョン上のWEB1/2に対して接続し、テストページの表示が行えることを確認します。

構築
VPCピアリングの設定
大阪側VPCIDの確認
あらかじめ大阪リージョン側のVPCIDを確認しておきます。
AWSのマネジメントコンソール上にログインし、VPCのサービストップ画面へ移動します。
左メニュー「お使いのVPC」を押下し、VPC一覧を表示します。
VPCピアリングを設定したいVPCのチェックボックスにチェックを入れ、VPCIDを控えておきます。
東京リージョンからVPCピアリングをリクエスト
リージョンを東京リージョンに変更します。
左メニューから「ピアリング接続」を押下し、「ピアリング接続を作成」を押下します。
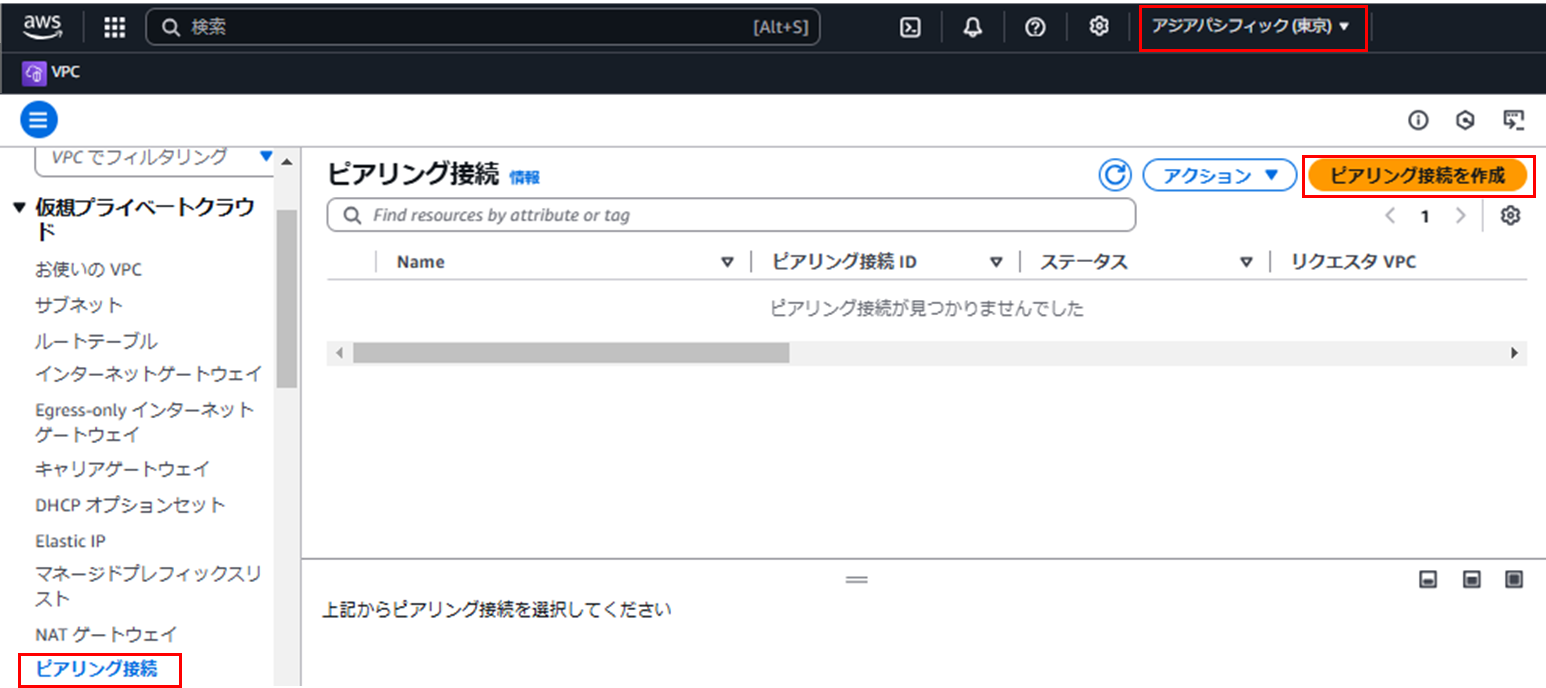
ピアリング接続作成画面が表示されます。
名前を入力します。「VPCID」のプルダウンメニューから、対象のVPCを選択します。
画像では、10.0.0.0/21のVPCを選択しています。
ピアリング接続先のVPCを設定します。
「アカウント」には「自分のアカウント」を、「リージョン」には「別のリージョン」を選択します。
プルダウンメニューから「アジアパシフィック(大阪)」を選択し、
先程控えておいた大阪リージョンのVPCIDを入力します。

タグを設定する場合は、「新しいタグを追加」を押下し、タグの設定を行います。
全ての設定が完了したら、「ピアリング接続を作成」を押下します。
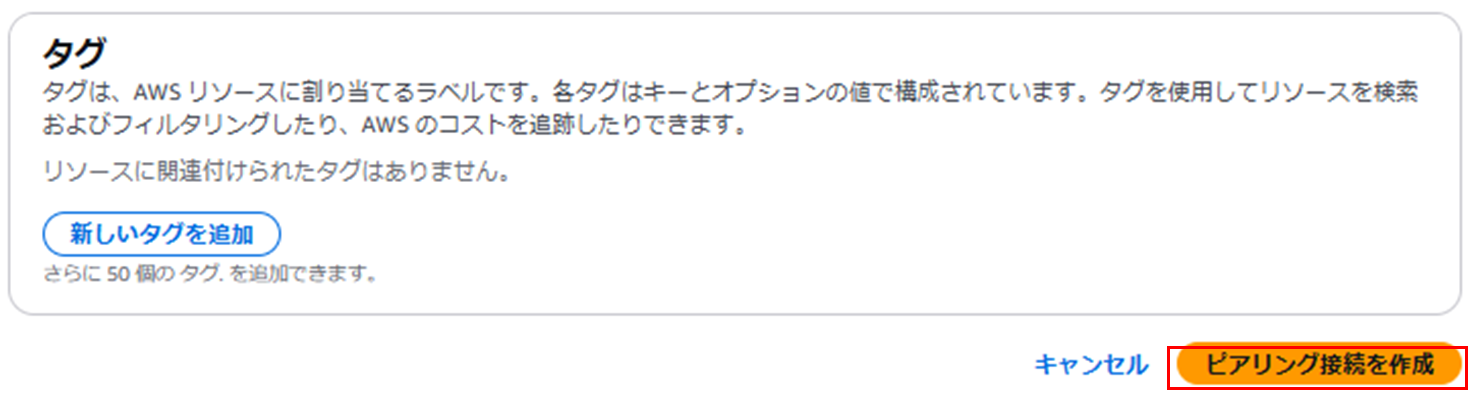
VPCピアリングのメニュー画面に戻ります。
画面上部に「VPCピアリングがリクエストされました」と表示されていることを確認します。

大阪リージョン側でVPCピアリングを承認
リージョンを大阪リージョンに変更します。
左メニューから「ピアリング接続」を押下します。
ピアリング接続IDのリンクを押下し、詳細画面を表示します。
「アクション」ボタンを押下し、「リクエストを承諾」を押下します。

「VPCピアリング接続リクエストを承諾」の画面が表示されます。
リクエスタVPC・アクセプタVPCに間違いがない事を確認します。
リクエスタ所有者ID・アクセプタ所有者IDが両方とも自分のAWSアカウントのIDとなっていることを確認し、「リクエストを承諾」を押下します。

「VPCピアリング接続が確立されました」と表示されることを確認します。
これで、VPCピアリングの作成は完了です。

ルートテーブルの設定
東京リージョン側のルートテーブルに大阪リージョンVPCへのルートを追加する
VPCピアリングの作成が完了したため、ルートテーブルに大阪リージョンVPC(172.31.0.0/21)へのルートを追加しておきます。
リージョンを東京リージョンに変更します。
左メニューから「ルートテーブル」を選択し、ルートテーブルの一覧を表示します。
まずはパブリックサブネット用のルートテーブルにルートを追加するため、「HTTPS_DEMO_RTB_PUB」のチェックボックスにチェックを入れます。
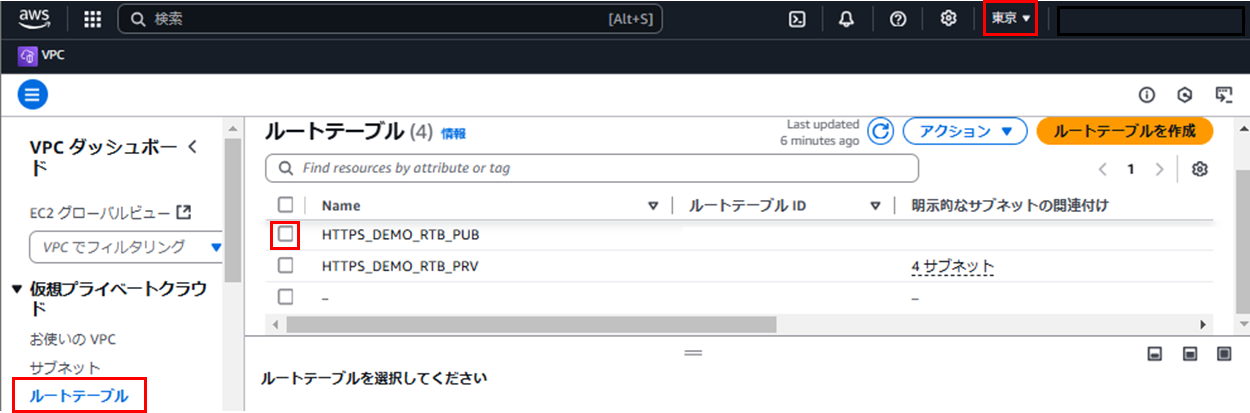
画面下部に、ルートテーブルの詳細画面が表示されます。
「ルート」タブを押下し、「ルートを編集」を押下します。

送信先に「172.31.0.0/21」を入力し、「ターゲット」に「ピアリング接続」を選択します。
プルダウンメニューから、先ほど作成したピアリング接続を選択し、「変更を保存」を押下します。

プライベート用のルートテーブルにもルートを追加しておきます。
一覧から「HTTPS_DEMO_RTB_PRV」を押下します。

「ルート」タブを表示し、「ルートを編集」を押下します。
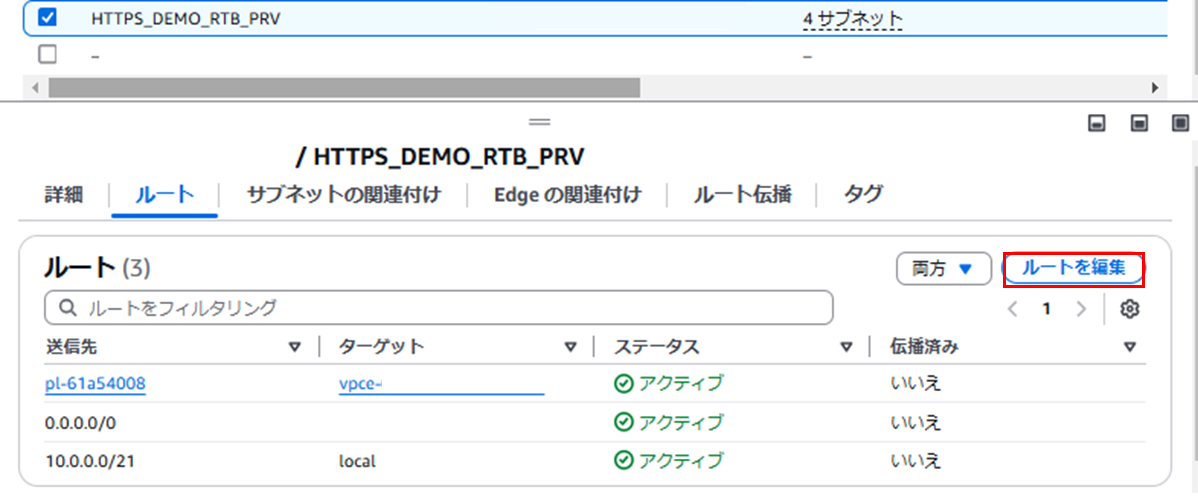
送信先に「172.31.0.0/21」を入力し、「ターゲット」に「ピアリング接続」を選択します。
プルダウンメニューから、先ほど作成したピアリング接続を選択し、「変更を保存」を押下します。

大阪リージョン側のルートテーブルに東京リージョンVPCへのルートを追加する
同じ要領で、大阪リージョン側のルートテーブルにも東京へのルート情報を追加しておきます。
東京リージョン側のVPCは「10.0.0.0/21」のため、「送信先」は「10.0.0.0/21」を入力し、「ターゲット」には先ほど作成したVPCピアリングを設定します。
下記画像は大阪リージョン側の「HTTPS_DEMO_RTB_PUB」の設定状況です。
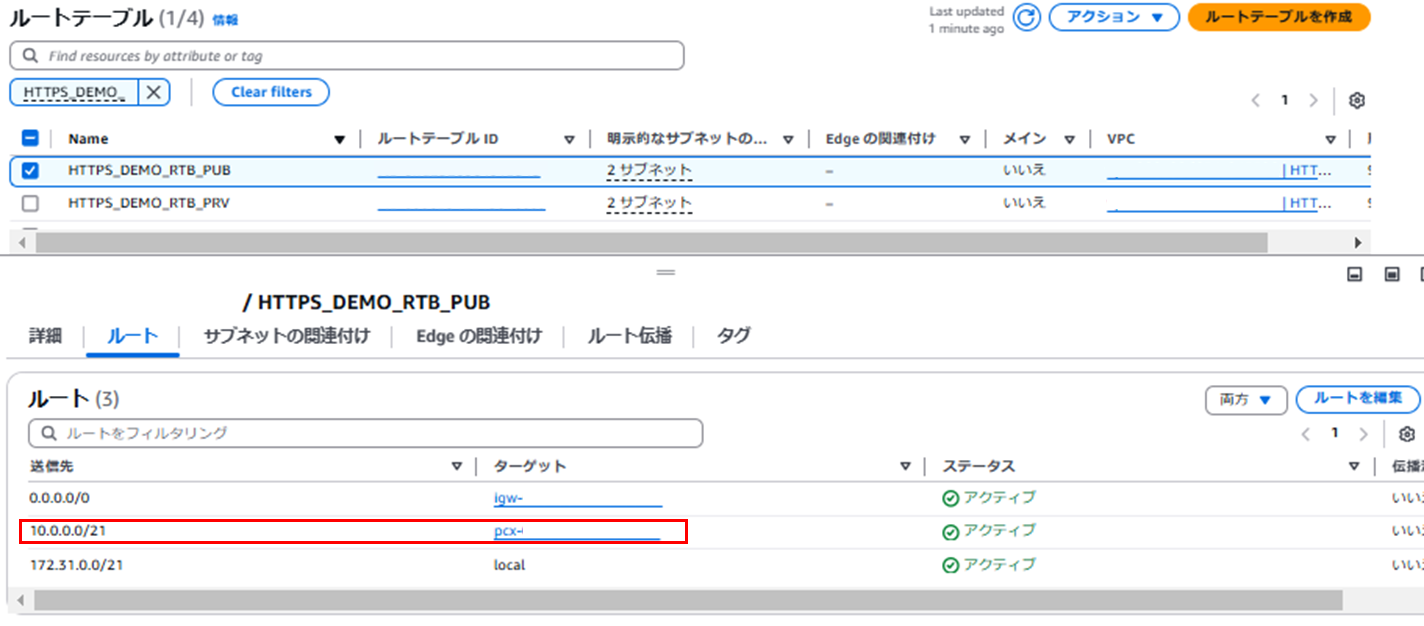
下記画像は大阪リージョン側の「HTTPS_DEMO_RTB_PRV」の設定状況です。

セキュリティグループの設定
東京リージョン側・大阪リージョン側の双方から接続確認が行えるよう、WEBサーバーに設定したセキュリティグループの設定を変更しておきます。
東京リージョンのセキュリティグループ設定
リージョンを東京リージョンに切り替えます。
EC2のサービス画面に移動し、左メニューから「セキュリティグループ」を押下します。
セキュリティグループの一覧が表示されたら、WEBサーバーのSG(HTTPS_DEMO_WEB_SG)のチェックボックスにチェックを入れます。
画面下部にセキュリティグループの詳細画面が表示されます。
「インバウンドルール」のタブに移動し、「インバウンドのルールを編集」を押下します。

インバウンドルールの編集画面が表示されます。
「ルールを追加」を押下し、下記内容で二つルールを追加します。
| 番号 | タイプ | プロトコル | ポート範囲 | ソース | ソースIP |
|---|---|---|---|---|---|
| ルール1 | HTTP | TCP | 80 | カスタム | 172.31.0.0/21 |
| ルール2 | HTTPS | TCP | 443 | カスタム | 172.31.0.0/21 |
大阪リージョンのセキュリティグループ設定
大阪リージョンも、同様の要領でセキュリティグループにインバウンドルールを追加しておきます。
大阪リージョン側には下記内容でルールを追加します。
| 番号 | タイプ | プロトコル | ポート範囲 | ソース | ソースIP |
|---|---|---|---|---|---|
| ルール1 | HTTP | TCP | 80 | カスタム | 10.0.0.0/21 |
| ルール2 | HTTPS | TCP | 443 | カスタム | 10.0.0.0/21 |
大阪リージョン側の「HTTPS_DEMO_WEB_SG」にルールを追加した状態です。
接続確認
東京リージョンの踏み台サーバーからブラウザを立ち上げ、各WEBサーバーのIPアドレスを入力してみます。
東京リージョン・大阪リージョンのテストページが表示出来たら成功です。
これで、今回ご紹介する手順は以上となります。
ここまでお読みいただきありがとうございました。