バージョン
-
Mac
- macOS Mojave 10.14.3
-
Docker
- 18.09.1
Docker Desktop for Mac のインストール
-
次の Docker Hub ページの 「Download from Docker Hub」
https://docs.docker.com/docker-for-mac/install/ -
Docker Hub サイトにログインしていない場合は「Please Login To Download」
Docker Hub のアカウントを作成してログイン状態になり 「Get Docker」 -
Docker.dmg を Mac にインストール
-
インストール後 Dokcerが起動すると、Macの上部メニューの側に Docker アイコンが表示されるので、クリックして 「Sing in」
"Docker ID" のところはメールアドレスでもログインできるが、docker pullでエラーになるので、Docker ID を入力する。
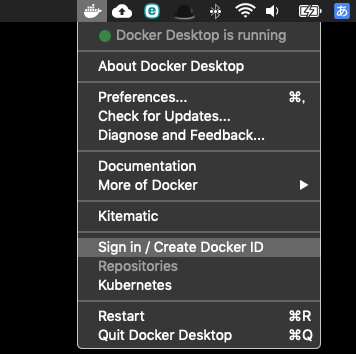
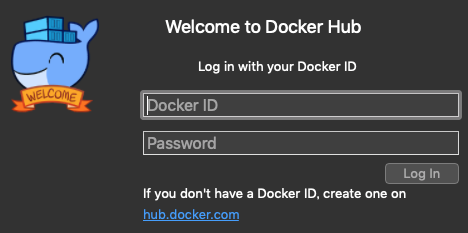
* ターミナルから docker バージョンの確認
$ docker version
Client: Docker Engine - Community
Version: 18.09.1
API version: 1.39
Go version: go1.10.6
Git commit: 4c52b90
Built: Wed Jan 9 19:33:12 2019
OS/Arch: darwin/amd64
Experimental: false
Server: Docker Engine - Community
Engine:
Version: 18.09.1
API version: 1.39 (minimum version 1.12)
Go version: go1.10.6
Git commit: 4c52b90
Built: Wed Jan 9 19:41:49 2019
OS/Arch: linux/amd64
Experimental: false
Docker イメージを作成
基にする Docker イメージの確認
今回は、Docker Hub レジストリにある 公式の amazonlinux イメージを利用する
- リポジトリの確認
$ docker search amazonlinux --limit 1
NAME DESCRIPTION STARS OFFICIAL AUTOMATED
amazonlinux Amazon Linux provides a stable, secure, and … 572 [OK]
- amazonlinuxリポジトリのタグの確認
$ curl -s https://registry.hub.docker.com/v2/repositories/library/amazonlinux/tags/ | jq '.results[].name' | sort
"1"
"1-with-sources"
"2"
"2-with-sources"
"2.0.20190207"
"2.0.20190207-with-sources"
"2018.03-with-sources"
"2018.03.0.20190207-with-sources"
"latest"
"with-sources"
Dockerコンテナー内のSSHサーバーにログインするためのキーペアを作成
$ ssh-keygen -t rsa -m PEM
「-m PEM」とは
https://qiita.com/tonishy/items/91066b1391e5e772622f
Dockerfile の作成
- Mac の適当なフォルダに次の内容で Dockerfile を作成する
- サーバアカウントのuid/gidとか、sudo 設定は EC2 Amazon Linux のそれに寄せている
FROM amazonlinux:1
RUN yum install -y shadow-utils ← groupadd コマンドを使うためにインストール
RUN groupadd -g 500 ec2-user
RUN adduser -u 500 -g 500 ec2-user
RUN usermod -aG wheel ec2-user
RUN mkdir -m 0700 /home/ec2-user/.ssh
RUN echo "公開鍵" > /home/ec2-user/.ssh/authorized_keys ← 上で作成したものの中身をそのまま貼り付け
RUN chmod 0600 /home/ec2-user/.ssh/authorized_keys
RUN chown -R ec2-user.ec2-user /home/ec2-user/.ssh
RUN echo 'root:適当なものに' | chpasswd ← 念の為に root のパスワードを設定
RUN yum install -y sudo
RUN echo "ec2-user ALL = NOPASSWD: ALL" > /etc/sudoers.d/cloud-init
RUN echo "ec2-user ALL=(ALL) NOPASSWD:ALL" >> /etc/sudoers.d/cloud-init
RUN chmod 0440 /etc/sudoers.d/cloud-init ← ファイル名は何でもよい、とりあえず EC2 Amazon Linux のデフォに合わせた
RUN yum install -y openssh-server
RUN /usr/bin/ssh-keygen -A ← SSH サーバーホスト鍵を作成
EXPOSE 22
CMD ["/usr/sbin/sshd", "-D"]
Dockerfile をビルド
- Dockerfiles ファイルのある同じフォルダで次を実行
※最初のビルドでは、Docker Hub レジストリから amazonlinux:1 のイメージをダウンロードするのでインターネットに接続していること
$ ls
Dockerfile
$ docker build -t amazonlinux1 .
- 出来上がったイメージを確認
$ docker images
REPOSITORY TAG IMAGE ID CREATED SIZE
amazonlinux1 latest f61c2d171ce7 26 seconds ago 363MB
amazonlinux 1 7f001bfb59e5 32 hours ago 168MB
上のイメージがオリジナルイメージをDockerfileの内容でカスタマイズしたイメージ
Dockerfile を変更して再ビルドする場合は、上のイメージだけ削除して、下のイメージを残しておけば、ビルドのたびに Docker Hub レジストリから amazonlinux:1 のイメージをダウンロードする必要がない。
コンテナー作成とSSH接続確認
- 次のコマンドで Dockerイメージからコンテナーを作成する
$ docker run -d -p 127.0.0.1:2222:22 --name amazonlinux1 amazonlinux1
「-p 127.0.0.1:2222:22」 はポートフォワーディング設定
ローカルの 127.0.0.1:2222 接続を、コンテナーの22(ssh)へ繋げる
- コンテナー確認
$ docker ps
CONTAINER ID IMAGE COMMAND CREATED STATUS PORTS NAMES
6d43e67dcb8b amazonlinux1 "/usr/sbin/sshd -D" 3 seconds ago Up 1 second 127.0.0.1:2222->22/tcp amazonlinux1
- Mac のターミナルからコンテナーのSSHサーバープロセスへSSHログイン
$ ssh -i 秘密鍵 -l ec2-user 127.0.0.1 -p 2222
[ec2-user@6d43e67dcb8b ~]$ ← コンテナーのプロンプト
コンテナーの停止・削除、イメージの削除
撤収
- コンテナーを停止
停止するコンテナーの CONTAINER ID を確認
$ docker ps
CONTAINER ID IMAGE COMMAND CREATED STATUS PORTS NAMES
6d43e67dcb8b amazonlinux1 "/usr/sbin/sshd -D" 4 minutes ago Up 4 minutes 127.0.0.1:2222->22/tcp amazonlinux1
$ docker stop 6d43e67dcb8b
6d43e67dcb8b
- コンテナーを削除
削除するコンテナーの CONTAINER ID を確認
$ docker ps -a
CONTAINER ID IMAGE COMMAND CREATED STATUS PORTS NAMES
6d43e67dcb8b amazonlinux1 "/usr/sbin/sshd -D" 6 minutes ago Exited (0) About a minute ago amazonlinux1
$ docker rm 6d43e67dcb8b
6d43e67dcb8b
- イメージを削除
削除するイメージの IMAGE ID あるいは REPOSITORY:TAG を確認
$ docker images
REPOSITORY TAG IMAGE ID CREATED SIZE
amazonlinux1 latest f61c2d171ce7 17 minutes ago 363MB
amazonlinux 1 7f001bfb59e5 32 hours ago 168MB
今回は REPOSITORY:TAG を指定して削除
$ docker rmi amazonlinux1:latest
$ docker rmi amazonlinux:1