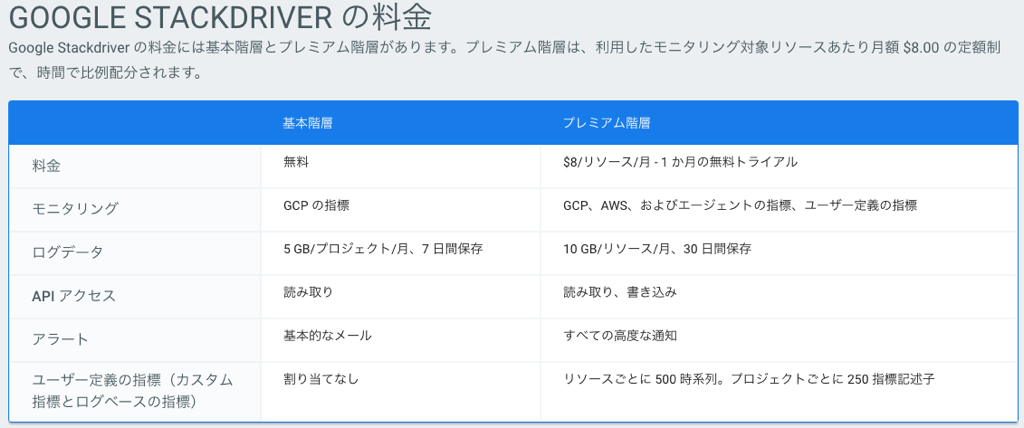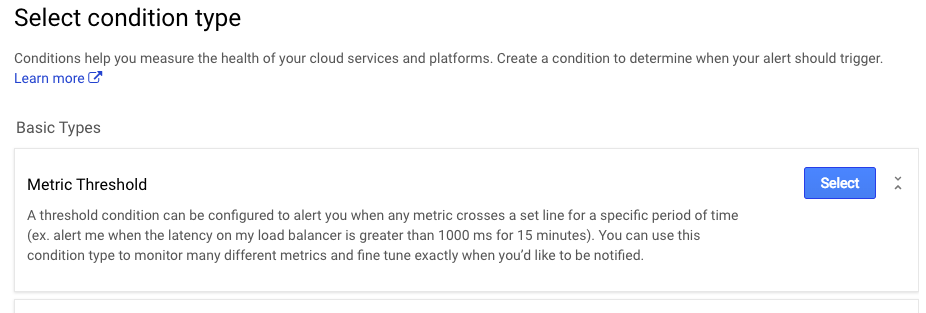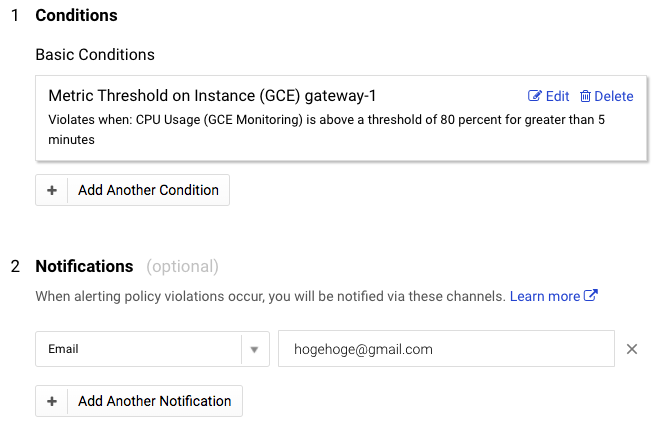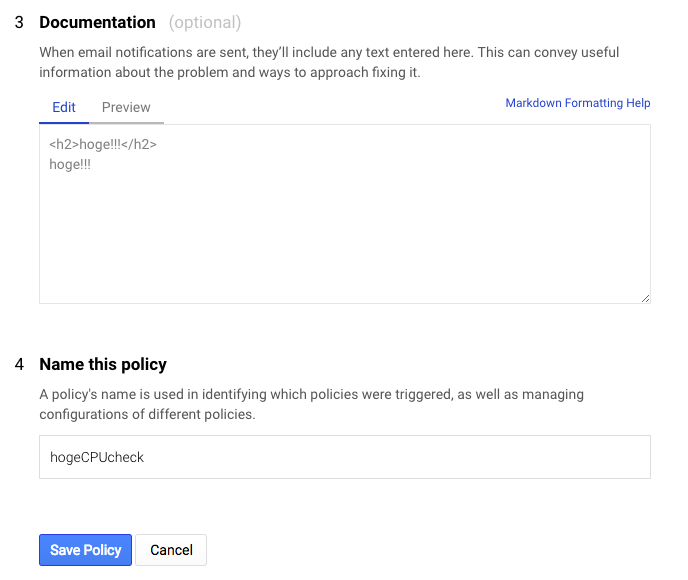GoogleCloudPlatformの公式モニタリングツール・Stackdriverの使用方法です。
Stackdriverとは?
・GoogleCloudPlatform公式のモニタリングツール
・GoogleCloudPlatform と AWS をモニタリングが可能
・Google プロダクトなどとのネイティブな統合
- BigQuery、Cloud Storageなど
・強力なモニタリング、ロギング、診断機能
アラート、ログ管理、レポート、トレース機能
・画面は、英語のみ
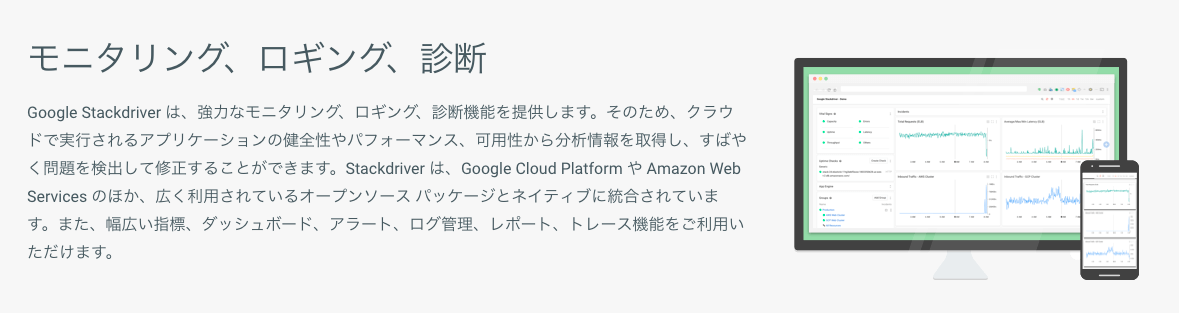
少なくともGCPサービスとの親和性は高そうです。
プロジェクト設定方法
GCPの左上のメニューより、STACKDRIVERのモニタリングを選択。
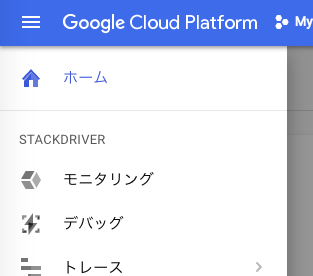
StackDriverの画面にリダイレクトされます。Googleアカウントを選択してログイン。
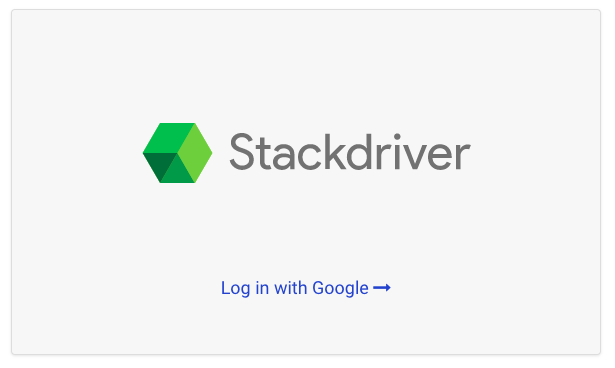
対象のプロジェクトを選択して、利用がスタートします。
特にComputeEngine側での設定は不要です。さすがGoogle公式。
監視設定
簡単に設定できる2つの監視設定について、手順を記載します。
CPU監視・通知
今回は、CPUのしきい値チェックをして、80%超えで通知を出します。
メニュー → Alerting → Create a Policy
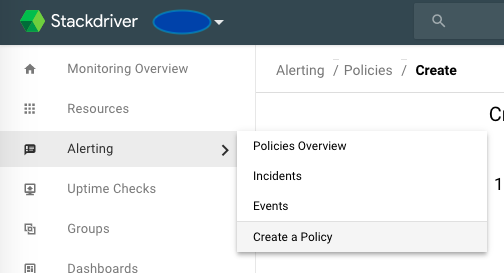
以下4つを設定します。
1.Conditions … しきい値の設定。
2.Notifications … しきい値チェック時の通知方法。
3.Documentation … 通知の際の付与メッセージを設定
4.Name this policy … 本設定の名前。
1.Conditions
GatewayというGCEに対して、CPUが80%以上が5分継続したら、という設定です。
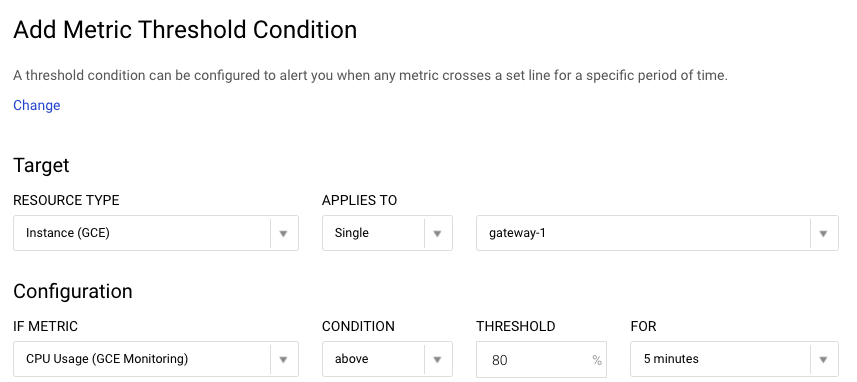
2.Notifications
通知方法です。無料プランのため、メール一択ですね。Premiumでは、Slack直接行けそうです。
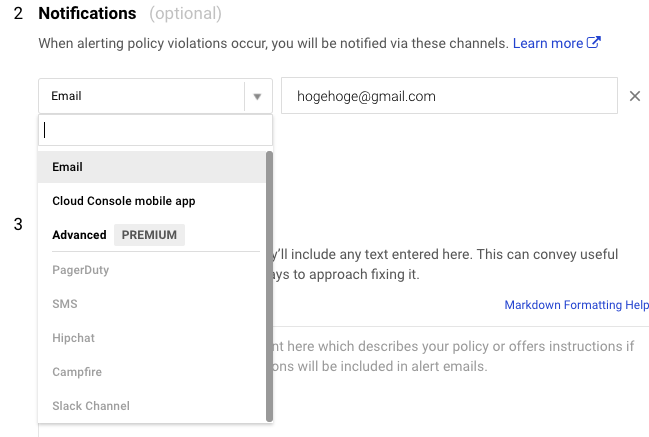
3.Documentation
通知メール本文に記載する文章です。Markdown形式で記述できるようです。
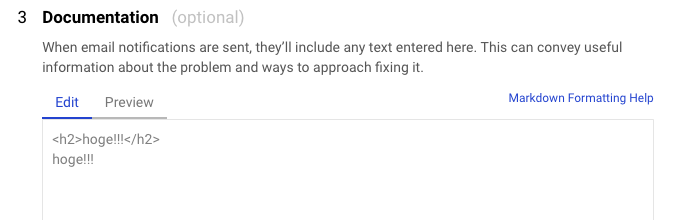
1〜4設定まとめ
UptimeCheck(URLチェック)監視・通知
メニュー → UptimeCheck
右上のAdd Uptime Checkから追加します。

以下設定でhealthcheck.htmlを5分おきに叩いてくれて、応答のあり/なしをチェックしてくれます。
Mackerelでは有償プランのみ設定可能であり、便利!

以下は管理画面です。海外6拠点からチェックしているようです。
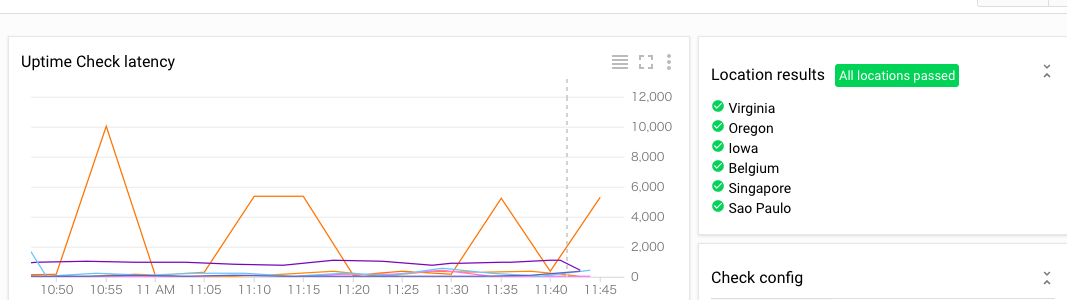
Email監視の設定をするため、UptimeCheckに対して、Alertingからemail設定をします。
先ほどのCPUのしきい値設定から、1.Conditionsの手順が一部異なるだけです。
メニュー → Alerting → Create a Policy → 1.Conditions
UptimeCheckを選択
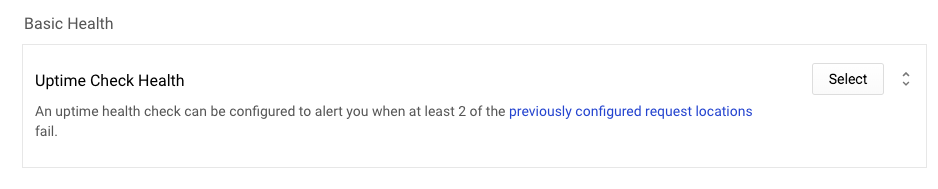
TargetをURLにして、先ほどのUptimeCheckを選択します。
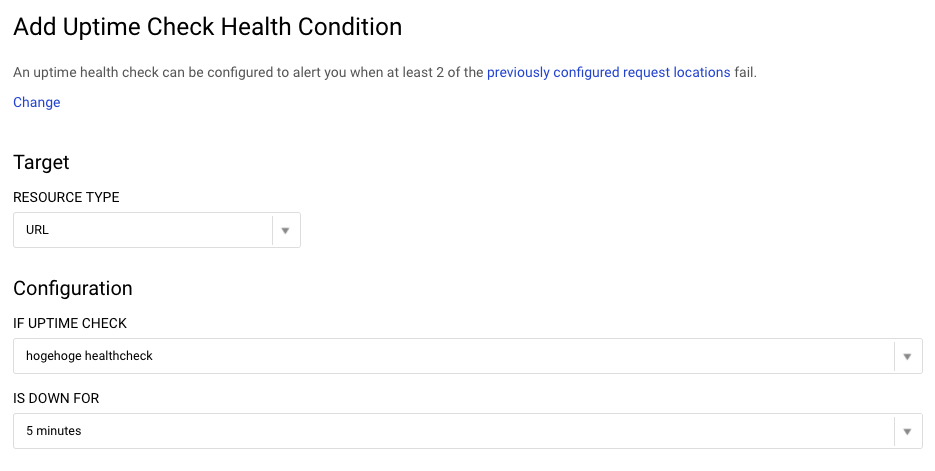
2.〜4.はCPUしきい値設定と同様です。
++
以上で設定はおしまいです!
料金体系
参考までに。2017/12/13現在です。
https://cloud.google.com/stackdriver/pricing?hl=ja