はじめに
IAMユーザーへのMFAの設定方法について、自分用のメモを兼ねて記載しておきます。
※本記事は2024年2月時点での手順となります。
前提
・IAMユーザーが作成済みであること
・スマートフォンなどのデバイスにAuthenticatorのアプリがインストールされていること
※この手順ではMicrosoft社の「Authenticator」を使用しています。
MFA認証の設定方法
AWSのマネジメントコンソールにログインし、検索窓で「IAM」と検索します。
「IAM」を押下し、ナビゲーションペインの「ユーザー」を押下し
ユーザーの一覧から対象のIAMユーザー名をクリックします。
「セキュリティ認証情報」タブを押下し、「多要素認証(MFA)」のフィールドの
「MFAデバイスの割り当て」を押下します。
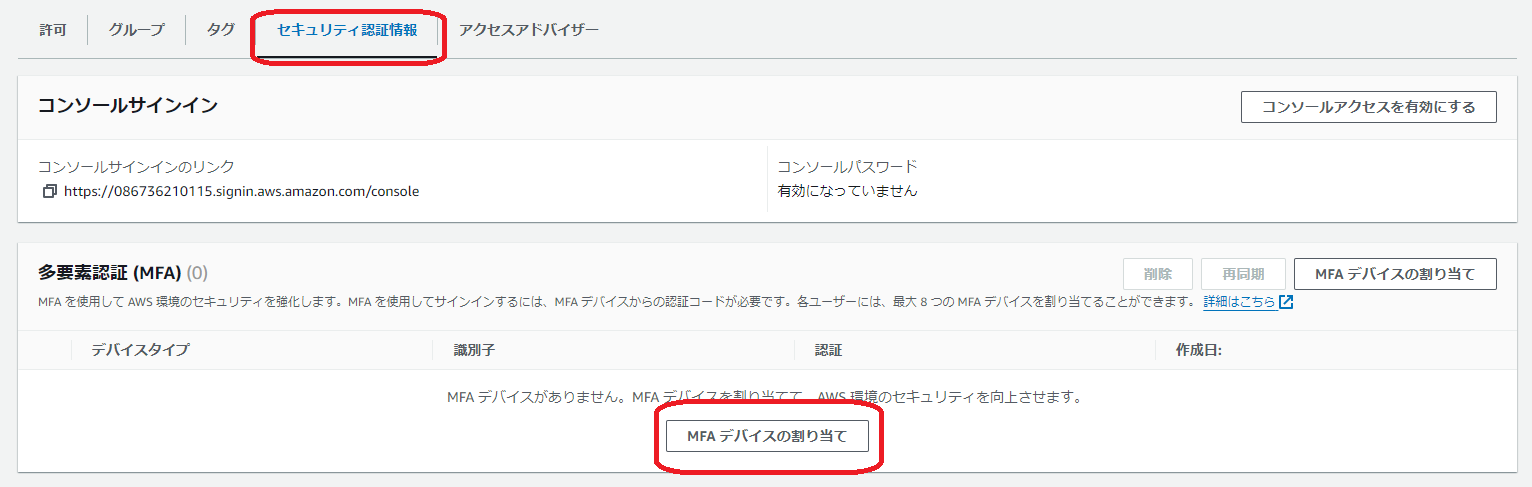
MFAデバイスを選択する画面が出てくるので「デバイス名」を入力します。
ここで入力したデバイス名がデバイス側にも表示されます。
今回の手順では「Authenticator app」を選択し、右下の「次へ」を押下します。

デバイスの設定画面に変わります。

「QRコードを表示」を押下しQRコードを表示させます。
続いてデバイス(Authenticator)側の作業になります。
1.「Authenticator」アプリを起動
2.ホーム画面右上の「+」を押下
3.アカウント追加(個人・職場または学校のいづれか該当するもの)を選択
4.「QRコードをスキャン」を押下
5.AWSマネジメントコンソールに表示されているQRコードを読み取る
※デバイス側の作業はここまで。
IAMユーザー情報がデバイス(Authenticator)側に追加されるので、30秒毎に更新される
6桁のコードを「MFAコード1と2」の欄に入力し、右下の「MFAを追加」を押下します。
※MFAコード欄には別々のMFAコードを入力します。
設定が完了すると「セキュリティ認証情報」タブの「多要素認証(MFA)」のフィールドに
デバイスが登録されます。
設定終了後に実際にIAMユーザー側でログアウト/ログインを試して問題なければ
作業完了となります。