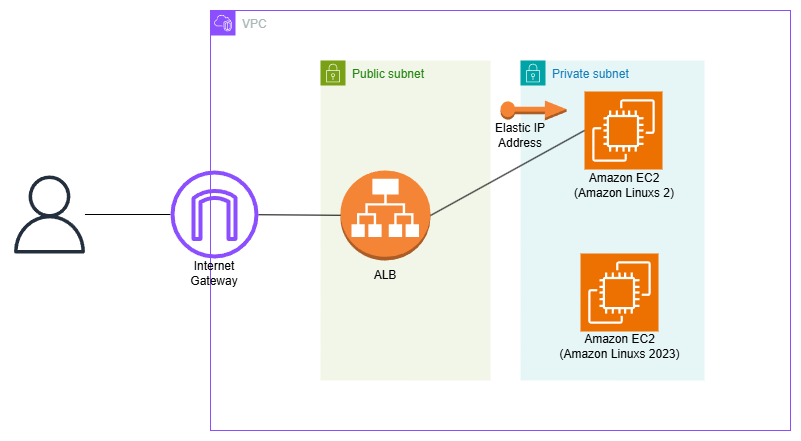はじめに
前回書いた記事の続きになります
今回はEC2の切り替え方法についての記事になります
構成
前提
・AWSコンソールの操作権限があること
・新規作成したEC2にGIPがあること
・この手順はwindows環境で操作しています
切り替えについて
今回は以下の手順で切り替えを行いました
・切り替え前の接続確認
・ALBのターゲットグループの付替え
・ElasticIPの付け替え
切り替え前の接続確認方法
EC2を切り替える前に、作成したサーバーに接続できるかを確認します。
接続確認のために、windowsのhostsファイルに作成したサーバーを登録します。
windowsのhostsファイルは以下にあります。
C:\Windows\System32\drivers\etc
メモ帳を「管理者として実行」で開きます。
メモ帳の「ファイル」→「開く」を選択→「すべてのファイル」を選択してhostsファイルを開きます。

このファイルに、新規作成したEC2のGIPと任意のドメイン名を記載します。
ファイルを保存すると、任意のドメイン名が指定したGIPに解決されるようになります。
Chromeのシークレットモードなどを使ってアクセスすると、設定に問題がなければサーバにアクセスできるようになります。
ALBのターゲットグループの付替え
ALBのターゲットグループの付替え方法については以下の公式サイトが参考になります。
ターゲットグループの付け替えは以下の手順で実施します
指定のターゲットグループに作成したEC2を登録します
1.「ターゲットの登録」→「登録したいEC2を選択」→「保留中として以下を含める」を選択します。

2.ターゲットグループに追加されたことを確認したら「保留中のターゲットの登録」を押下します。
追加したEC2の状態が「実行中」となっていることを確認してから、古いEC2を選択して「登録解除」を押下します。
登録解除が完了すると、ターゲットグループの付け替えは完了となります。
ElasticIPの付け替え
ElasticIPの付け替えについては、以下の過去に自分が作成した記事や公式のページを参考にしてください。
簡単に記載すると、既存のAL2のElasticIPの関連付けを解除し、新しいAL2023に解除したElasticIPを関連付ける作業を行います。
切り替え後の構成
まとめ
今回は、EC2のマイグレーション作業における切り替え手順について簡単にまとめました。
実際に作業を進める際には、各手順を確認しながら進める必要があり、予想以上に時間がかかりました。
今回の作業では多くの学びを得ることができ、自分にとって非常に良い経験となりました。