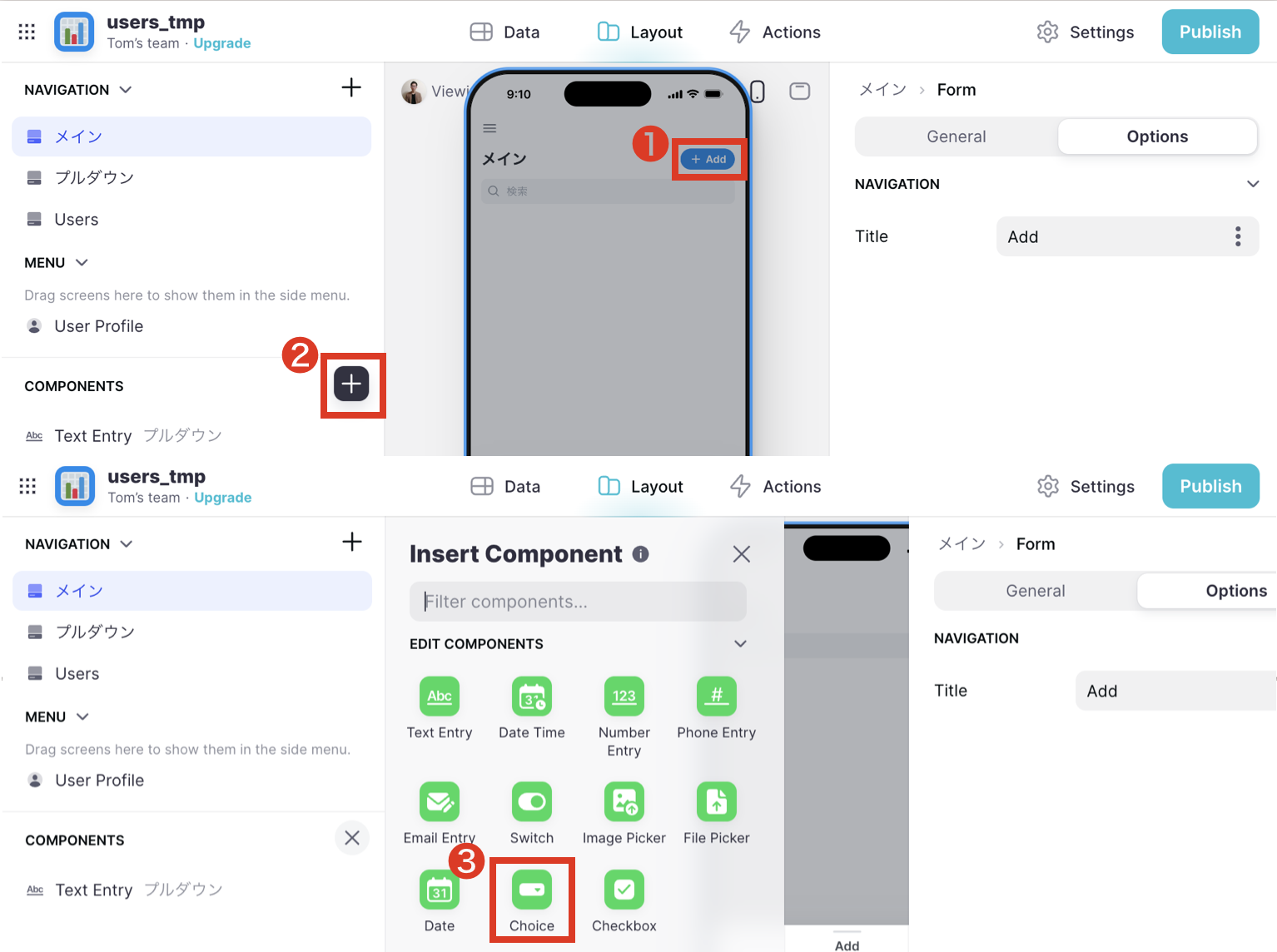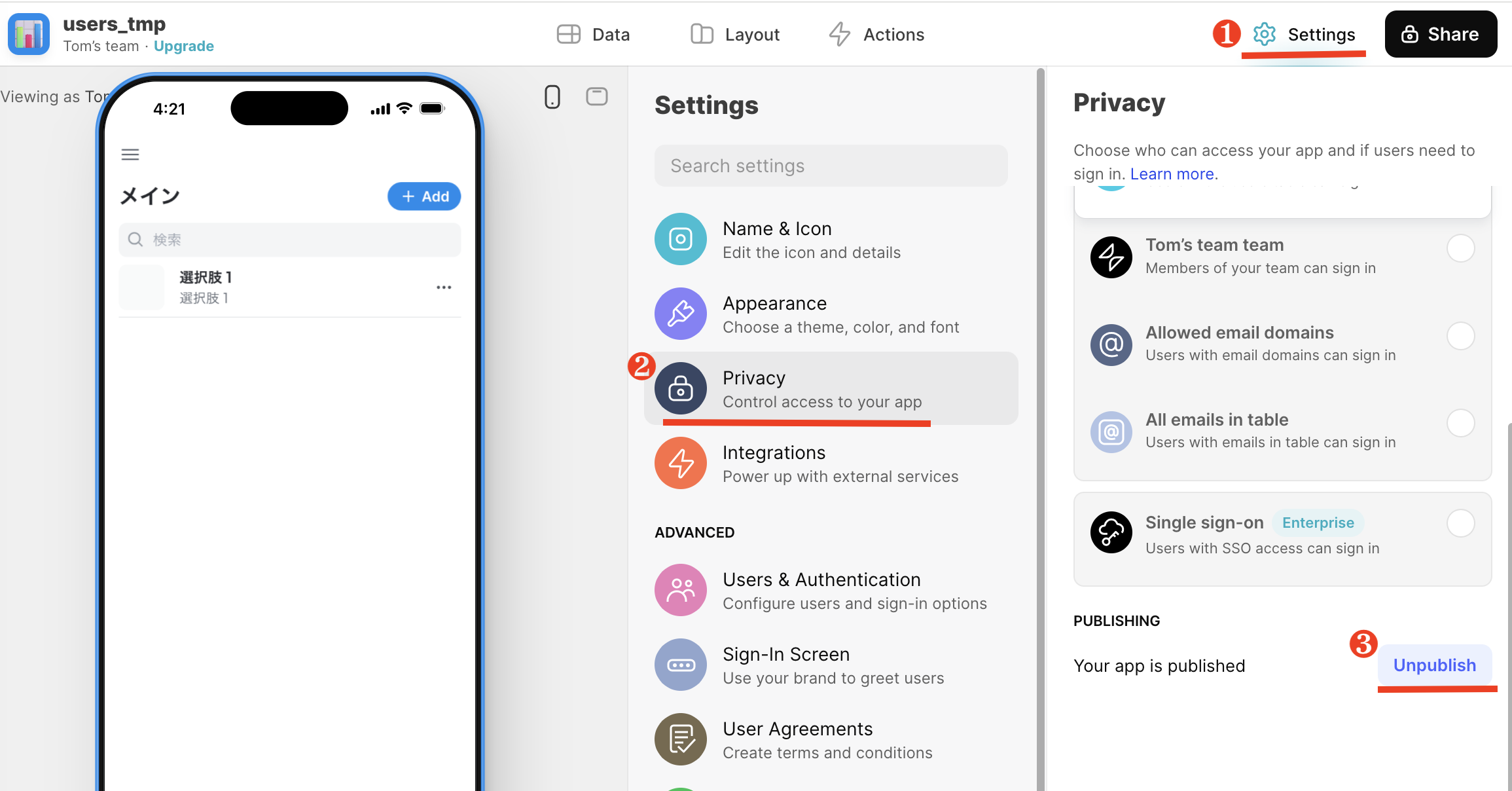はじめに
2022年7月にGlideが大幅アップデートされたことを受け、よく使う or 便利であろう機能をメモ形式でまとめておきます。
情報の入力時にプルダウンから選択させる
スプレッドシートで「メイン」シートと「プルダウンさせたい情報」のシートを用意する。
プルダウンシートの方に、項目を入力しておく。
Glide画面を開き、①Add -> ②COMPONENTS -> ③choice を選択
画面右側のSourceから「プルダウン」シートを選択すれば、完了です。
ユーザーが追加した情報のみ、本人に表示させる
1. Glideの公開方法
SettingsからPrivacyへ移動し、公開方法をPrivateにしておく。
2. スプレッドシートの準備
下記のようにシートを整えました。
「メール」の項目が必須となります!
3. データ入力時のメールアドレスを設定
①Addボタンを押す
②COMPONENTSからメールを選択
③Default Valueから④User Profileを選択
⑤Emailと設定し、提出する
これでログインしたアカウントからメールアドレスを取得して、入力されるデータに自動的にメールアドレスが記載されるようになりました。
4. フィルターを設定
メインに戻り、画面右側のOptionsにあるFILTER DATAをメール is signed-in userに設定します
上記までの操作が終了したらPublishします。
5. 別のメールアドレスでアクセス
公開したリンクに、アクセスします。
アクセス権が必要となるので、要求すると、Glideを作成したメールアドレスに連絡が来ます。
Grant app accessを押すと承認されます。
承認されたメールアドレスごとに、表示されるデータを区別することができるようになります。
事前にスプシに数式を埋め込む際のTips
-
=IF(ISBLANK(), , function)- 第二引数に
""と空文字を入れてしまうと、Glide側がデータが格納されていると認識 - 数式がある下の列に、Glideからのデータが入力されてしまう
- 第二引数に
(2023/08/17追記)
1度公開したアプリを取り消す方法
- 背景
- Glideの仕様上、無料枠だと3つのアプリが公開可能です
- テストしているうちに無料枠を使い切ってしまうことがありました
- 方法
-
Settings>Privacy> 下へスクロールしUnpublishを押すだけです - そのアプリが公開されていない場合は、右上が
ShareではなくPublishと表記されます
-
(2024/01/02追記)
おわりに
Glide関連で学んだことを、適宜こちらにアップデートしていきます。
最終編集:2024/01/02