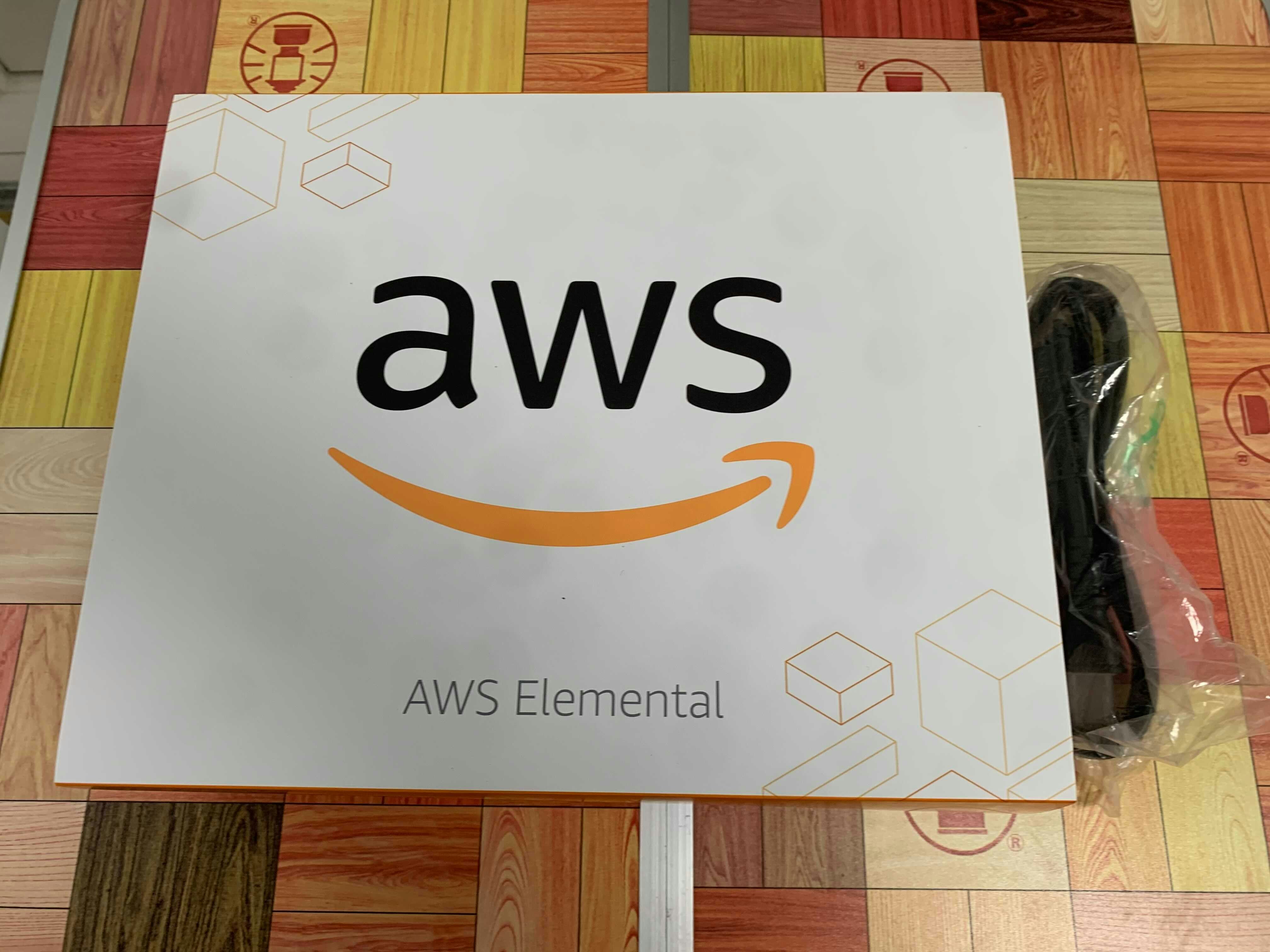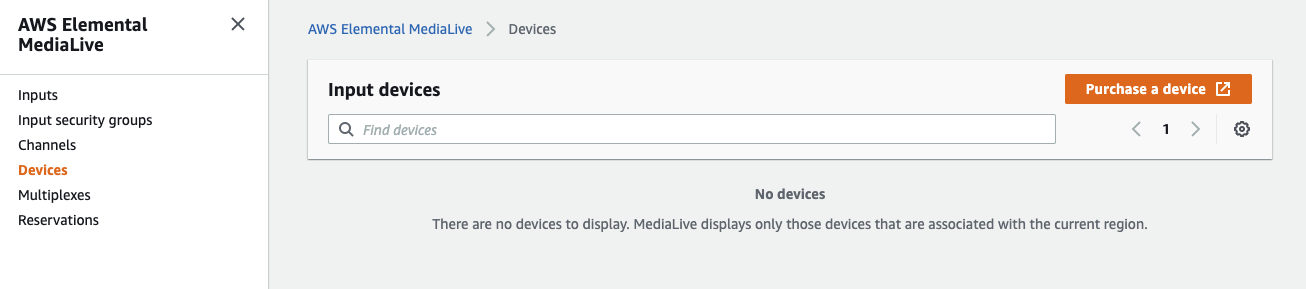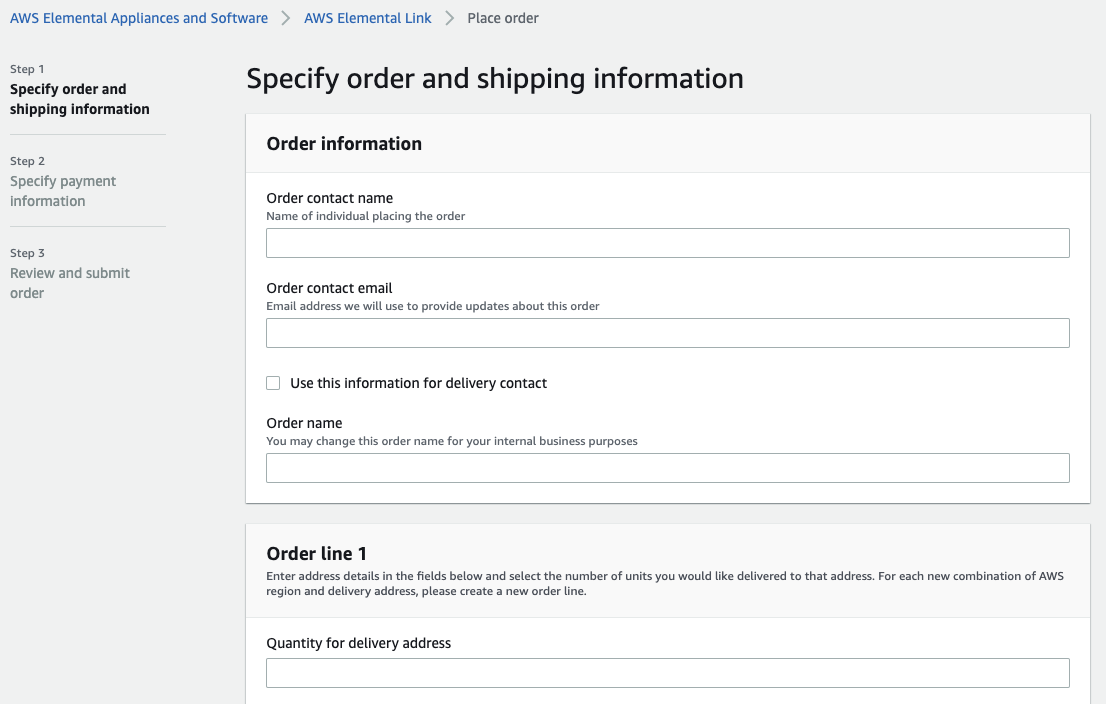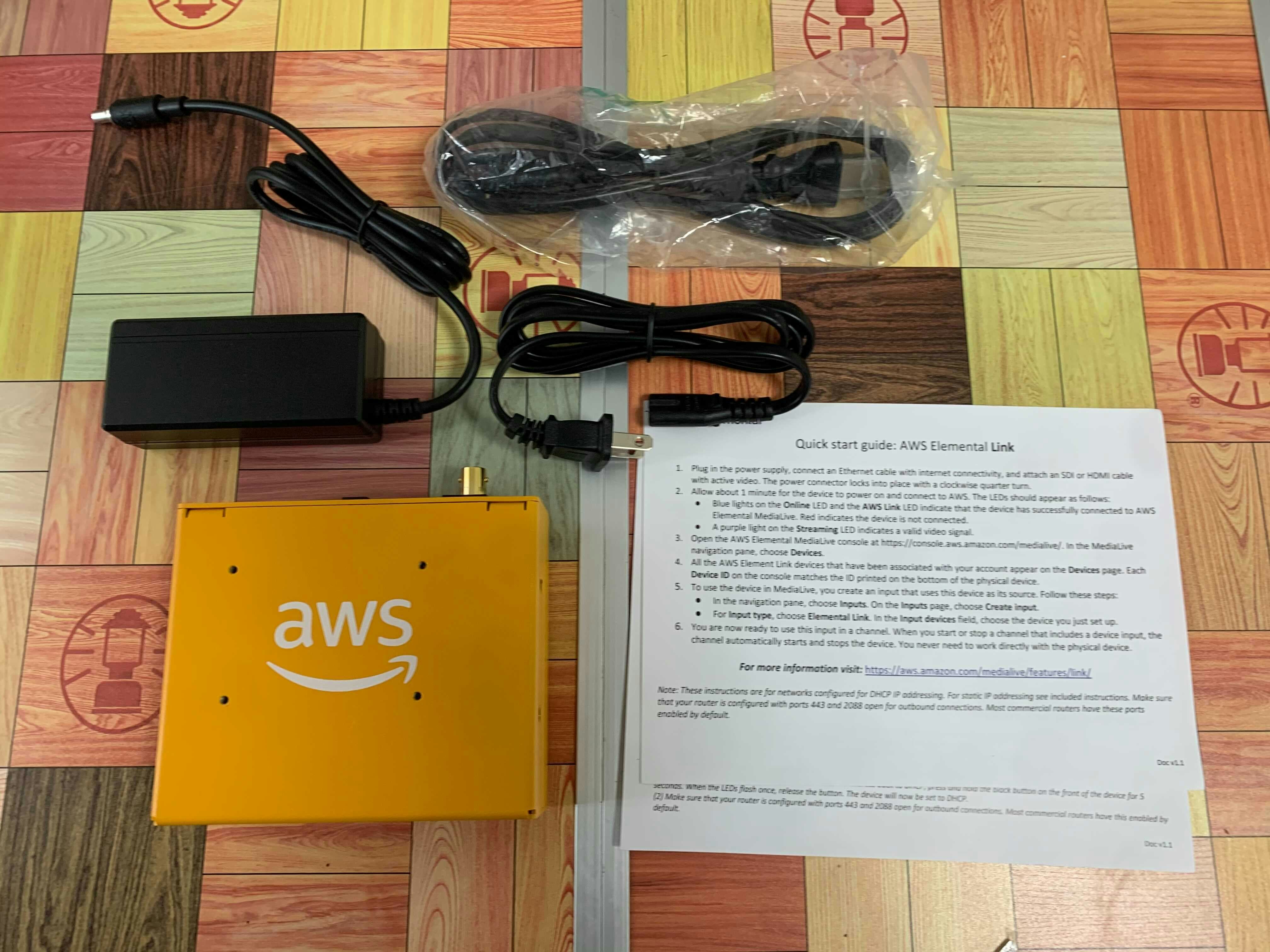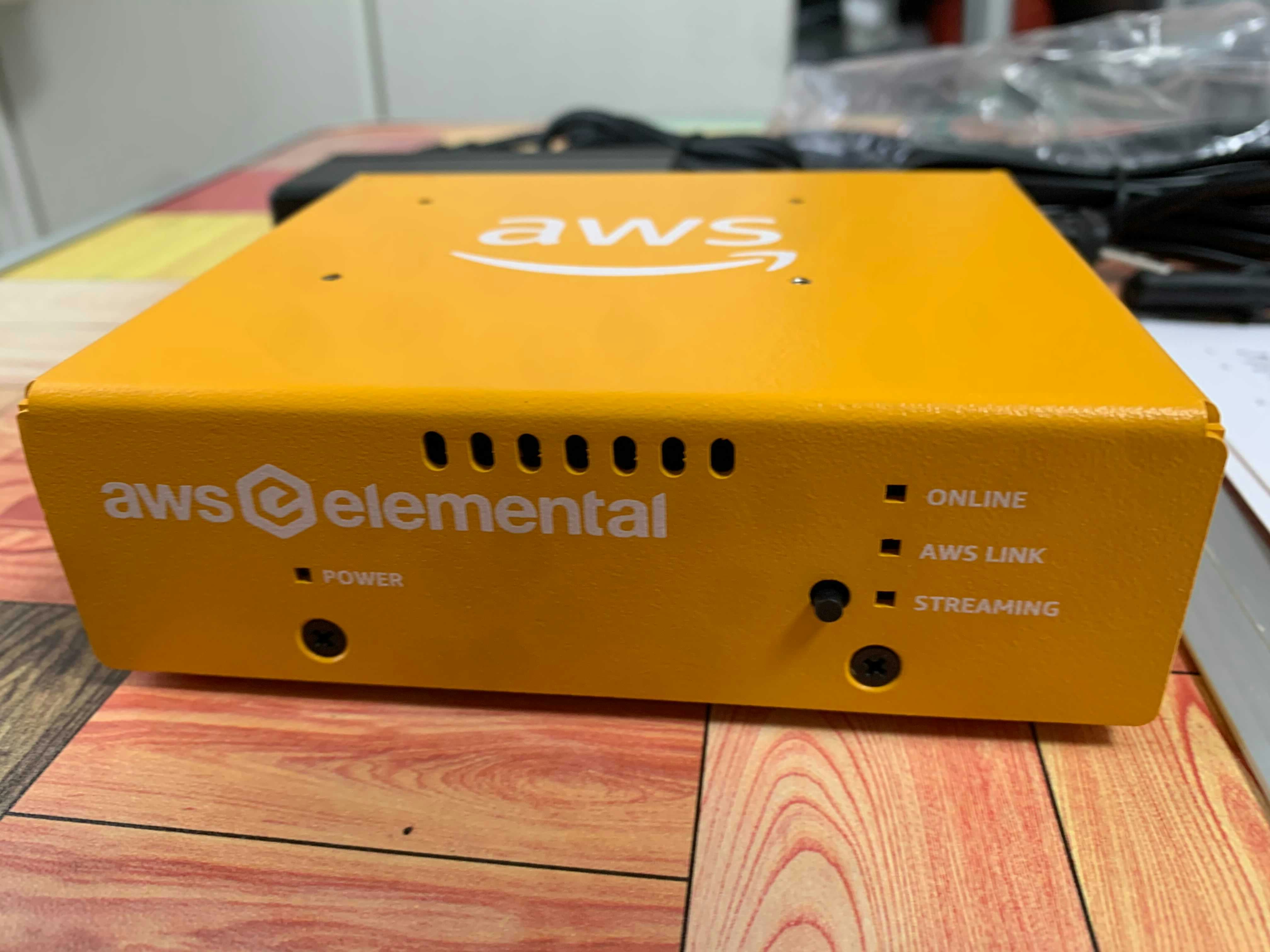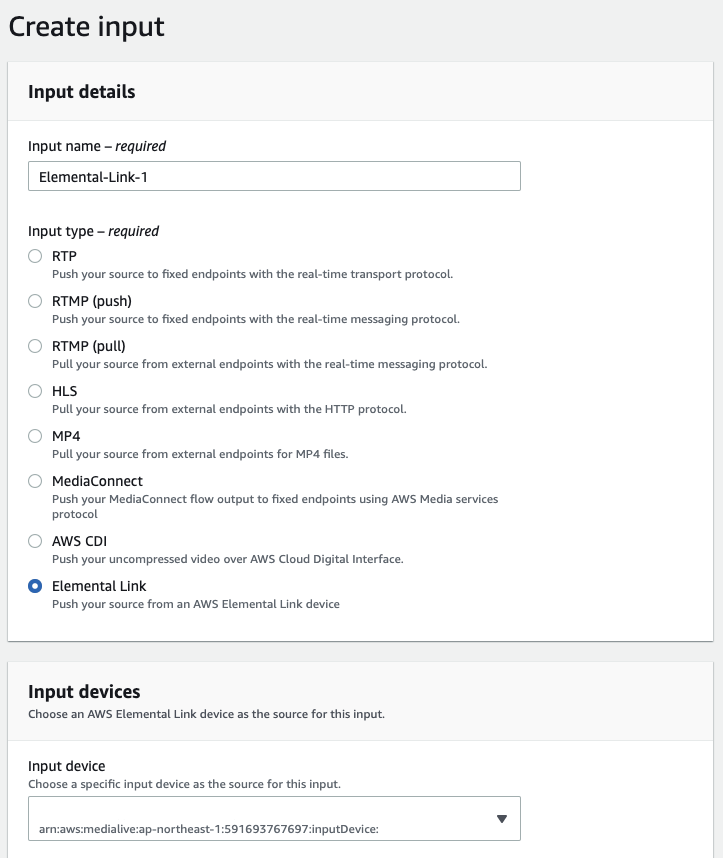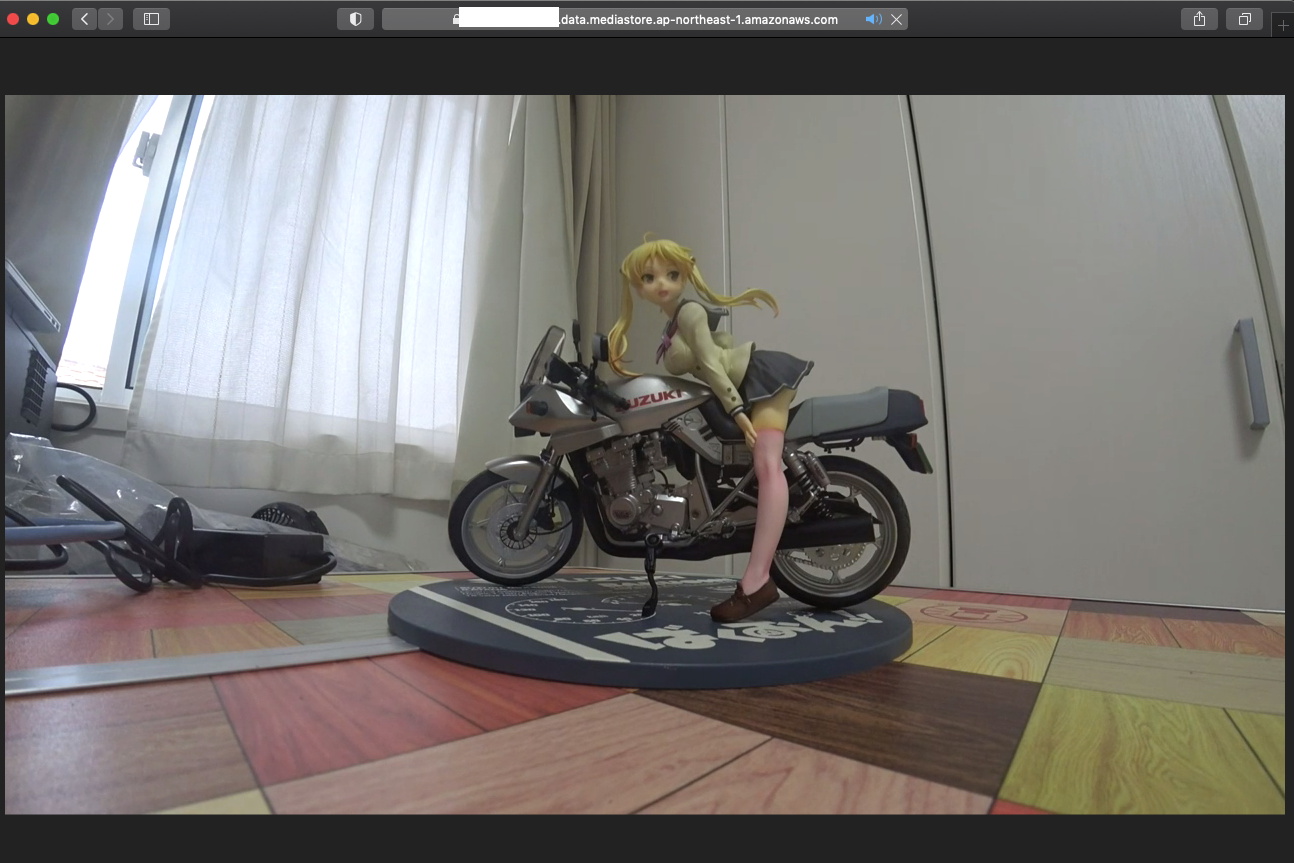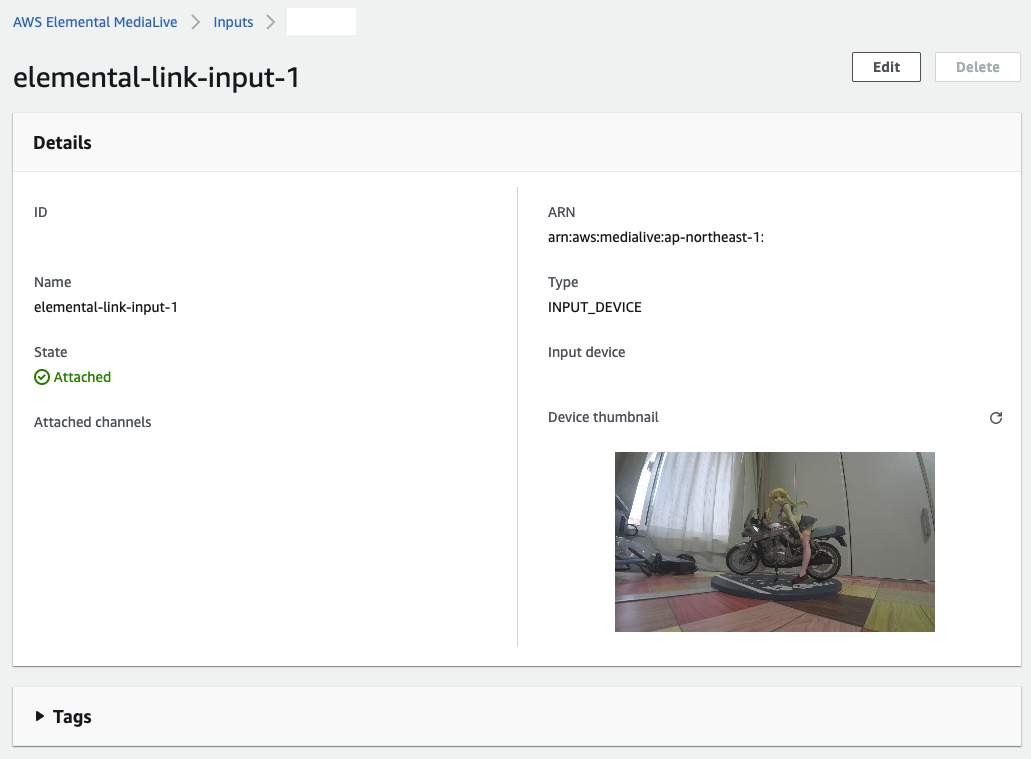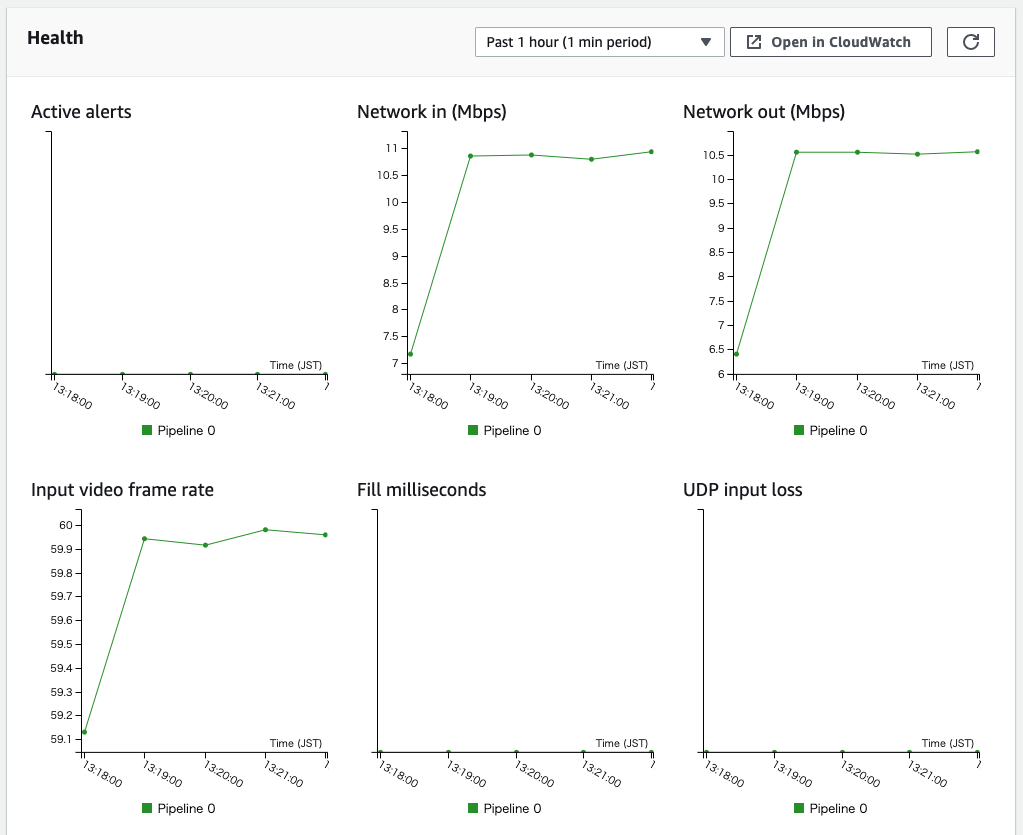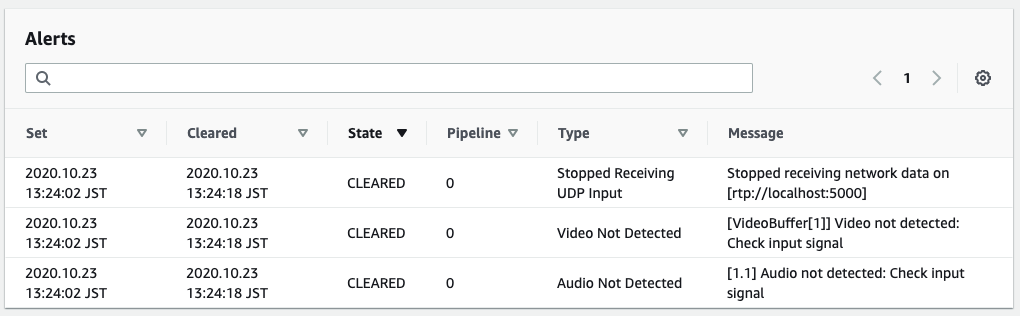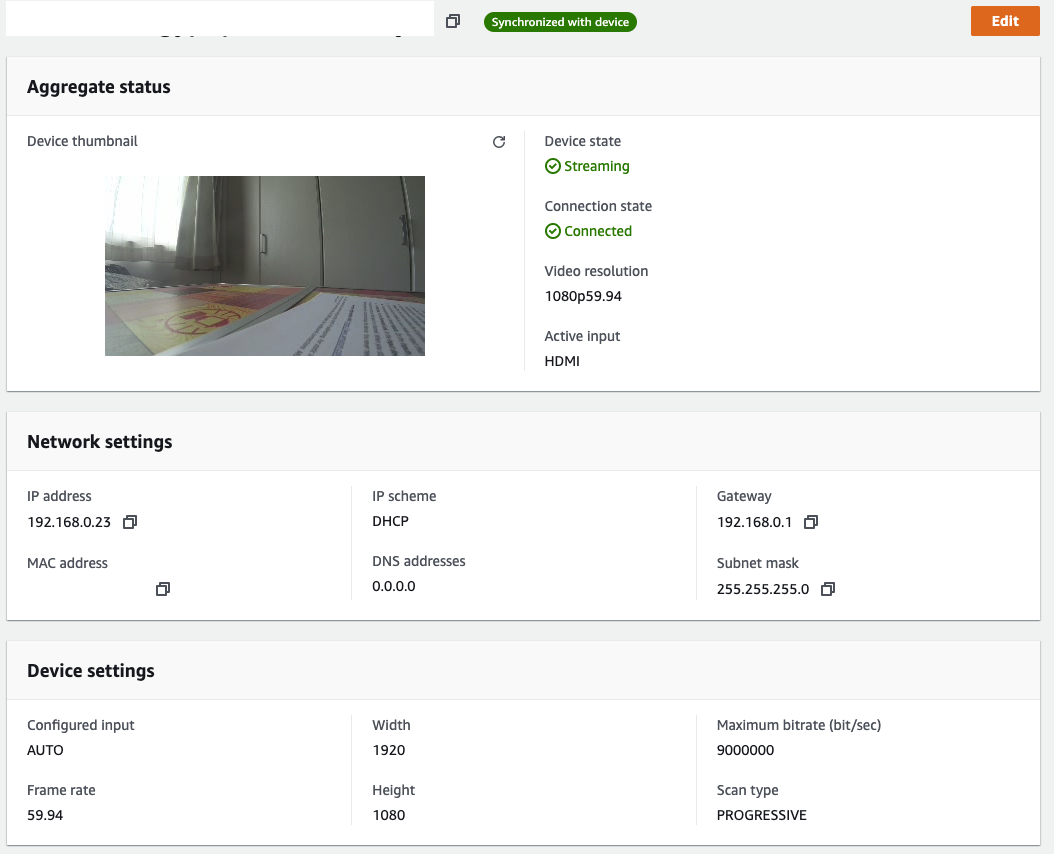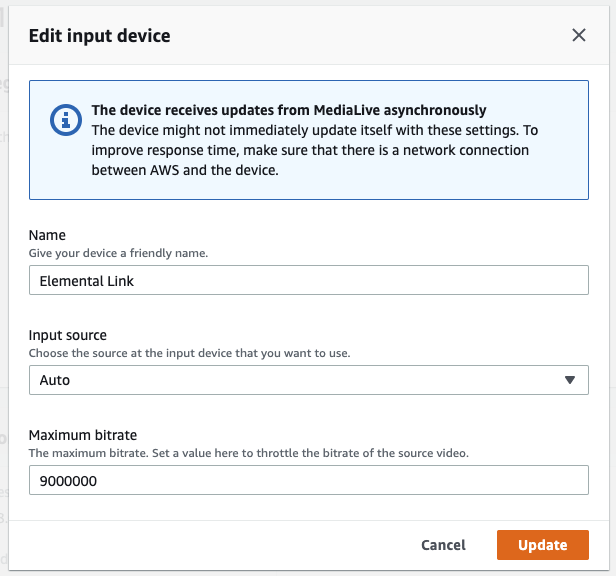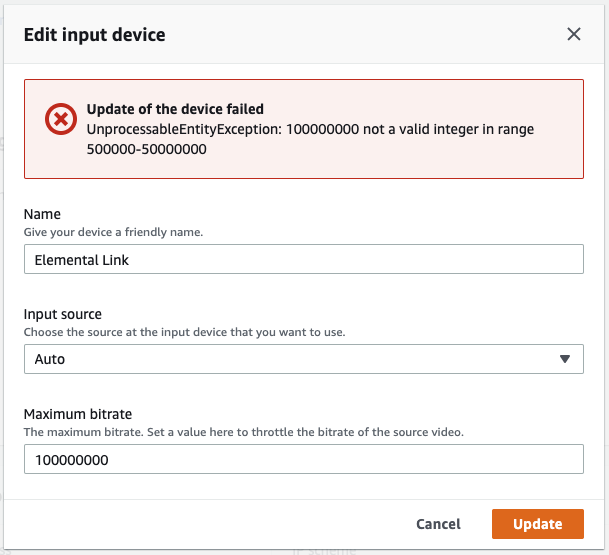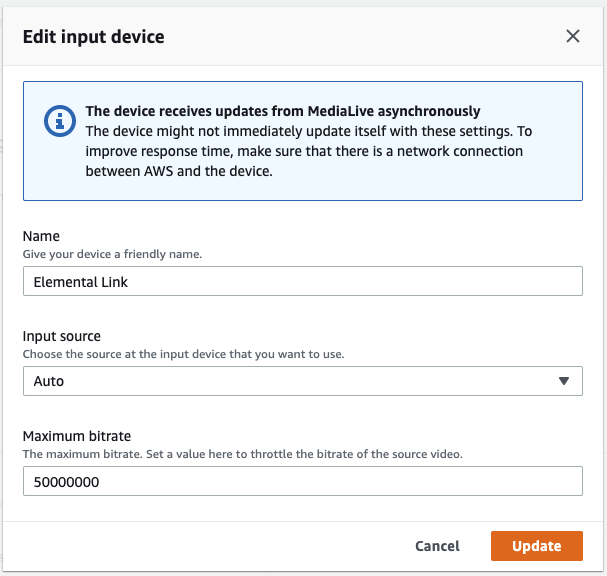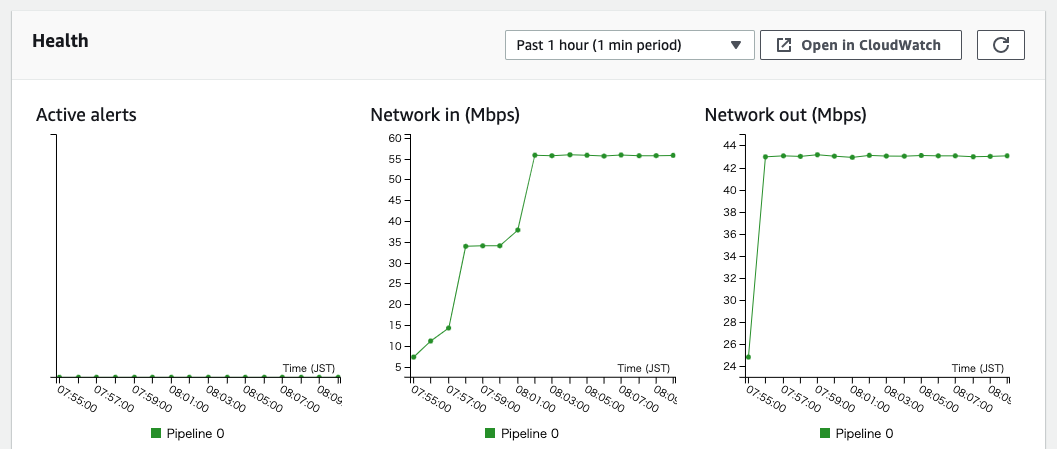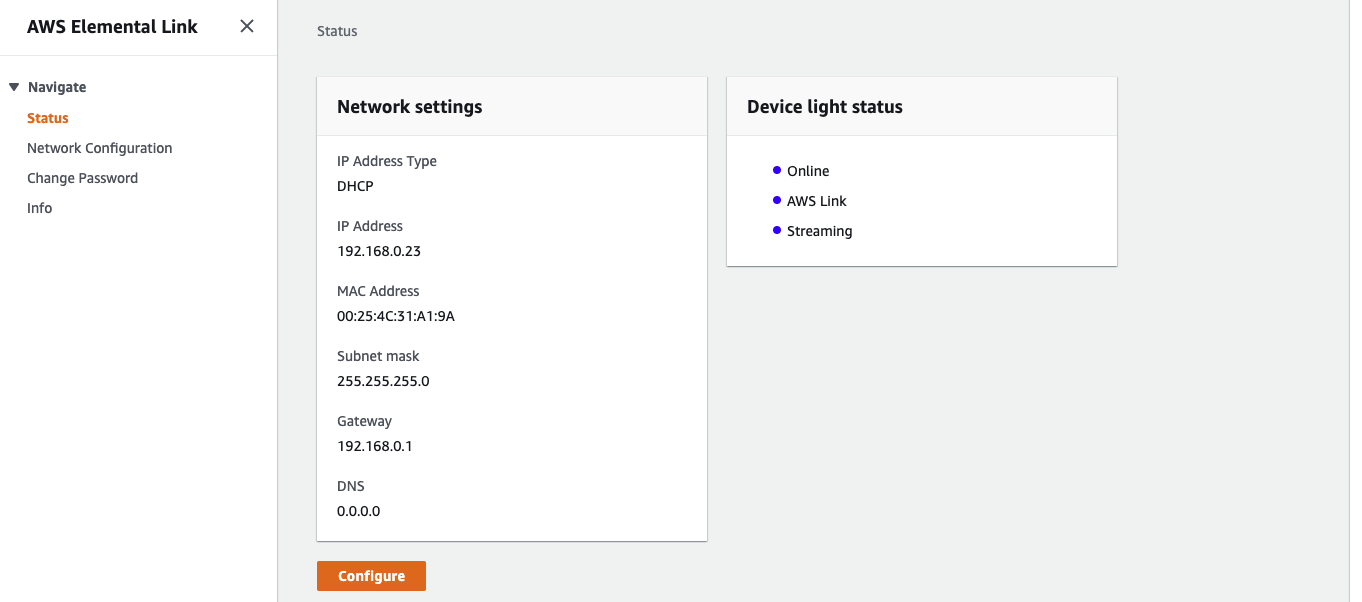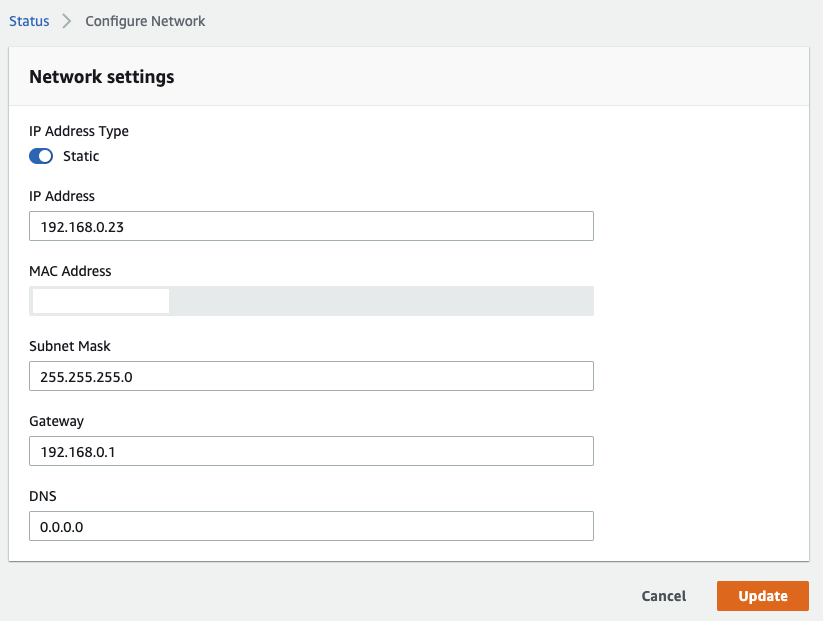発売日の朝に iPhone12 が届いた streampack 木村です。
早速、仕事しながらデータ移行などをやってますが、実はもうひとつ届いてたものがあります。
それがコレ
Elemental Link です
要は電源入れたら勝手に AWS にストリームを送ってくれるハードウェアエンコーダーボックスです。
AWS Elemental Link
https://aws.amazon.com/jp/medialive/features/link/
リリースからちょっと時間経っちゃってますが、遅ればせながらオーダーしてみました。
注文
Elemental Link は AWS アカウントと紐付いている為、自身の AWS アカウントにログインした状態で、前述の Elemental Link のページ、もしくは MediaLive > Device > Purchase a device を辿ると注文ページに飛びます。
この後は、名前とか email とかお届け先住所とか region とか支払い方法などを埋めて行って最後にオーダー完了となります。
価格は1台 $995 です。
注意: 商品代金とは別に 輸入消費税 が別途かかります。
これは商品到着時に金額が判明し、支払う必要があります。
無事注文が完了すると、AWS から注文完了メールが飛んできます。
ちなみに私が注文したのは 2020/9/18 でした。
商品到着
そして 9/26。 我が家に配達されました。
注文から8日とは早いですね。
輸入消費税は私の場合 10,800円でした。
なんで箱2つ?と思ったら、小さい箱には写真のビニールに入った電源ケーブルだけが入ってた。
大きい箱には本体と AC アダプター、ケーブルと説明書。
ケーブル2つも要らないのだが。。。
表面
電源ボタン等はありません。
ランプ類とスイッチが一つだけ。
このスイッチを長押すると、デフォルトでは DHCP で IP アドレスを取得するところ、固定 IP に変更されます。
固定 IP アドレスは側面のシールに記載されています。
裏面
- Ethernet
- 3G-SDI
- HDMI
- USB
- DC12V
の口があります。
配信
それではさっそく配信してみましょう!
AWS MediaLive 側
注文が完了すると、MediaLive > Devices に Elemental Link が表示されるようになります。
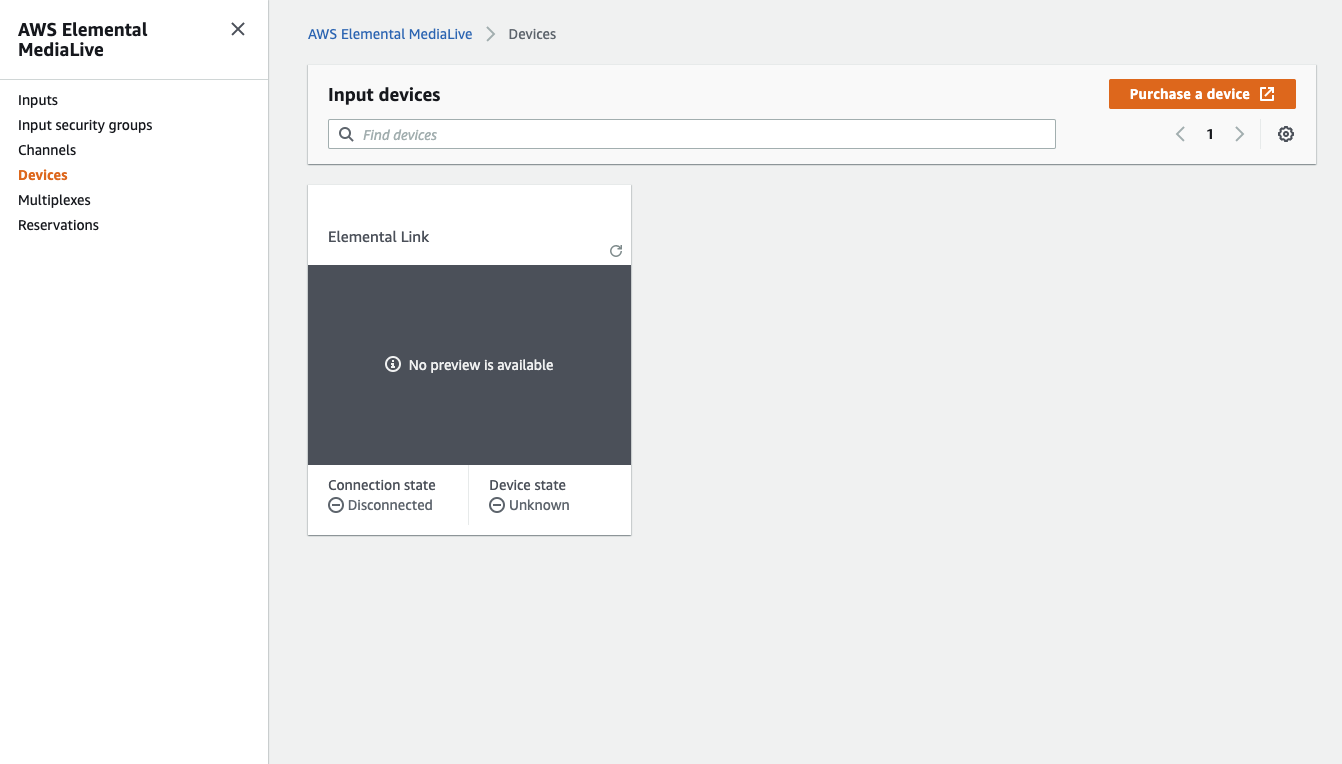
さて、こいつを Input としてまずは MediaLive Input を作成します。
そして、この Input を使う MediaLive CH を作成します。(設定は適当に・・・)
当然、打ち上げは1本なので、SINGLE パイプラインとなります。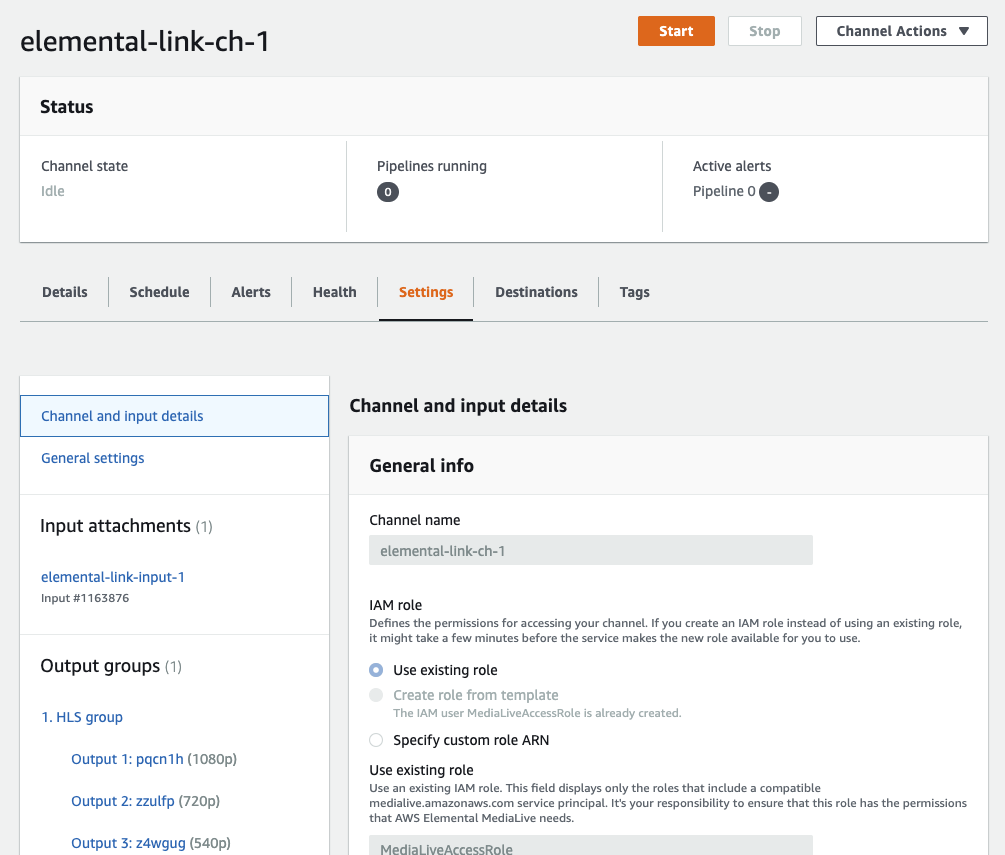
あとはチャンネルを開始するだけです。
Elemental Link 側
電源、lan線を挿してみます。
電源ケーブルを挿して暫くすると勝手に AWS と通信します。
正常に接続すると ONLINE と AWS LINK が青く点灯します。
カメラ接続
手持ちの SONY アクションカムを HDMI で接続。
暫くすると前面の STREAMING インジケーターが青く点灯します。
これで配信が開始された状態となります。
Elemental Link 側はホントに線をつなぐだけ・・・
こんな感じで凜ちゃんを撮影。
Mac Safari で視聴中。
当たり前ですがちゃんと見れてます。
イジってみてわかったこと
気がついた点をリストしてみます。
Input Preview
Elemental Live にあって MediaLive に無いもの。
もう一生付かないと思っていたプレビューが Elemental Link で配信すると AWS コンソールで確認できます。
これは Elemental Live と同様に5秒に一回くらいで静止画が更新されていく感じです。
出力ビットレート、フレームレート
Elemental Link 側ではエンコード設定をイジれないのですが、AWS コンソールでどの程度で打ち上げてるか確認できます。
デフォルト設定だとこんな感じ。
配信プロトコル
MediaLive Alert にこんな表示が。
どうやら UDP で打ち上げているようです。
設定変更
接続が完了すると、Devices から Elemental Link の設定確認、変更が可能になります。
写真のようにデフォルトでは 1920x1080 9Mbps 59.94fps で送出していることが確認できます。
右上の Edit ボタンから設定変更が可能です。
とは言っても変更できるのは下記の3つだけ。
調子こいてビットレートを 100Mbps にすると・・・
怒られました。
ならば 50Mbps にしてみます。
そうすると 50Mbps で投げるようになりました。
ビットレート変更は配信中でも可能です。
ネットワーク設定
Elemental Link のネットワーク設定は AWS コンソールではなく、本体にアクセスして変更することができます。
ブラウザーから
https://{Elemental Link の IP アドレス}
にアクセスし、本体底面に記載のユーザー名/パスワードでログインします。
IP Address Type を Static にすることで任意のネットワーク設定が可能になります。
まとめ
実際にモノが届くまで、一体どういう仕組で配信するのか全く分からなかったのですが、何なら MediaLive も勝手に作られちゃう?? くらいに思ってたんですが、MediaLive 側は通常通りに設定する必要がありました。
対して Elemental Link 側はケーブル類をつなぐだけなので、配信の際には現場の人に、コレ繋いでね ♡
で済むのは結構楽になるんじゃないでしょうか。